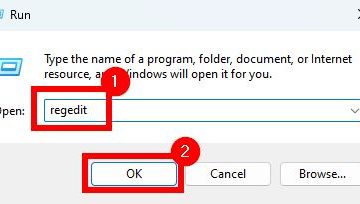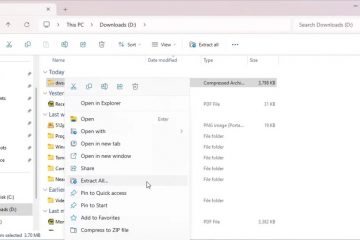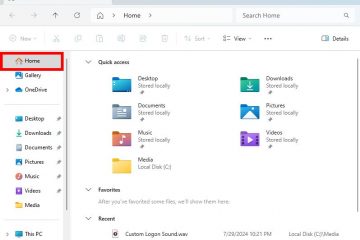Ang Windows Photo Viewer ay isa sa mga pinakamahusay na tumitingin ng larawan salamat sa mabilis nitong pagganap at minimal na user interface. Habang pinalitan ito ng Microsoft ng bagong Photos app, maraming user ng Windows ang hindi nagustuhan dahil sa bloated na UI nito, hindi kinakailangang pagsasama, at tamad na performance. Sa kabutihang palad, maaari mong ibalik ang Windows Photo Viewer sa Windows 10. Ang kailangan mo lang gawin ay magsagawa ng ilang pagbabago sa registry at handa ka nang umalis. Sa tutorial na ito, gagabay ako sa iyo nang sunud-sunod kung paano ito gagawin upang maibalik ang Windows Photo Viewer, magsimula tayo.
Bago Ka Magsimula
Kailangan mo ng mga karapatang pang-administratibo upang baguhin ang registry.I-backup ang registry bago gumawa ng mga pagbabago. Tinutulungan ka ng backup na i-restore ito kung may mali. Tiyaking naka-enable ang mga extension ng file sa iyong computer. Ginagawa nitong madali ang pagtukoy at pagpapalit ng mga uri ng file.
Mga Hakbang sa Pagpapanumbalik ng Windows Photo Viewer sa Windows 10
Hindi mo kailangang mag-download ng kahit ano para i-restore at paganahin ang Windows Photo Viewer sa Windows 10. Ito ay dahil sa halip na ganap na alisin ito, itinago lang ito ng Microsoft. Kailangan mo lang gumawa ng ilang pagbabago sa registry upang maibalik ang magandang lumang application. Sundin ang mga hakbang sa ibaba:
Hakbang 1: Buksan ang Notepad
Una, pindutin ang pindutan ng”Start”, hanapin ang”Notepad”, at i-click ang”Buksan”. Bubuksan nito ang Notepad application.
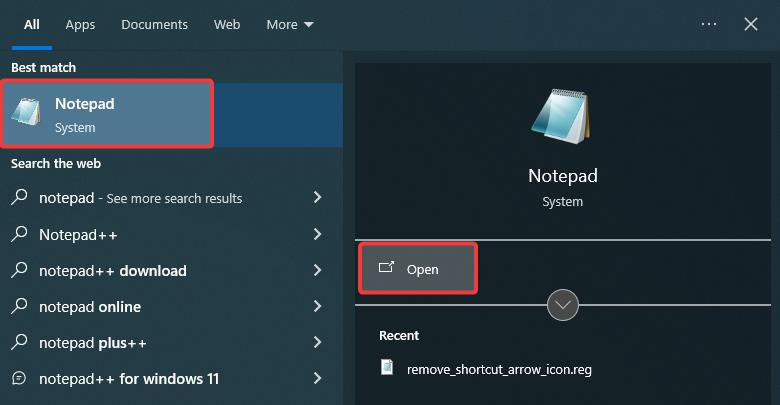
Hakbang 2: Idagdag ang Registry Script
Sa Notepad, kopyahin (pindutin ang Ctrl + C) ang sumusunod na registry script at i-paste ito sa loob nito (pindutin ang Ctrl + V).
Windows Registry Editor Bersyon 5.00
[HKEY_CLASSES_ROOT\Applications\photoviewer.dll]
[HKEY_CLASSES_ROOT\Applications\photoviewer.dll] \shell]
[HKEY_CLASSES_ROOT\Applications\photoviewer.dll\shell\open]
“MuiVerb”=”@photoviewer.dll,-3043”
[HKEY_CLASSES_ROOT\Applications \photoviewer.dll\shell\open\command]
@=”%SystemRoot%\\System32\\rundll32.exe \”%ProgramFiles%\\Windows Photo Viewer\\PhotoViewer.dll\”, ImageView_Fullscreen %1″
[HKEY_CLASSES_ROOT\Applications\photoviewer.dll\shell\open\DropTarget]
“Clsid”=”{FFE2A43C-56B9-4bf5-9A79-CC6D4285608A}”
HKEY_CLASSES_ROOT\Applications\photoviewer.dll\shell\print]
[HKEY_CLASSES_ROOT\Applications\photoviewer.dll\shell\print\command]
@=”%SystemRoot%\\System32\\rundll32. exe \”%ProgramFiles%\\Windows Photo Viewer\\PhotoViewer.dll\”, ImageView_Fullscreen %1″
[HKEY_CLASSES_ROOT\Applications\photoviewer.dll\shell\print\DropTarget]
“Clsid”=”{60fd46de-f830-4894-a628-6fa81bc0190d}”
Hakbang 3: I-save Ito bilang Registry File (.reg)
Sa Notepad window, i-click ang “ File”> opsyong”I-save Bilang.”
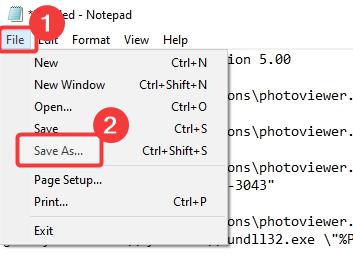
Pumunta sa isang folder kung saan mo gustong i-save ang file, itakda ang”File Name”bilang”Restore-Windows-Photo-Viewer.reg”, piliin ang”Lahat ng File”mula sa dropdown na menu na”Uri ng File”, at i-click ang”I-save.”
Mahalagang Tandaan: Dapat mong isama ang.reg sa dulo ng pangalan ng file. Kung hindi, hindi ito makikilala bilang isang registry file.
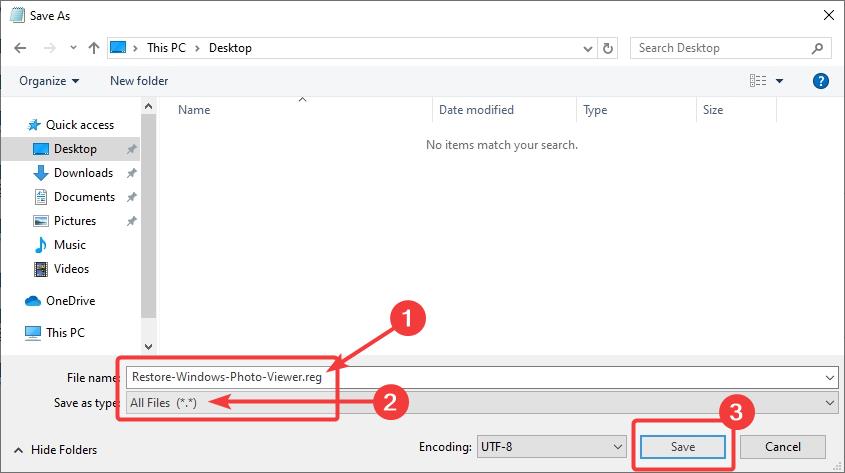
Isara ang Notepad window.
Hakbang 4: Patakbuhin ang Registry File (.reg)
Buksan ang File Explorer, hanapin ang kamakailang na-save na.reg file, at i-double click ito upang tumakbo.
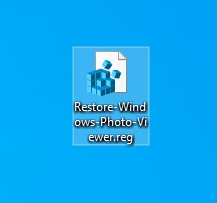
Kapag na-prompt, i-click ang “Oo”para magpatuloy.
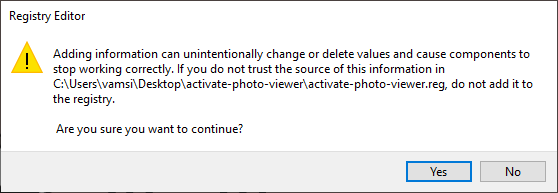
Pinagsasama ng aksyon sa itaas ang mga key at value sa registry file sa iyong registry. Kapag tapos na, i-click ang “OK”sa confirmation window.
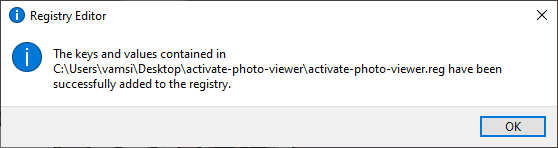
Hakbang 5: I-verify at Ilunsad ang Windows Photo Viewer
Pagkatapos baguhin ang registry, maaari mong simulan ang paggamit ng Photo Viewer. Upang gawin iyon, mag-right-click sa anumang larawan at piliin ang opsyong”Buksan gamit ang”>”Pumili ng isa pang app.”
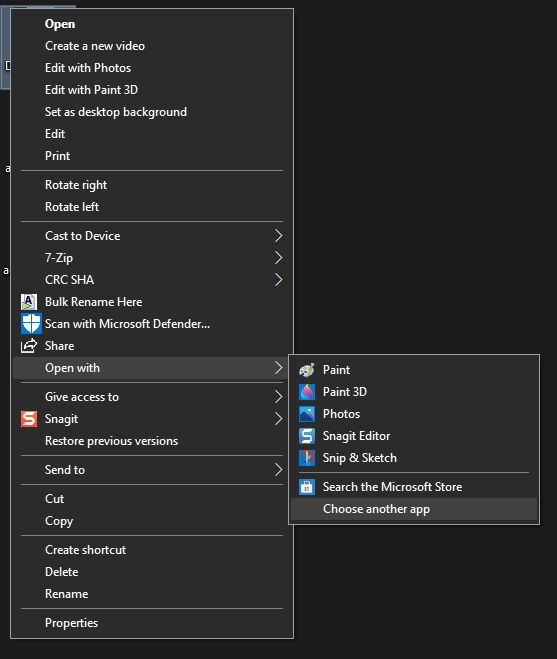
Hanapin at piliin ang opsyong “Windows Photo Viewer”mula sa listahan at mag-click sa “OK”pindutan. Kung gusto mong gawing default ang Photo Viewer, piliin ang checkbox na”Always use this app to open image file”bago i-click ang ok button.
Mahalagang paalala: Kung hindi mo magawa hanapin ang opsyon sa Windows Photo Viewer, mag-scroll pababa at mag-click sa link na”Higit pang Apps.”Ipapakita nito ang opsyon.
Sa sandaling i-click mo ang OK button, ang larawan o larawan ay mabubuksan sa Windows Photo Viewer.
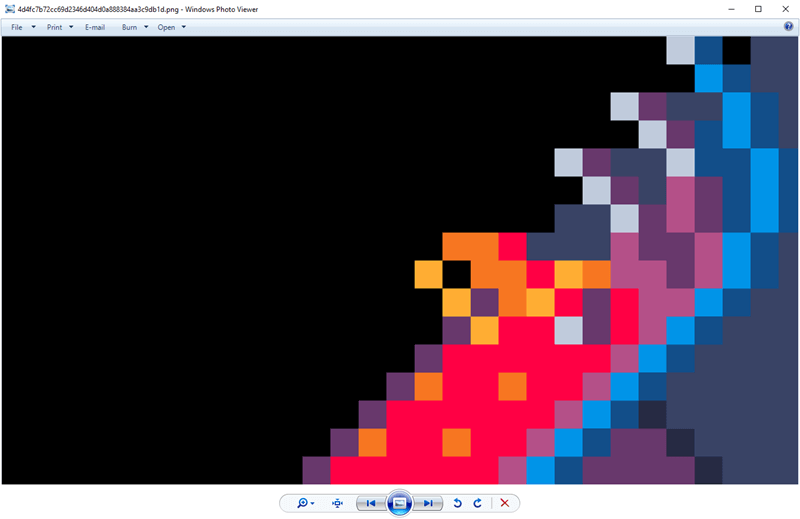
Wrapping Up — Windows Photo Viewer sa Windows 10
Gaya ng nakikita mo, habang itinago ng Microsoft ang magandang lumang Photo Viewer, mas madali itong ibalik salamat sa mga pagbabago sa registry. Bagama’t madali, palaging i-back up ang registry bago gumawa ng mga pagbabago at magpatuloy nang may pag-iingat.
Kung mayroon kang anumang mga tanong o kailangan ng tulong, magkomento sa ibaba. Sasagutin ko sila.