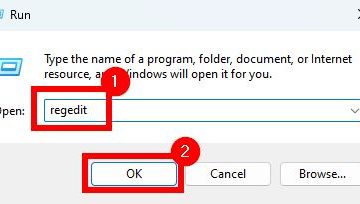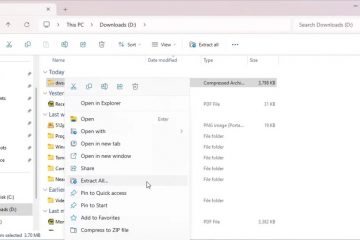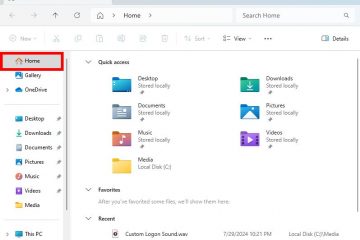Masaya ang pakikinig sa YouTube Music sa iyong computer habang gumagawa ka ng iba pang mga bagay. Ngunit paano kung gusto mong baguhin ang kanta nang hindi inaabot ang keyboard ng PC? O kapag may party sa bahay, gusto mong gamitin ang iyong telepono bilang remote para magpalit o mag-queue ng mga track? Sa Spotify, makokontrol ko ang pag-playback ng musika mula sa aking telepono. Gayunpaman, walang ganoong feature sa YouTube Music. Well, gumagana lang ang feature ng Chromecast sa TV, hindi sa mga computer. Narito kung paano ko nakontrol ang pag-playback ng YouTube Music sa aking desktop gamit ang isang Android phone. Well, ito ay nagsasangkot ng isang third-party na app.
Kontrolin ang YouTube Music sa Desktop Mula sa Android
Nakakita ako ng isang third-party na YouTube Music Desktop app upang kontrolin ang pag-playback ng media gamit ang isang telepono. Binuo ni Adler Luiz ang open-source na app na ito para sa Mac, PC, at Linux. Ang app ay batay sa website ng YouTube Music. Gayunpaman, nag-bake ang developer sa mga karagdagang feature tulad ng media keyboard control, integration sa OBS, Steam Deck at VSCode, kasama ang remote control mula sa Android phone. Magsimula tayo.
1. I-download at i-install ang YouTube Music desktop app sa iyong computer. Buksan ang app at mag-click sa Mag-sign in upang ilagay ang mga detalye ng iyong YouTube Music account.
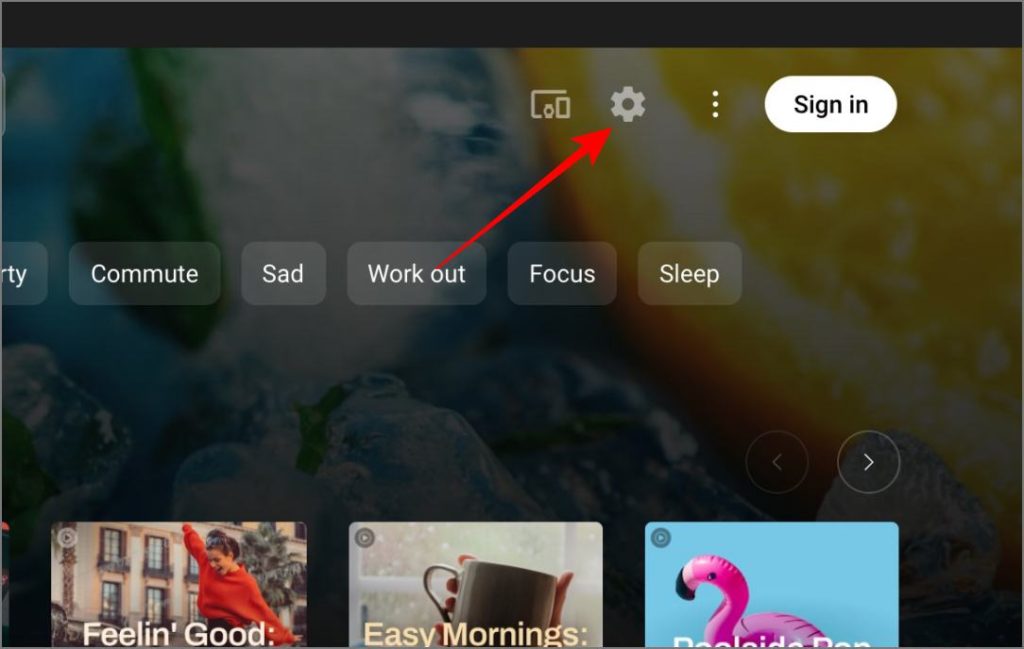
I-download: YouTube Music Desktop app
2. Mag-click sa icon ng cog sa kanang sulok sa itaas upang buksan ang mga setting ng app.
3. Sa pop-up, piliin ang Mga Pagsasama mula sa kaliwang sidebar at paganahin ang toggle para sa opsyong Remote control mula sa kanang pane.
4. Tiyaking Protektahan ang alisin ang kontrol gamit ang password ang opsyon ay pinagana at itala ang password sa tabi ng toggle. p> 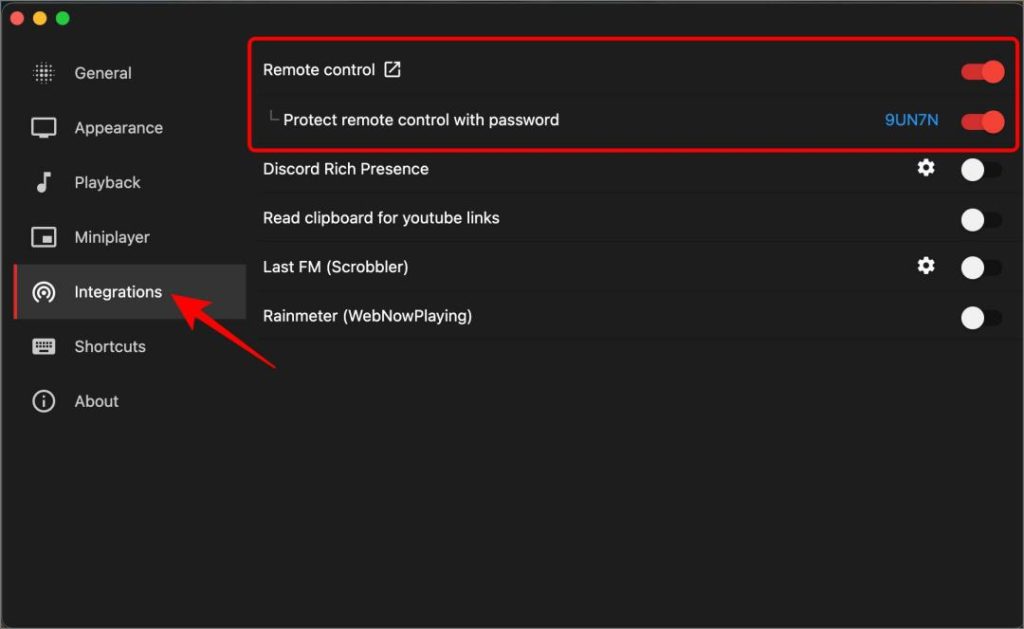
5. Isara ang pop-up ng Mga Setting at mag-click sa icon ng Remote Control sa kanang sulok sa itaas. Magbubukas ito ng webpage sa default na browser na may ilang QR Code.
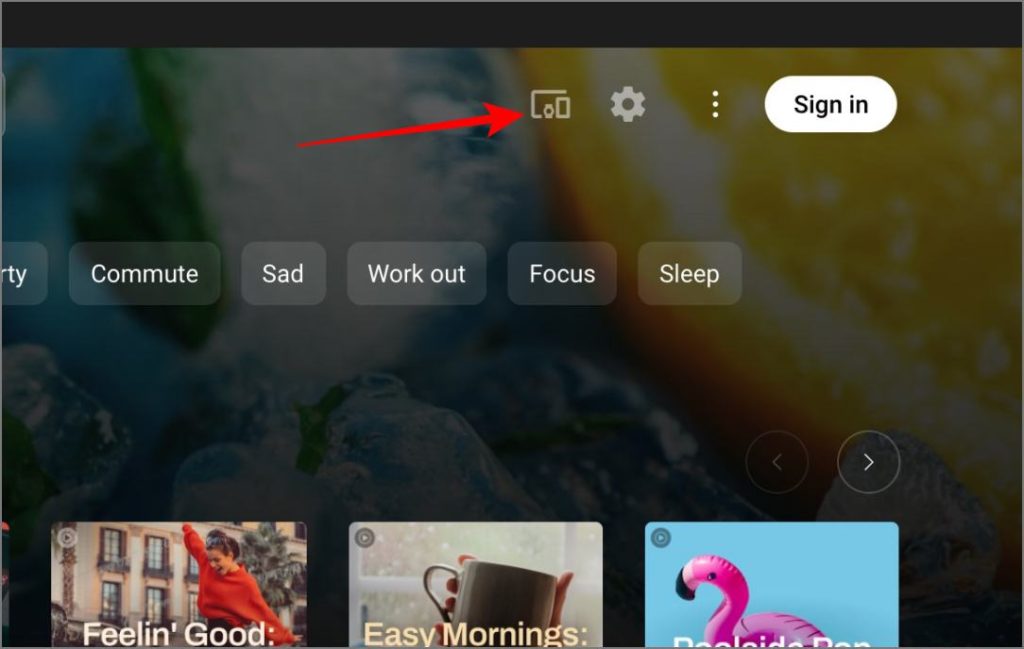
6. Ikonekta ang iyong Android phone sa parehong Wi-Fi gaya ng iyong computer. I-install ang YTM Desktop Remote app mula sa Play Store.
I-download: YTM Desktop Remote app
7. Buksan ang YTM Desktop Remote app sa iyong telepono at i-scan ang QR code na may IP address sa tabi nito sa iyong computer.
8. Ilagay ang password na nakita mo sa mga setting ng YouTube Music Desktop app at mag-click sa I-save . Kapag kumonekta ang app, ipapakita nito ang Ready to play.
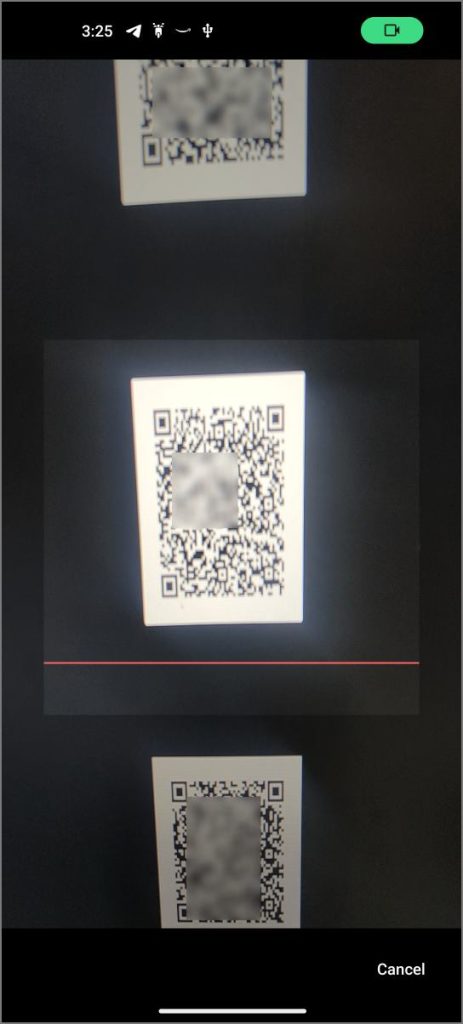
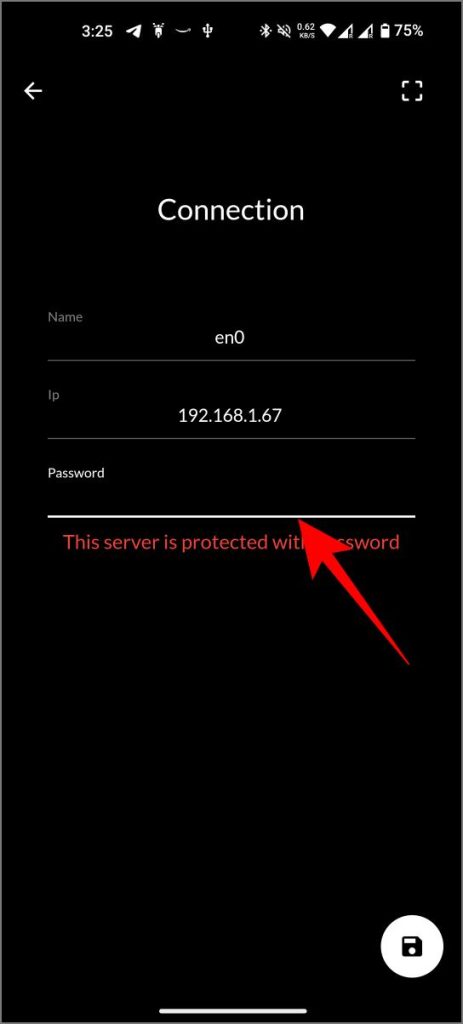
9. Simulan ang pag-play ng anumang kanta sa YouTube Music Desktop app. At subukang kontrolin ang pag-playback gamit ang mobile app sa iyong Android phone.
Iba pang Mga Tampok na Subukan:
Gamit ang YouTube Music Desktop app at YTM Desktop Remote, maaari mong i-play/i-pause ang mga kanta, tingnan ang pangalan ng kanta, album art, at lyrics, laktawan ng ilang segundo, lumipat sa susunod o nakaraang kanta, baguhin ang volume sa loob ng YouTube Music, shuffle, loop, like, dislike, magdagdag ng mga kanta iyong mga playlist/library at maaari ding tingnan ang listahan ng mga paparating na kanta.
Narito kung paano ito gumagana:
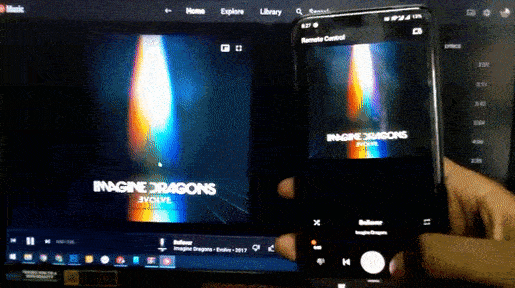
Gayunpaman, hindi ka makakahanap ng anumang partikular na kanta at makakapatugtog nito, at hindi mo maa-access ang iyong mga playlist o library. Bukod dito, makokontrol mo lang ang YouTube Music sa iyong PC o Mac mula sa iyong telepono, ngunit hindi sa kabaligtaran.