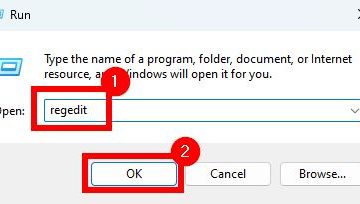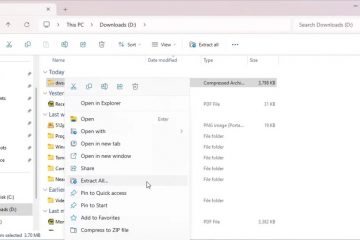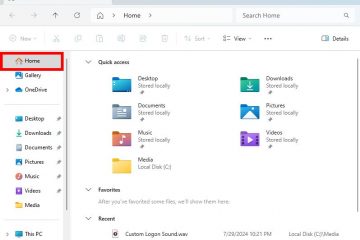Ang rate ng pag-refresh ng display, na sinusukat sa Hertz (Hz), ay nagsasaad kung gaano karaming beses bawat segundo nire-refresh ng iyong display ang larawan nito. Kung mas mataas ang refresh rate, mas magiging maganda ang iyong visual na karanasan, lalo na sa mga laro. Bilang default, itinatakda ng Windows 11 ang refresh rate ayon sa iyong mga detalye ng monitor at mga driver.
Gayunpaman, maaaring may mga pagkakataong kailangan mong baguhin ang iyong display refresh rate. Halimbawa, baka gusto mong pataasin ang refresh rate para sa paglalaro o bawasan ito para mabawasan ang pagkonsumo ng kuryente. Ang isang mas mataas na rate ng pag-refresh ay nag-aalok ng mas maayos na pagkilos sa screen, mas matalas na mga larawan, at maaari pang mapabuti ang pagganap ng paglalaro sa mga partikular na kundisyon, tulad ng mga first-person shooter.
Sa Windows 11, maaari mong isaayos ang refresh rate sa pamamagitan ng Mga Setting app. Bilang kahalili, maaari mo ring gawin ito gamit ang graphics software mula sa Nvidia at Intel. Ipapakita ko ang lahat ng apat na pamamaraan, sundin ang gusto mo. Magsimula na tayo.
Para sa Mga User ng Windows 10: Paano Baguhin ang Monitor Refresh Rate sa Windows 10
Baguhin ang Refresh Rate Mula sa Mga Setting ng Windows 11
Hakbang 1: Buksan ang Mga Setting
Pindutin ang”Start key + I”upang buksan ang window ng Mga Setting. Bilang kahalili, i-right-click ang Start button at piliin ang”Mga Setting.”
Hakbang 2: Pumunta sa Mga setting ng Display
Sa window ng Mga Setting, piliin ang”System”sa sidebar at pagkatapos ay mag-click sa opsyong”Display.”
Hakbang 3: Buksan ang Mga Advanced na Setting ng Display
Mag-scroll pababa sa seksyong Mga Kaugnay na Setting at mag-click sa opsyong”Advanced na Display.”
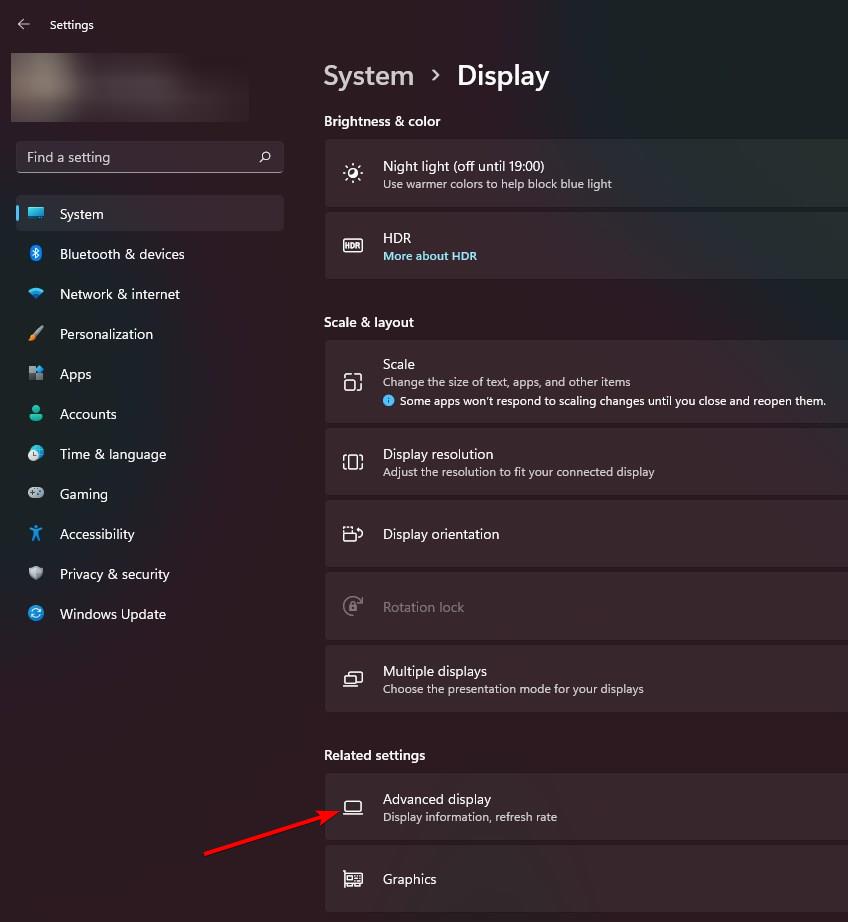
Hakbang 4: Piliin ang Refresh Rate
Pumili ng refresh rate mula sa “Pumili ng refresh rate”na dropdown na menu.
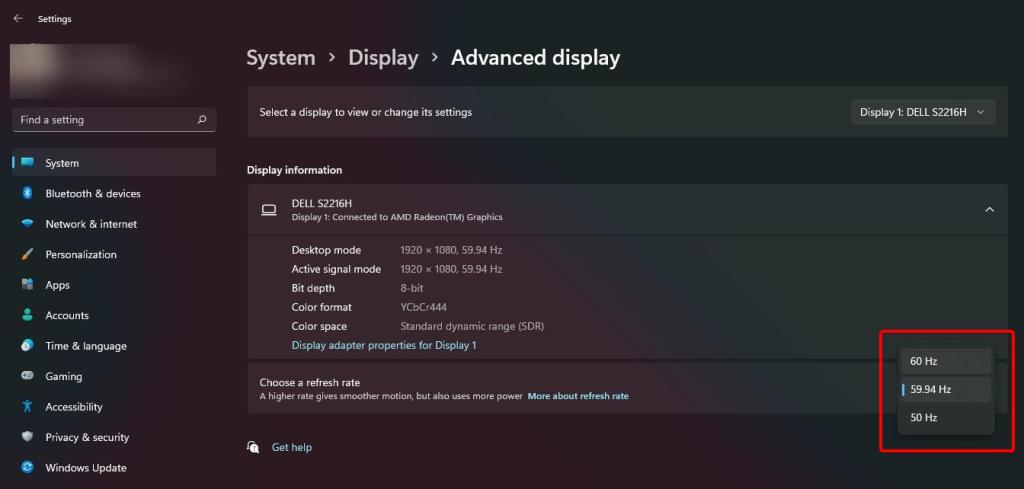
Tandaan: Sa mga sinusuportahang monitor, makakakita ka ng bagong opsyon na tinatawag na”Dynamic”sa”Pumili ng refresh rate”dropdown na menu. Ang pagpili sa opsyong ito ay mag-o-on sa Dynamic Refresh Rate (DRR) na magbibigay-daan sa Windows na awtomatikong ayusin ang refresh rate batay sa iyong kasalukuyang aktibidad. Halimbawa, kapag naglalaro, tataas ng Windows ang refresh rate at babawasan ito para sa mga gawaing mababa ang intensity upang mabawasan ang pagkonsumo ng kuryente.
Hakbang 5: Kumpirmahin ang Mga Pagbabago
Kapag na-prompt, i-click ang “ Keep Settings”button para kumpirmahin ang pagbabago ng refresh rate.
Baguhin ang Refresh Rate Mula sa Nvidia Control Panel
Kung mayroon kang Nvidia graphics card, maaari mong gamitin ang Nvidia Control Panel app para ayusin ang rate ng pag-refresh ng monitor ay partikular na kapaki-pakinabang para sa mga may mga monitor na katugma sa G-Sync o gusto ng mga fine-tuned na pagsasaayos.
Hakbang 1: Buksan ang Nvidia Control Panel App
Pindutin ang ang Start button, i-type ang”Nvidia Control Panel”sa search bar, at i-click ang tuktok na opsyon upang buksan ang application.
Hakbang 2: Pumunta sa Resolusyon sa Pagbabago page
Sa window ng Nvidia Control Panel, palawakin ang”Display”tree at mag-click sa”Change Resolution.”
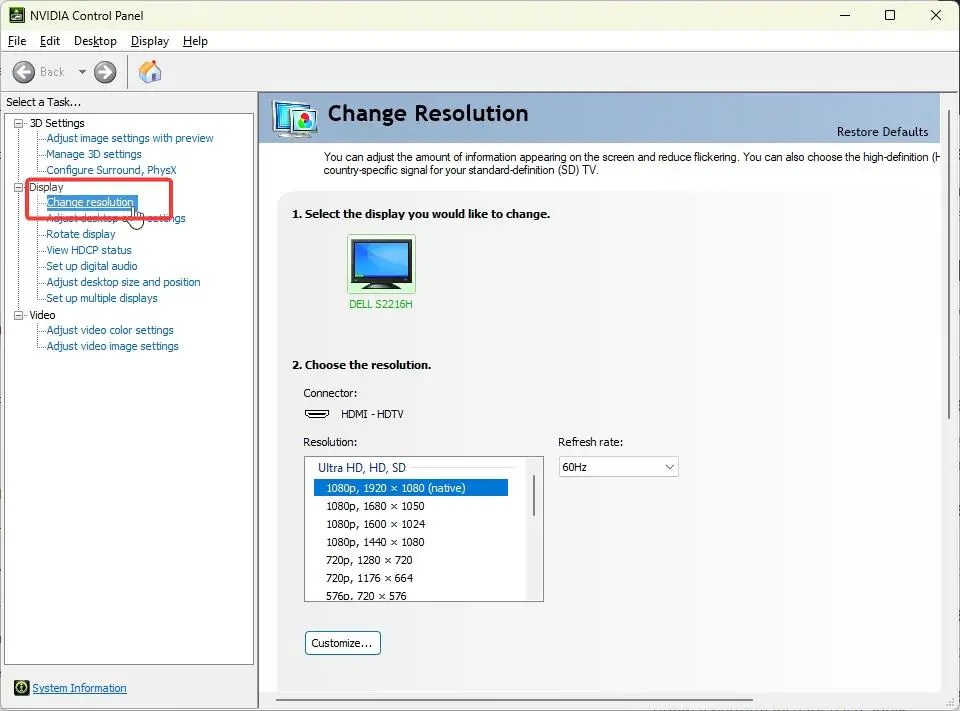
Hakbang 3: Piliin ang Refresh Rate
Pumili ng refresh rate mula sa dropdown na menu na “Refresh Rate”at i-click ang “Ilapat.”
Hakbang 4: Kumpirmahin ang Mga Pagbabago
I-click ang”Oo”kapag na-prompt na ilapat ang mga bagong setting ng refresh rate.

Baguhin ang Refresh Rate Mula sa Intel Graphics Command Center
Kung gumagamit ka ng Intel CPU na may pinagsamang graphics, maaari mong gamitin ang Intel’s Graphics Control Panel upang baguhin ang refresh rate ng monitor. Ganito.
Tandaan: Ang iyong Intel CPU ay dapat na ika-6 na henerasyon o mas bago. Narito kung paano mo mahanap henerasyon ng iyong Intel CPU kung hindi mo alam.
Hakbang 1: Buksan ang Intel Graphics Command Center App
Una, pindutin ang Start button, hanapin ang “Intel Graphics Command Center”at i-click ang naaangkop na resulta upang buksan ang app.
Tandaan: Maaari mong i-install ang Intel Graphics Command Center app mula sa Microsoft Store kung hindi mo pa nagagawa.
Hakbang 2: Pumunta sa Mga Setting ng Display
Sa window ng app, pumunta sa tab na mga setting ng”Display”sa sidebar.
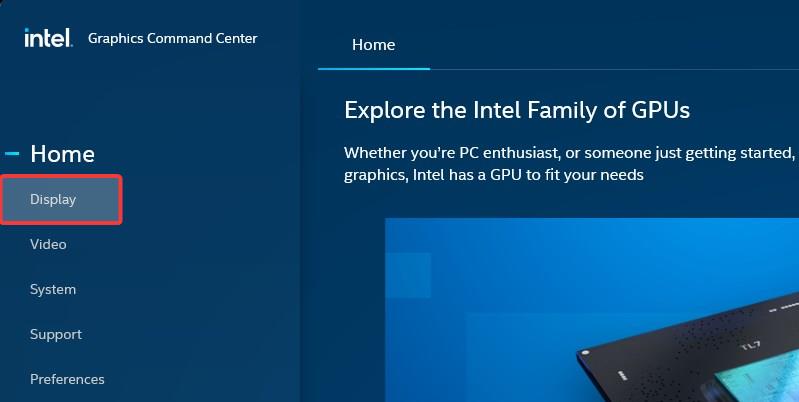
Hakbang 3: Piliin ang Refresh Rate Sa ilalim ng General Tab
Pumunta sa tab na Pangkalahatan at pumili ng refresh rate mula sa dropdown na menu na”Refresh Rate.”I-click ang “Ilapat”sa kanang sulok sa itaas.
Tandaan: Maaari mong makita ang rate ng pag-refresh na tinutukoy ng “P”(hal., 60P) sa halip na Hz (Hertz). Ito ay normal. Ang”60P”ay nangangahulugang 60 frame bawat segundo na may progresibong pag-scan, na nangangahulugang ang screen ay nire-refresh nang 60 beses bawat segundo sa bawat frame na ganap na iginuhit. Ginagamit ng Intel ang notasyong ito upang isaad ang uri ng pag-scan (progresibo). Samantalang ang”Hz”ay nagpapahiwatig lamang ng ilang beses na nire-refresh ang screen bawat segundo nang walang anumang impormasyon tungkol sa uri ng pag-scan.
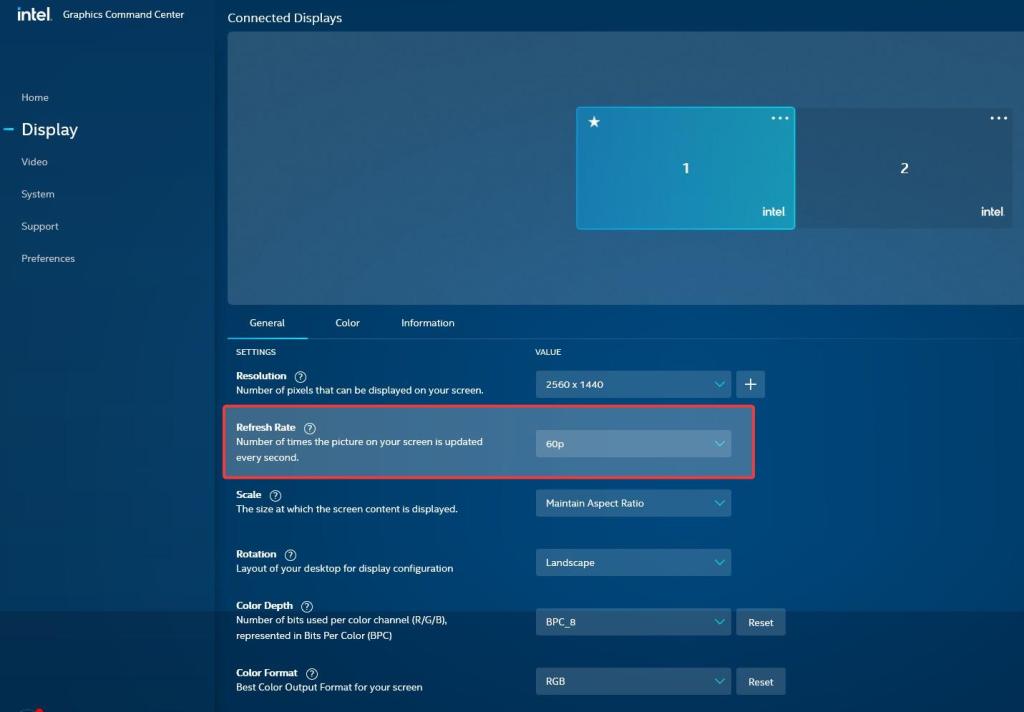
Hakbang 4: Kumpirmahin ang Mga Pagbabago
Kailan na-prompt, i-click ang button na”Panatilihin”upang ilapat ang mga pagbabago sa refresh rate.
Mga Hakbang sa Pag-troubleshoot
Hindi mahanap ang sinusuportahang refresh rate sa Mga Setting: Kung nakakita ka ng tiyak na rate ng pag-refresh na alam mong sinusuportahan ng iyong monitor, tiyaking naka-install ang mga wastong driver Kung kinakailangan, pumunta sa website ng tagagawa ng monitor at mag-download at mag-install ng mga driver para sa iyong partikular na monitor.
Hindi mababago ang refresh rate sa AMD Adrenalin software: Ang mga user ng AMD na may Adrenalin software ay maaari lamang baguhin ang refresh rate mula sa Windows 11 Settings app. Gayunpaman, kung sinusuportahan ng iyong CPU o GPU ang Radeon software, maaari mo itong gamitin bilang alternatibo.
Pagpunit ng screen, malabong paggalaw, pagkutitap ng screen, o pag-input lag pagkatapos baguhin ang refresh rate ng monitor: Kapag nagtakda ka ng hindi sinusuportahang refresh rate o refresh rate na masyadong mababa o masyadong mataas, maaari itong magdulot ng mga isyung ito. Sa mga kasong iyon, bumalik sa default na refresh rate at tingnan kung naaayos nito ang problema. Susunod, tiyaking napapanahon ang iyong mga driver ng display at subukang magtakda ng rate ng pag-refresh na inirerekomenda ng manufacturer ng iyong monitor. Aayusin nito ang mga problemang ito.
Wrapping Up — Pagsasaayos ng Refresh Rate sa Windows 11
Gamitin mo man ang Settings app o ang graphics software gaya ng Nvidia Control Panel o Intel Graphics Command Center, Ang pagsasaayos ng refresh rate ng iyong monitor ay medyo madali. Tandaan na wala kang nakikitang partikular na refresh rate na alam mong dapat na available o nahaharap sa mga isyu pagkatapos baguhin ang refresh rate, tiyaking nag-install ka ng mga wastong display driver.
Kung mayroon kang anumang mga tanong o kailangan ng tulong, magkomento sa ibaba. Sasagot ako.