Mayroon ka bang laptop, desktop PC, 2-in-1 na device, o tablet na may Windows 10 o Windows 11? Kailangan mo ba ang serial number ng iyong laptop para sa mga claim sa warranty o mga isyu sa insurance? Kailangan mo ba ng teknikal na suporta mula sa tagagawa ng iyong PC, at hinihiling nila ang serial number? Kung ito ang sitwasyon, nasa tamang lugar ka, dahil ang gabay na ito ay nagbabahagi ng apat na paraan kung saan mo ito makukuha:
1. Gamitin ang command na”wmic bios get serialnumber”(sa CMD, PowerShell, o Windows Terminal)
Isa sa mga pinakamadaling paraan upang makuha ang serial number ng iyong laptop, PC, 2-in-1 na device, o tablet sa Windows ay upang simulan ang Command Prompt, buksan ang PowerShell, o patakbuhin ang Windows Terminal, depende sa kung alin ang gusto mo. Ang isang paraan upang gawin ito ay i-right-click (o i-tap at hawakan) ang Windows button at pagkatapos ay piliin ang Terminal sa menu na lalabas.
Simula ang Windows Terminal
Pagkatapos, sa command-line app na iyong binuksan, kopyahin at i-paste ang sumusunod na command at pindutin ang Enter:
wmic bios get serialnumber
Makikita mo kaagad ang field ng SerialNumber na may aktwal na numerong binanggit sa ilalim nito, katulad ng screenshot sa ibaba.
kumuha ng seri ang wmic bios alnumber
Ang paraang ito ay gumagana para sa lahat ng Windows laptop, desktop, tablet, at 2-in-1 na device, kahit sino ang gumawa ng mga ito: Acer, ASUS, Dell, Lenovo, HP, Samsung, Microsoft, MSI, o Razer. Gumagana pa ito sa mga Apple laptop kung saan mo na-install ang Windows 10 o Windows 11.
2. Hanapin ang serial number sa likod ng iyong laptop, PC, tablet o 2-in-1
Kung hindi naghatid ng serial number ang nakaraang paraan, at ang makukuha mo lang ay mga walang laman na field, tulad ng sa screenshot sa ibaba, may ilang iba pang mga lugar kung saan maaari mong mahanap ang serial number:
Walang ibinalik na serial number para sa ilang PC
Kung mayroon kang laptop, i-flip ito, at malamang na makikita mo ang serial number sa isang sticker sa isang entry na may label na SN, SN#, o katulad na bagay. Halimbawa, narito ang hitsura nito sa isang ASUS ROG Flow X16 (2022).
Serial number ng laptop sa isang sticker
Walang mga sticker sa ilang laptop tulad ng HP model na ginagamit ko. Gayunpaman, ang serial number ay direktang naka-print sa likod ng laptop sa isang talagang maliit na font. Kaya, kailangan kong kumuha ng litrato gamit ang aking smartphone at mag-zoom in dito para magkaroon ng kahulugan.
Sa HP laptop na ito, naka-print ang serial number sa likod nito sa maliliit na letra
Para sa ilang laptop na may naaalis baterya, ang serial number ay maaaring makita sa isang sticker sa loob ng kompartamento ng baterya, sa ilalim ng baterya. Samakatuwid, basahin ang manwal ng gumagamit para sa pag-alis ng baterya, sundin ang mga tagubilin, at hanapin ang sticker na may impormasyong gusto mo.
Kung mayroon kang isang branded na desktop PC na binili mo mula sa mga tulad ng Dell, Lenovo, HP, at iba pa, magkakaroon ng serial number ang iyong PC. At karaniwan itong makikita sa isang sticker sa likod, itaas, o gilid ng case. Ang serial number ay maaari ding nasa isang sticker sa loob ng case, kaya maaaring kailanganin mong buksan ito. Mas madaling mahanap ang serial number kung mayroon kang mini PC. Ang kailangan mo lang gawin ay i-flip ito at tingnan ang data na naka-print dito.
I-flip ang iyong mini-PC para mahanap ang serial number
Kung hindi mo mahanap ang serial number sa PC mismo, paganahin Google o Bing, at maghanap sa web para sa mga tagubiling partikular sa iyong modelo. Ang website ng gumawa ay karaniwang may impormasyon kung saan eksaktong titingnan. Ang isa pang lugar kung saan mo makikita ang serial number ay nasa dokumentasyon ng pagpaparehistro, purchase order, o resibo ng warranty ng iyong computer.
3. Hanapin ang serial number sa mga support app na ibinigay ng iyong manufacturer (ASUS, HP, Dell, Lenovo, atbp.)
Ang mga laptop, tablet, 2-in-1, at prebuilt na PC ay karaniwang may kasamang naka-install na suporta app mula sa kanilang tagagawa. Halimbawa, sa aking HP laptop na may Windows 10, mayroon akong HP Support Assistant app, na nagbibigay sa akin ng mga detalye tungkol sa partikular na device na ginagamit ko, tumutulong sa akin na makahanap ng mga update sa driver at BIOS, at iba pa.
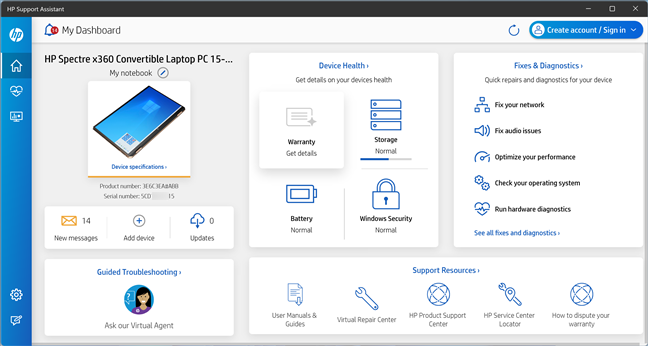
HP Support Assistant
Sa tab na Home ng HP Support Assistant, nakikita ko ang pangalan ng aking device at ang Serial number na binanggit, katulad ng screenshot sa ibaba.
Sinasabi sa iyo ng HP Support Assistant ang serial number
Sa isang ASUS laptop na may Windows 11, nakita kong naka-preinstall na ang MyASUS app.
MyASUS
Muli, sa tab na Home ng MyASUS, makikita ko ang pangalan ng produkto at serial number ng laptop.
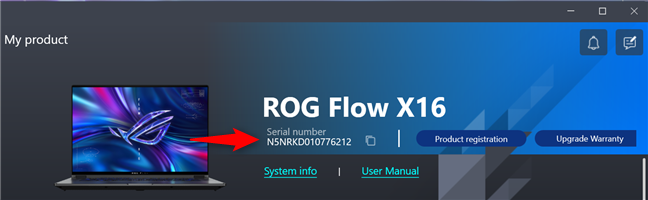
Sinasabi sa iyo ng MyASUS ang serial number
Ang Acer, Dell, Lenovo, Samsung, MSI, Razer, at lahat ng iba pang manufacturer ay may mga katulad na app na nagbibigay ng impormasyon ng produkto, kasama ang serial number.
4. Mag-boot sa BIOS (UEFI) upang mahanap ang serial number
Ang isa pang solusyon ay ang pag-access sa UEFI/BIOS sa iyong Windows laptop o PC. Narito ang ilang gabay upang matulungan ka sa gawaing ito:
Pagkatapos, sa Pangunahing screen ng UEFI, makikita mo ang detalyadong impormasyon ng system, kabilang ang Serial Number. Ganito ang hitsura nito sa aking HP laptop:
Isang laptop serial number na ipinapakita ng BIOS Setup Utility
Ang impormasyong ito ay higit na nakikita sa mga ASUS laptop, kung saan mayroon kang nakalaang Serial Number na seksyon sa itaas, katulad ng screenshot sa ibaba.
Isang laptop serial number na ipinapakita ng BIOS Utility
Ang mga laptop, PC, tablet, at 2-in-1 na device mula sa iba pang brand ay nag-aalok din ng impormasyong ito sa kanilang BIOS/UEFI.
Nahanap mo ba ang serial number ng iyong Windows PC?
Dapat nakatulong sa iyo ang gabay na ito na mahanap ang serial number para sa karamihan ng mga laptop, PC, tablet, at 2-in-1 na device na may Windows 10 at Windows 11. Gayunpaman, may isang sitwasyon kung saan hindi makakatulong ang gabay na ito: kapag gumagamit ka ng desktop computer na mayroon ka o ng ibang tao. binuo mula sa mga custom na bahagi. Pagkatapos, walang serial number ang iyong PC dahil hindi ito paunang ginawa ng isang manufacturer ng PC. Ang mga indibidwal na bahagi lang ng iyong PC ang may mga serial number, tulad ng motherboard nito, ngunit ang PC mismo ay walang nito.