Paano i-set up ang search engine sa Google Chrome UP
Ang address bar sa Google Chrome ay maaaring gamitin bilang box para sa paghahanap, at ang default na search engine ay Google. Gusto mo bang malaman kung paano baguhin ang search engine ng Chrome mula sa Google patungo sa ibang bagay, tulad ng Microsoft Bing, DuckDuckGo, o Qwant? Gumagamit na ba ang iyong Chrome ng ibang search engine bilang default, at gusto mo bang bumalik sa Google? Narito kung paano baguhin ang default na search engine sa Chrome upang sa tuwing maghahanap ka ng isang bagay sa address bar ng Chrome, ang iyong gustong search engine ay tumugon sa query:
TANDAAN : Sinasaklaw ng gabay na ito ang Google Chrome para sa Windows, Android, at iOS. Mag-scroll pababa sa paraang nalalapat sa iyong operating system at mga kagustuhan.
1. Paano baguhin ang search engine sa Chrome para sa Windows
Kung gusto mong matutunan kung paano i-set up ang Google bilang default na search engine sa Chrome para sa desktop, o gusto mong lumipat sa Bing, Yahoo!, DuckDuckGo, o Yandex, sundin ang mga hakbang sa susunod na seksyon. Kung gusto mo ng ibang search engine, sundin ang mga tagubilin sa seksyon pagkatapos.
1.1. Paano i-set up ang search engine ng Chrome
Buksan ang Google Chrome, at i-click o i-tap ang button na”I-customize at kontrolin ang Google Chrome”, na ang icon ay tatlong tuldok, na ipinapakita sa kanang sulok sa itaas ng window. Sa ang menu na ipinapakita, piliin ang Mga Setting.
Buksan ang Mga Setting sa Google Chrome para sa Windows
Pagkatapos, piliin ang Search engine sa kaliwang sidebar.
Piliin ang Search engine sa sidebar
Bilang kahalili, maaari mo ring buksan ang Google Chrome at pagkatapos kopyahin at i-paste ang command na ito sa address bar nito:
chrome://settings/search
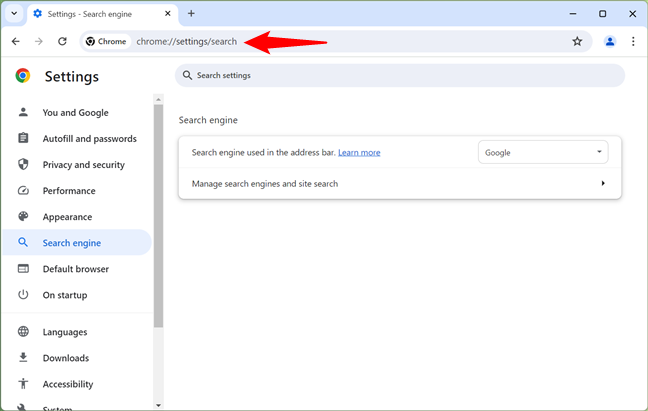
Pumunta sa chrome://settings/search
Sa sandaling nasa pahina ka na ng Search engine, i-click o i-tap ang drop-down na listahan sa tabi ng “Search engine na ginamit sa address bar.”
Sa listahang ipinapakita, piliin ang search engine na gusto mo bilang iyong default: Google, Microsoft Bing, Yahoo!, DuckDuckGo, o Yandex.
Baguhin ang search engine sa Google Chrome para sa Windows
Isara ang tab na Mga Setting, at tapos ka na: Ginagamit na ngayon ng Google Chrome ang default na search engine na iyong pinili.
TIP: Alam mo bang makokontrol mo ang mga notification sa website na nakukuha mo mula sa Chrome?
1.2. Paano i-set up ang search engine sa Chrome sa isa na hindi matatagpuan sa listahan nito
Ang paraang ito ay kailangan para sa mga search engine na hindi kasama sa karaniwang listahan na ibinigay ng Google. Ang unang hakbang ay magbukas ng bagong tab sa Google Chrome at bisitahin ang search engine na gusto mong gamitin. Ginagamit ko ang Qwant bilang halimbawa. Kapag na-load na, i-click o i-tap ang button na”I-customize at kontrolin ang Google Chrome”mula sa kanang sulok sa itaas (mukhang tatlong tuldok ang icon nito). Sa menu, piliin ang Mga Setting.
Buksan ang Mga Setting sa Google Chrome para sa Windows
Piliin ang Search engine sa kaliwang sidebar, pagkatapos ay i-click o i-tap ang link na”Pamahalaan ang mga search engine at paghahanap sa site”sa kanan.
Pamahalaan ang mga search engine sa Google Chrome para sa Windows
Tandaan na maaari mo ring gawin ang dalawang hakbang na ito sa isa lang sa pamamagitan ng direktang pagpasok sa lokasyong ito sa address bar ng Google Chrome:
chrome://settings/searchEngines
Maaari ka ring direktang pumunta sa chrome://settings/searchEngines
Sa sandaling ikaw ay Nasa page na”Pamahalaan ang mga search engine at paghahanap sa site,”makakakita ka ng ilang listahan at setting patungkol sa feature sa paghahanap sa Chrome. Mag-scroll pababa sa seksyong Mga hindi aktibong shortcut. Doon, makakakita ka ng isang listahan ng mga search engine, na dapat kasama ang isa na binisita mo lang. Sa aking kaso, si Qwant. Sa kanang bahagi ng search engine na gusto mong gamitin bilang default, i-click o i-tap ang button na I-activate.
I-activate ang bagong search engine sa Google Chrome para sa Windows
Pagkatapos, mag-scroll pataas sa seksyong Paghahanap sa Site. Dapat ay nakalista na ang iyong search engine dito. I-click o i-tap ang tatlong tuldok na button sa tabi nito.
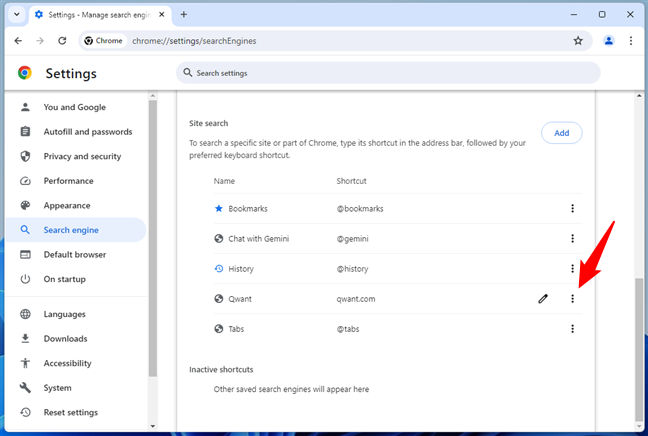
I-click ang tatlong tuldok na button sa tabi ng search engine
Sa menu na ipinapakita, piliin ang Gawing default.
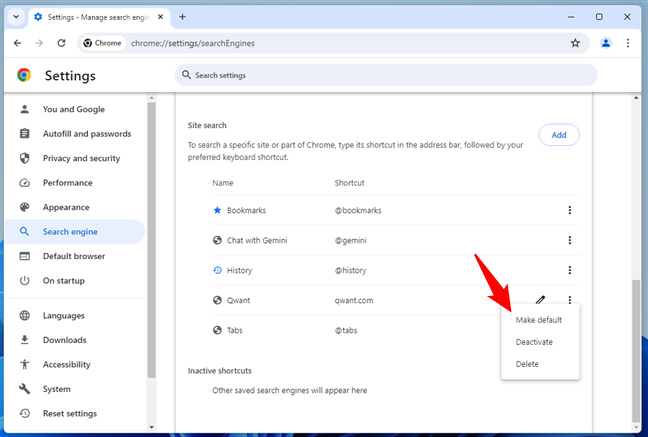
Magtakda ng bagong search engine sa Google Chrome para sa Windows
Ang search engine ay nagbago na ngayon mula sa Google patungo sa isa na iyong pinili-pinalitan ko ang aking default na search engine sa Qwant.
2. Paano baguhin ang search engine sa Chrome para sa Android
Pinapadali ng Google Chrome para sa Android na baguhin ang default na search engine kung gusto mong lumipat sa Microsoft Bing, Yahoo!, DuckDuckGo, Yandex, o bumalik sa Google. Para diyan, sundin ang mga hakbang sa susunod na seksyon. Kung gusto mo ng search engine na wala sa listahang ito, tingnan ang seksyon 2.2 sa ibaba ng pahina.
2.1. Paano i-set up ang search engine sa Chrome sa isang Android phone
Una, buksan ang More menu sa Google Chrome sa pamamagitan ng pag-tap sa button sa hugis ng tatlong tuldok, na ipinapakita sa kanang sulok sa itaas ng app.
Ang button na Higit pa sa Google Chrome para sa Android
Sa menu na ipinapakita, i-tap ang Mga Setting.
Buksan ang Mga Setting sa Google Chrome para sa Android
Sa screen ng Mga Setting, i-tap ang Search engine. Sa ilalim nito, dapat mong makita ang kasalukuyang search engine na iyong ginagamit.
I-access ang mga setting ng search engine sa Google Chrome para sa Android
Ang screen ng Search engine ng Chrome ay nagpapakita sa iyo ng isang listahan ng mga radio button para sa ilang default na search engine.
Piliin ang gusto mong gamitin. Sa halimbawa sa ibaba, makikita mo kung paano baguhin ang Google ng Chrome sa Microsoft Bing.
Piliin ang search engine para sa Google Chrome para sa Android
Maaari mo na ngayong isara ang Mga Setting, dahil ginagamit na ng Google Chrome para sa Android ang search engine mo nakapili na. Gayunpaman, bago mo gawin iyon, marahil ay gusto mong tingnan din ang mga setting ng mga notification ng Chrome.
2.2. Paano i-set up ang search engine sa Chrome para sa Android sa isa na wala sa listahan ng mga default
Ang paraang ito gumagana para sa mga search engine na hindi kasama sa karaniwang listahan na ibinigay ng Google. Sa Android, kailangang maitulak ng search engine ang sarili sa mga setting ng Google Chrome. Upang maging halimbawa, gagamitin ko ang qwant.com bilang aking susunod na default na search engine.
Una sa lahat, gamitin ang Chrome upang buksan ang website ng search engine na gusto mong gamitin at magsagawa ng paghahanap dito. Pagkatapos, i-tap ang button ng mga setting ng browser sa kanang sulok sa itaas ng screen.
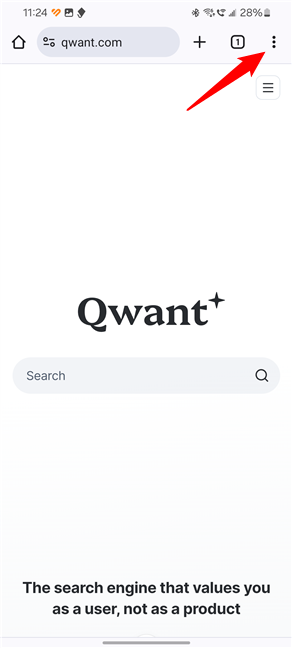
Idagdag ang Qwant sa Google Chrome para sa Android
Sa lalabas na menu, i-tap ang Mga Setting.
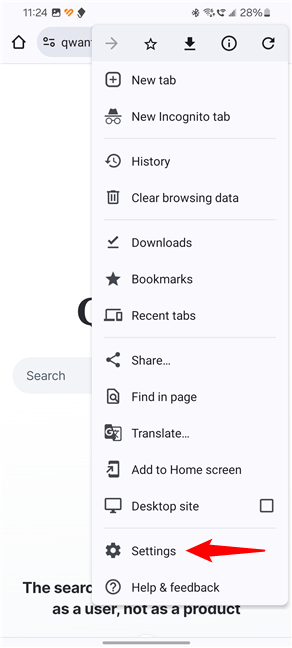
Buksan ang Mga Setting sa Google Chrome para sa Android
Susunod, sa screen ng Mga Setting, i-tap ang entry sa Search engine. Ang kasalukuyang search engine ay ipinapakita sa ilalim nito.
I-tap ang entry sa Search engine
Ipinapakita ang isang listahan na may ilang mga search engine. Dahil binisita ko ang Qwant kanina, inaalok na ito bilang opsyon sa listahan. Dapat mong makita ang mga search engine na binisita mo dito, hindi kinakailangang Qwant. I-tap ang radio button sa tabi ng bagong search engine na gusto mong gamitin.
Piliin ang Qwant bilang search engine sa Google Chrome para sa Android
Napalitan na ngayon ang search engine mula sa Google patungo sa napili mo.
p>
3. Paano baguhin ang search engine sa Chrome para sa iPhone
Madaling baguhin ang default na search engine ng Chrome sa iOS kung gusto mong lumipat sa Bing, Yahoo Search, DuckDuckGo, o Ecosia. Maaari mo ring sundin ang mga susunod na hakbang kung gusto mong makita kung paano itakda ang Google bilang default na search engine sa Chrome. Kung gusto mo ng ibang search engine na hindi nakalista bilang default, sundin ang mga tagubilin sa seksyon 3.2 sa dulo ng gabay na ito.
3.1. Paano i-set up ang search engine sa Chrome sa isang iPhone
Sa iyong iPhone o iPad, buksan ang Google Chrome. Pagkatapos, buksan ang Higit pang menu sa pamamagitan ng pag-tap sa button na “tatlong tuldok”na ipinapakita sa kanang sulok sa ibaba.
Buksan ang menu ng Google Chrome
Sa menu na ipinapakita, piliin ang Mga Setting.
Buksan ang Mga Setting ng Chrome
I-tap ang Search Engine sa tabi nito, dapat mo ring makita ang pangalan ng kasalukuyang search engine.
I-access ang mga setting ng search engine sa Google Chrome para sa iOS
Dapat magpakita sa iyo ang iyong iPhone ng listahan ng mga search engine. Piliin ang isa na gusto mo bilang iyong default.
I-set up ang search engine para sa Google Chrome sa isang iPhone
I-tap ang Tapos na, at dapat na agad na simulan ng Google Chrome ang paggamit ng search engine na pinili mo sa iyong iPhone o iPad.
3.2. Paano i-set up ang default na search engine sa Chrome para sa iPhone sa anumang gusto mo
Ang alternatibong paraan na ito gumagana para sa mga search engine na hindi kasama sa default na listahan ng mga search engine na ibinigay ng Google. Sa iyong iPhone, gamitin ang Chrome upang mag-navigate sa search engine na gusto mong itakda bilang default. Gamitin ito upang maghanap, at pagkatapos ay i-tap ang button ng menu ng Chrome sa kanang sulok sa ibaba ng screen.
Pagbukas ng menu ng Chrome sa iOS
Sa menu na lalabas, piliin ang Mga Setting sa pamamagitan ng pag-tap dito.
p>
Ang entry na Mga Setting mula sa Chrome para sa iOS
Sa screen ng Mga Setting ng Chrome, i-tap ang entry sa Search Engine. Dapat mong makita ang kasalukuyang search engine sa tabi nito.
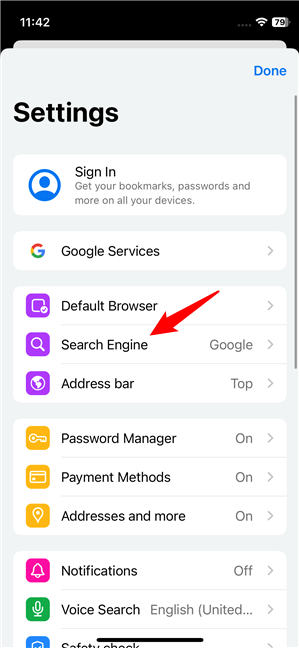
Ang entry sa Search Engine sa menu ng Chrome
Susunod, makikita mo ang listahan ng mga default na search engine sa Chrome at, sa dulo, ang listahan ng mga karagdagang search engine binisita mo. Dahil ginamit ko ang website ng Qwant kanina, ipinapakita na ito bilang huling opsyon sa listahan. Ang kailangan mo lang gawin para baguhin ang default na search engine sa Chrome ay mag-tap sa gusto mo. Sa aking kaso, iyon ay magiging Qwant.
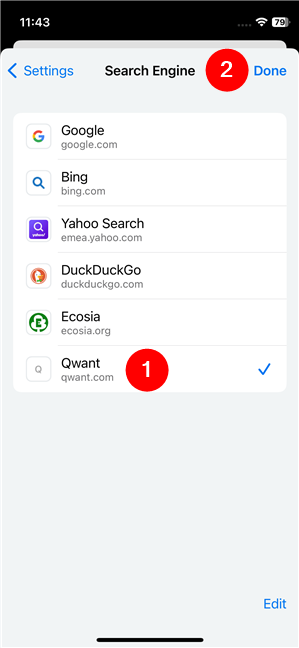
Paano magtakda ng default na search engine sa Chrome para sa iPhone
Nabago na ngayon ang search engine mula sa Google patungo sa napili mo.
Ano search engine na ginagamit mo sa Google Chrome?
Alam mo na ngayon kung paano baguhin ang search engine sa Chrome. Marahil ay gusto mong matutunan iyon dahil hindi ka isang malaking tagahanga ng Google at sa mga patakaran nito, at gusto mong subukan ang isa pang search engine upang makita kung ito ay mas mahusay kaysa sa Google. O baka gusto mong matutunan ang eksaktong kabaligtaran: kung paano gawing default na search engine ang Google sa Chrome. Bago mo isara ang tutorial na ito, ipaalam sa akin sa isang komento kung bakit mo gustong mag-set up ng ibang search engine sa Chrome. Saang search engine ka lilipat?
Mga kaugnay na artikulo
Ipasok