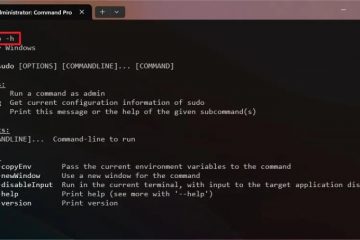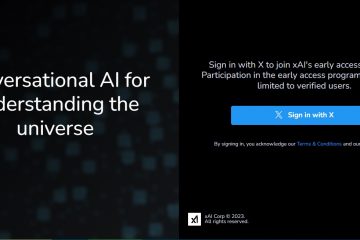Upang tanggalin ang mga snapshot ng Recall sa Windows 11, buksan ang Mga Setting > Privacy at seguridad > Recall at mga snapshot > Tanggalin ang mga snapshot at gamitin ang opsyong “Tanggalin lahat” upang i-clear ang lahat sa Recall o gamitin ang opsyong “Tanggalin ang mga snapshot” upang alisin ang isang partikular na hanay ng oras ng data.
Sa Windows 11, binibigyang-daan ka ng mga setting ng Recall na i-clear ang lahat o tanggalin ang ilang mga snapshot mula sa isang partikular na timeframe, at sa gabay na ito, ipapakita ko sa iyo kung paano kumpletuhin ang configuration na ito.
Ang Recall ay ang bago timeline feature sa Windows 11 na nagbibigay-daan sa iyong mahanap ang anumang nagawa o nakita mo sa iyong computer, kabilang ang mga mensahe, larawan, dokumento, web page, at higit pa. Gumagana ang feature bilang photographic memory sa pamamagitan ng pagkuha ng mga screenshot (tinatawag ding”mga snapshot”) bawat limang segundo mula sa nakaraang pagkuha at pagkatapos ay i-save ang mga ito sa storage na nakalaan para sa Recall.
Kapag nagsagawa ka ng paghahanap gamit ang natural na wika sa Recall app, gagamit ang feature ng AI para suriin ang mga larawan, na ilalabas ang pinakanauugnay na content na may mga mungkahi para sa iba’t ibang pagkilos na maaari mong gawin upang muling maakit ito.
Dahil ang Recall ay patuloy na kumukuha ng mga screenshot ng lahat ng iyong ginagawa sa computer, kung minsan ay maaaring gusto mong tanggalin ang data mula sa isang partikular na panahon o i-clear ang lahat ng mga snapshot para sa iba’t ibang dahilan, kabilang ang mga problema sa pag-troubleshoot Kung kailangan mong gawin ito, ang Ang mga pahina ng setting ng “Pag-recall at mga snapshot” ay kinabibilangan ng mga kinakailangang setting para tanggalin ang data ng feature.
Sa gabay na ito, ituturo ko sa iyo ang mga hakbang sa pagtanggal ng mga snapshot mula sa feature na Recall sa Windows 11 24H2 at mas mataas na release.
I-clear ang lahat ng Recall snapshot sa Windows 11
Upang i-clear ang lahat ng Recall data mula sa Windows 11, gamitin ang mga hakbang na ito:
Buksan Mga Setting sa Windows 11.
@media only screen at (min-width: 0px) at (min-height: 0px) { div[id^=”bsa-zone_1659356505923-0_123456″] { min-lapad: 336px; min-taas: 280px; } } @media only screen at (min-width: 640px) at (min-height: 0px) { div[id^=”bsa-zone_1659356505923-0_123456″] { min-width: 728px; min-taas: 280px; } }
Mag-click sa Privacy at seguridad.
I-click ang pahina ng “Pag-recall at mga snapshot.”.
I-click ang Setting ng “Tanggalin ang mga snapshot”.
I-click ang button na Tanggalin lahat.
Recall tanggalin ang lahat ng snapshot/Larawan: Microsoft
Kumpirmahin ang pagtanggal ng mga snapshot ng Recall.
Kapag nakumpleto mo na ang mga hakbang, aalisin ng feature na timeline ang lahat ng mga snapshot mula sa computer.
Pagkatapos i-clear ang data ng Recall, hindi na magagawa ng feature na ito. upang mahanap ang anumang nagawa mo sa nakaraan. Gayunpaman, kung pananatilihin mong naka-on ang feature, patuloy itong kukuha ng mga snapshot, at habang binubuo nito ang bagong database, maaalala ng feature ang iyong mga aktibidad mula sa puntong iyon.
Tanggalin ang timeframe Recall snapshot. sa Windows 11
Upang tanggalin ang isang partikular na timeframe ng data ng Recall, gamitin ang mga hakbang na ito:
Buksan ang Mga Setting.
Mag-click sa Privacy at seguridad.
I-click ang pahina ng “Pag-recall at mga snapshot.”.
I-click ang “Tanggalin ang mga snapshot” setting.
I-click ang button na Tanggalin ang mga snapshot.
Piliin ang mga snapshot ng Recall na tatanggalin mula sa nakaraang oras, 24 na oras, 7 araw, o 30 araw.
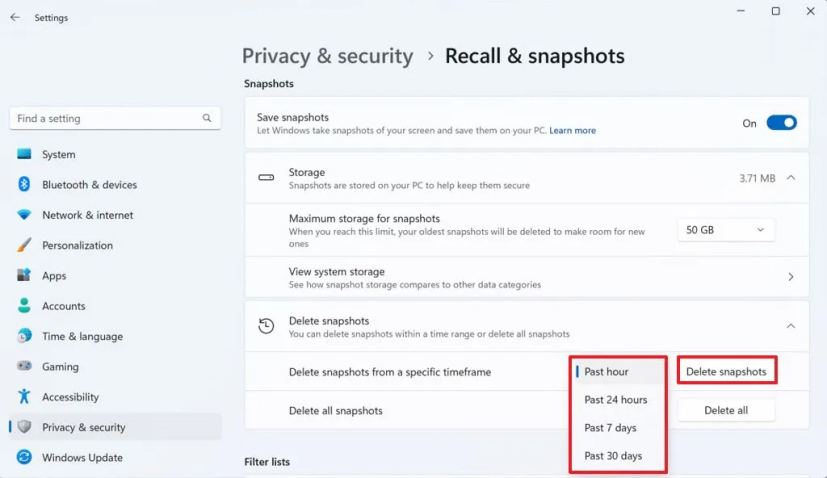 Recall na tanggalin ang ilang snapshot/Larawan: Microsoft
Recall na tanggalin ang ilang snapshot/Larawan: Microsoft
Pagkatapos mong makumpleto ang mga hakbang, tatanggalin lamang ng tampok na Pag-recall ang mga snapshot mula sa partikular na timeframe na iyong tinukoy.
Kapag na-clear mo ang mga snapshot, hindi na maaalala ng feature na timeline ang anuman mula sa timeframe na iyong tinanggal mula sa computer.
Kung gusto mong tanggalin ang isang partikular na timeframe upang alisin ang partikular na nilalaman, maaari kang lumikha ng mga filter upang ibukod ang mga app at website mula sa tampok na Recall. Kung hindi para sa iyo ang feature, posibleng permanenteng i-disable ang Recall. Kung magbago ang isip mo, maaari mo itong paganahin muli.