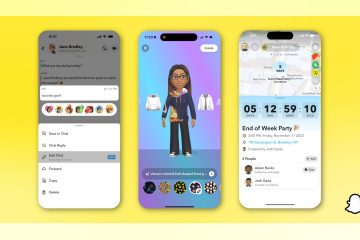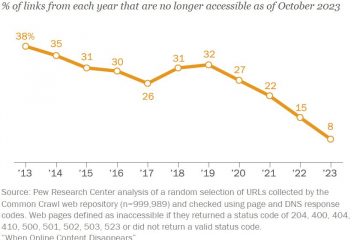Paano i-reset ang Windows 10 nang hindi nawawala ang iyong mga file-Digital Citizen UP
Kung masira ang Windows 10 at walang gumagana nang tama, maaaring iniisip mo ang tungkol sa isang malinis na pag-install. Gayunpaman, ang muling pag-install nito mula sa simula ay medyo abala at nangangahulugan na kailangan mong dumaan sa isang medyo detalyadong proseso upang mai-save ang iyong mga file at muling mai-install ang Windows 10. Sa kabutihang palad, hindi mo kailangang gawin ito dahil ang Windows 10 ay may mahusay na trick taas ng manggas nito. Maaari lamang nitong i-reset ang sarili sa paunang estado nito at panatilihin ang iyong mga personal na file sa proseso. Ang kalamangan ay mas mabilis ito kaysa sa pag-format ng partition ng iyong system at paggawa ng malinis na pag-install ng Windows 10. Ang pag-reset ay maaari ding mapabuti ang pagganap ng iyong Windows 10 PC, na nagpaparamdam na muli itong bago. Narito kung paano i-reset ang Windows 10 sa paunang estado nito at panatilihin ang iyong mga file:
Ang dapat mong malaman tungkol sa pag-reset ng Windows 10
Nagawa mo na ang lahat ng pag-troubleshoot na maaari mong isipin, ngunit may mga problema pa rin sa iyong Windows 10 PC. Maganda bang i-reset ang iyong PC sa Windows 10? Kung wala kang ibang ideya kung paano ito gagawin at ayusin ang mga isyu na bumabagabag sa iyo, kung gayon, oo, ang pag-reset ng Windows 10 ay maaaring ang sagot.
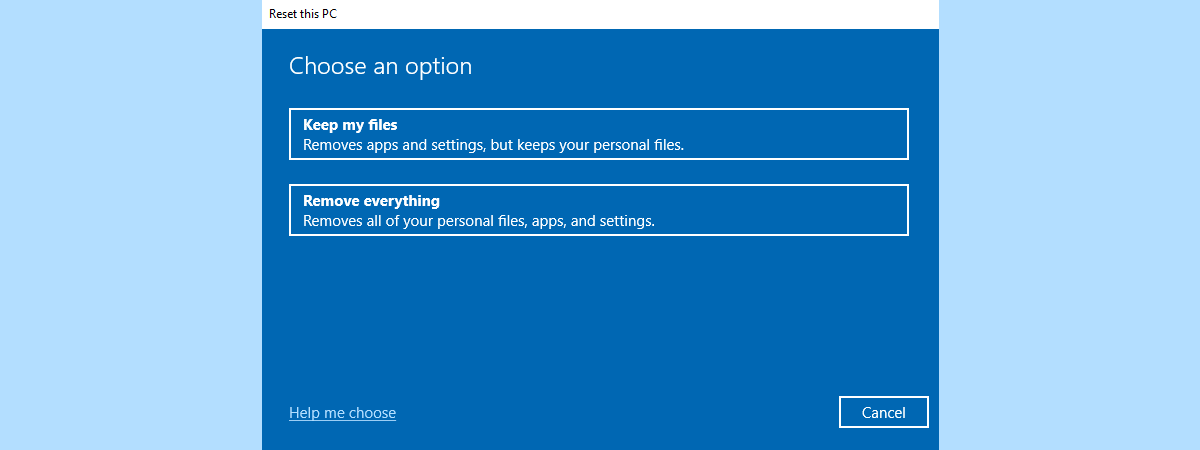
Mapapabilis ba ito ng pag-reset ng aking PC? Ang isa pang dahilan ay ang pagganap ng iyong Windows 10 device. Kung ang Windows 10 ay gumagalaw nang mas mabagal kaysa noong nagsimula kang magtrabaho dito, masyadong maraming apps o serbisyo ang maaaring tumatakbo sa background, maaaring may ilang mga may sira na driver, at iba pa. Minsan, ang tanging paraan upang linisin ang gulo ay ang pag-reset.
Kapag madalas nag-crash ang Windows 10, maaaring makatulong ang pag-reset nito
Ano ang mangyayari kapag ni-reset mo ang Windows 10?
Kaya ano ang mangyayari kung ikaw piliin na I-reset ang PC na ito sa Windows 10? Bago magpatuloy, may ilang tanong na dapat mong malaman ang mga sagot:
Ang Windows 10 Reset ba ng PC na ito ay nag-aalis ng mga driver? Oo: Pag-reset ng iyong Windows 10 Nangangahulugan ang PC na ang lahat ng mga file ng system at mga driver ay tinanggal at pagkatapos ay naibalik sa kanilang mga orihinal. I-reset ba ng PC na ito ang lahat ng drive? Ang sagot ay Hindi, hindi bilang default. Gayunpaman, sa panahon ng proseso ng pag-reset, maaari mong piliing tanggalin ang lahat sa lahat ng iyong mga drive kung gusto mo iyon. Mawawala ba ang aking mga app kung ni-reset ko ang Windows 10? Sa kasamaang-palad, ang lahat ng iyong desktop application ay inalis mula sa iyong PC, kaya kailangan mong muling i-install at muling i-configure ang bawat isa pagkatapos magawa ang proseso ng pag-reset. Tinatanggal ba ng I-reset ang PC na ito ang aking mga personal na file? Maaari mong panatilihin ang iyong mga personal na file, hindi mo mawawala ang mga ito sa panahon ng proseso. Ano ang mga personal na file sa isang PC na may Windows 10? Ito ang mga file na nakaimbak sa iyong mga folder ng user: Desktop, Downloads, Documents, Pictures, Music, at Videos. Ang mga file na nakaimbak sa iba’t ibang mga partition ng drive kaysa sa C: drive ay naiwang buo din. Gayunpaman, maaaring mawala ang mga dokumentong nakaimbak ng mga application sa iba pang custom na lokasyon sa iyong pangunahing C: drive. Aalisin ba ng pag-reset ng aking PC ang mga virus? Depende ito. Karaniwan, ito ay kung ang mga virus sa iyong computer ay hindi talaga bastos. Ngunit kung pinag-uusapan natin ang tungkol sa mga espesyal na uri ng malware gaya ng mga rootkit, hindi makakatulong ang pag-reset maliban kung pipiliin mo ring mawala ang iyong mga personal na file at i-wipe ang lahat ng drive. Kung hindi, ang mga virus ay maaari ding nasa iyong iba pang mga drive, partition, o kahit na sa iyong OneDrive cloud storage, at sa sandaling ma-reset ang Windows 10, mahahawahan nila itong muli, marahil halos kaagad. Pagdating sa malware, inirerekumenda kong gumawa ng malinis na pag-install ng Windows 10, hindi lang isang pag-reset ng Windows 10. Dapat mo ring isaalang-alang ang isang Windows Defender Offline na pag-scan o paggamit ng antivirus rescue disk upang magsagawa ng pag-scan, at alisin ang lahat ng malware.
Bakit pipiliin ang”Panatilihin ang aking mga file”sa halip na”Alisin ang lahat”?
Pagkatapos sabihin ang lahat ng iyon, medyo malinaw na mas gusto mong gamitin ang opsyon na”Panatilihin ang aking files”vs.”Alisin ang lahat”kung gusto mong muling i-install ang Windows 10 ngunit panatilihing buo ang iyong mga personal na file. Bagama’t aalisin ang mga app at setting, binibigyan ka nito ng bagong pag-install ng Windows 10 habang nagse-save ng mga file tulad ng iyong mga dokumento, larawan, at video. Ang opsyong”Alisin ang lahat”ay ganap na nag-aalis ng lahat ng mga personal na file, app, at setting.
Panatilihin ang aking mga file kumpara sa Alisin ang lahat
Kung OK ka sa lahat ng nasa itaas, mayroong dalawang madaling paraan upang simulan ang pag-reset ng iyong Windows 10. Ginagamit ng unang paraan ang Settings app. Inilulunsad ng pangalawang paraan ang proseso ng pag-reset ng Windows 10 nang hindi binubuksan ang Mga Setting, kahit na bago ka mag-sign in sa Windows 10. Maaaring maging kapaki-pakinabang ang pangalawang paraan na ito kung nahihirapan kang mag-log in.
Kung malubhang nasira ang iyong pag-install ng Windows 10 at hindi ka man lang makapunta sa screen ng pag-sign-in, maaaring gusto mong isaalang-alang na simulan ang proseso ng pag-restore mula sa Safe Mode ng Windows 10 o gamit ang Windows 10 recovery USB drive.
1. Paano i-reset ang Windows 10 at panatilihin ang iyong mga personal na file gamit ang Settings app
Ang unang bagay na dapat mong gawin ay buksan ang Settings app Ang isang mabilis na paraan upang gawin iyon ay ang pag-click o i-tap ang button nito mula sa Start Menu o upang pindutin ang Windows + I sa iyong keyboard nang sabay-sabay.
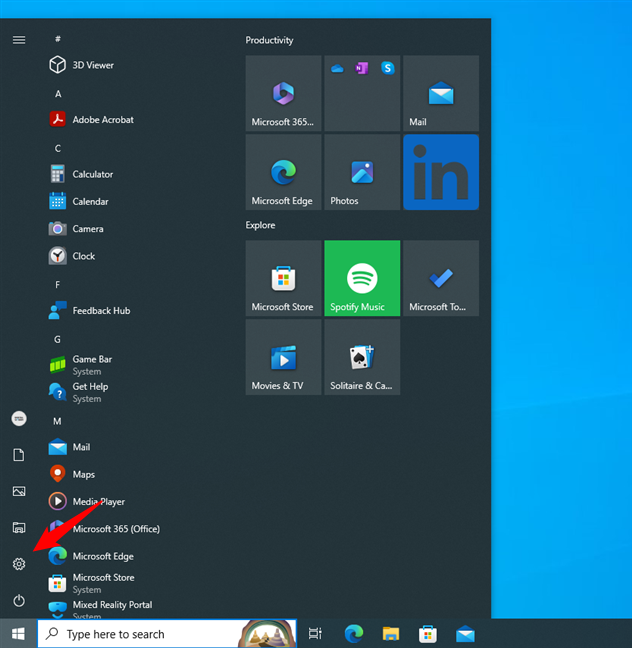
Buksan ang Mga Setting mula sa Start Menu sa Windows 10
Sa app na Mga Setting, buksan ang kategorya ng Update at Seguridad.
Buksan ang Update at Seguridad sa Mga Setting
Piliin ang Pagbawi sa kaliwang sidebar, at sa kanang bahagi ng window, makakakita ka ng seksyong tinatawag na I-reset ang PC na ito. Sinasabi nito sa iyo na”Kung hindi gumagana nang maayos ang iyong PC, maaaring makatulong ang pag-reset nito. Hinahayaan ka nitong piliin na panatilihin ang iyong mga personal na file o alisin ang mga ito, at pagkatapos ay muling i-install ang Windows.”Ito ang hinahanap mo, kaya i-click o i-tap ang button na Magsimula.
Magsimula sa proseso ng pag-reset sa Windows 10
Tinatanong ng Windows 10 kung gusto mong panatilihin ang iyong mga personal na file o alisin ang lahat sa PC Dahil gusto mong panatilihin ang iyong mga personal na file, piliin ang “Panatilihin ang aking mga file (Alisin ang mga app at setting, ngunit pinapanatili ang iyong mga personal na file).”
Piliin ang Panatilihin ang aking file kapag nire-reset ang iyong PC
Pagkatapos, tatanungin ka ng Windows 10 “Paano mo gustong i-install muli ang Windows?”:
Cloud download-nagda-download ng Windows 10 mula sa mga server ng Microsoft at pagkatapos ay muling i-install ito Local reinstall-gumagamit ang mga naka-compress na orihinal na Windows 10 file na lokal na nakaimbak sa iyong computer
Piliin ang opsyon na gusto mo sa pamamagitan ng pag-click o pag-tap dito.
Piliin ang Cloud download o Local reinstall ng Windows 11
Kapag napili mo na kung paano muling i-install ang Windows 10, mararating mo ang hakbang na Karagdagang mga setting. Kung okay ka sa iyong naunang pinili, pindutin ang Susunod. Kung gusto mong baguhin ito, i-click o i-tap ang Baguhin ang mga setting at gumawa ng isa pang pagpipilian.
Mga karagdagang setting para sa pag-reset ng Windows 10
Pagkatapos, ipinapaalam sa iyo ng Windows 10 na handa na itong simulan ang proseso ng pag-reset. Bago ka magpatuloy, maaaring gusto mong suriin ang listahan ng mga app na tatanggalin mula sa iyong PC-magagawa mo iyon sa pamamagitan ng pag-click/pag-tap sa “Tingnan ang mga app na aalisin.”Pagkatapos, kung sigurado ka na gusto mong i-reset Windows 10, pindutin ang pindutan ng I-reset Tandaan na ito ang huling sandali kung kailan maaari mong baguhin ang iyong isip at kanselahin ang pag-reset!
Handa nang i-reset ang PC na ito
Ang Windows 10 ay nangangailangan ng isa o dalawang minuto upang maghanda ng mga bagay. Kapag ito ay tapos na, awtomatiko nitong nire-reboot ang iyong PC.
Paghahanda na i-reset ang Windows 10
Kunin ang iyong sarili ng isang tasa ng kape o tsaa at hintayin ang iyong Windows 10 PC na mag-reset mismo. Gaano katagal ang pag-reset ng PC? Depende sa kapangyarihan ng hardware ng iyong computer, maaaring tumagal ito ng ilang sandali, ibig sabihin ay maraming (sampu-sampung) minuto.
Progreso sa pag-reset ng PC na ito
Pagkalipas ng ilang sandali, magsisimulang muling i-install ang Windows 10 mismo.
Pag-install ng Windows 10 bilang bahagi ng pag-reset ng iyong PC
Kapag tapos na ang pag-install, maaari kang mag-log in gamit ang iyong user account.
2. Paano i-reset ang Windows 10 mula sa boot (Windows Recovery Environment) at panatilihin ang iyong mga personal na file
Maaari mo ring i-reset ang Windows 10 mula sa Windows Recovery Environment bago ka makarating sa iyong desktop kahit na. Kung nabigo ang iyong computer na makarating sa screen ng pag-sign in, dapat itong magpakita ng mode ng Awtomatikong Pag-aayos ng Windows 10. Kung makikita mo ang susunod na screen, i-click o i-tap ang button na Advanced na mga opsyon.
I-click o i-tap ang button na Advanced na mga opsyon
Kung nagawang mag-boot ng Windows 10 ngunit hindi ka makalampas sa screen ng pag-sign in nito, pindutin nang matagal pababa sa Shift key habang pinipili ang Power icon, at pagkatapos ay pindutin ang I-restart sa kanang sulok sa ibaba ng screen.
I-restart ang iyong PC mula sa screen sa pag-sign in
Kahit na nakarating ka sa susunod na hakbang na ito mula sa screen sa pag-sign in o sa pamamagitan ng Wizard ng Awtomatikong Pag-aayos ng Windows 10, kailangan mo na ngayong piliin ang Troubleshoot.
Pumili ng Troubleshoot para i-reset ang iyong PC
Pagkatapos, piliin ang I-reset ang PC na ito.
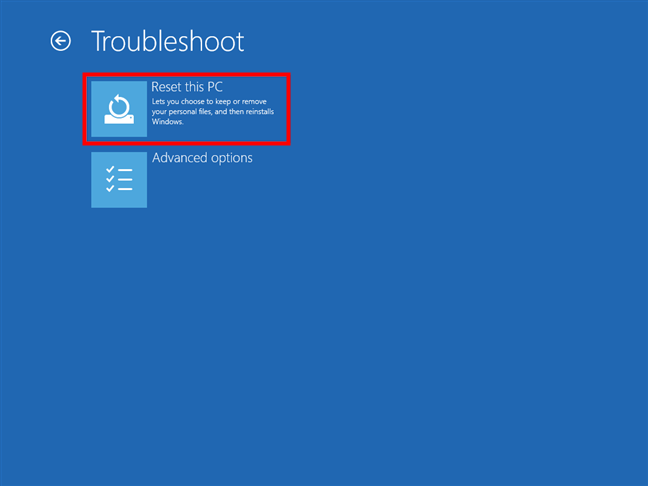
Piliin ang I-reset ang PC na ito mula sa screen ng Troubleshoot
Dahil gusto mong panatilihin ang iyong mga personal na file, piliin ang opsyong “Panatilihin ang aking mga file (Aalisin ang mga app at setting, ngunit pinapanatili ang iyong mga personal na file).”
Piliin ang Panatilihin ang aking mga file sa I-reset ang PC screen na ito
Dahil ikaw ay hindi naka-sign in, kailangan mong mag-authenticate sa Windows 10 bago ipagpatuloy ang proseso ng pag-reset. Ipinapakita ng Windows 10 ang listahan ng mga user na tinukoy sa iyong system. Piliin ang iyong user.
Piliin ang iyong user upang patunayan ang kahilingan para sa pag-reset
Pagkatapos, ilagay ang password ng user account na iyong pinili.
I-type ang password ng iyong user account
Magtatanong ang iyong PC kung gusto mong muling i-install ang Windows 10 gamit ang Cloud download o Local reinstall method. Piliin ang gusto mo.
Pumili sa pagitan ng Cloud download o Local reinstall
Pagkatapos, kailangan ng Windows ng ilang sandali upang maihanda ang lahat. Kapag tapos na ito, ipapaalam sa iyo ng iyong Windows 10 PC.
Kung sigurado ka pa rin na gusto mo itong i-reset, i-click o i-tap ang button na I-reset. Gayunpaman, tandaan na ito na ang huling sandali kung kailan maaari mong baguhin ang iyong isip at kanselahin ang proseso ng pag-reset.
Simulan ang proseso ng pag-reset
Maghintay ng ilang minuto para sa iyong Windows 10 PC na i-reset ang sarili nito. Maaaring tumagal ang hakbang na ito depende sa kung gaano kalakas ang hardware ng iyong computer.
I-reset ang PC na ito
Pagkalipas ng ilang sandali, magsisimulang muling i-install ang Windows 10 mismo.
I-reset ang PC na ito ay muling nag-install ng Windows 10
Kapag ang pag-install tapos na, maaari kang mag-log in gamit ang iyong user account.
Paano alisin ang listahan ng mga app sa pamamagitan ng proseso ng pag-reset
Pagkatapos mong i-reset ang Windows 10, mahahanap mo ang listahan ng mga app na kailangang alisin sa iyong desktop. Naka-save ito bilang isang HTML file na tinatawag na Mga Tinanggal na Apps.
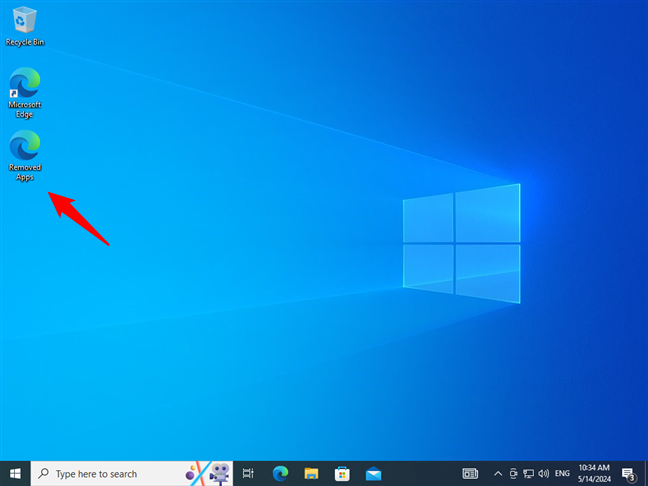
Ang Tinanggal na Apps file na nagreresulta mula sa pag-reset ng Windows 10
Ang pagbubukas ng HTML file na ito ay nagbibigay sa iyo ng listahan ng mga app na inalis habang nire-reset ang iyong PC. Maaari ka na ngayong magpasya kung alin ang kailangan mong ibalik at muling i-install ang mga ito, isa-isa.
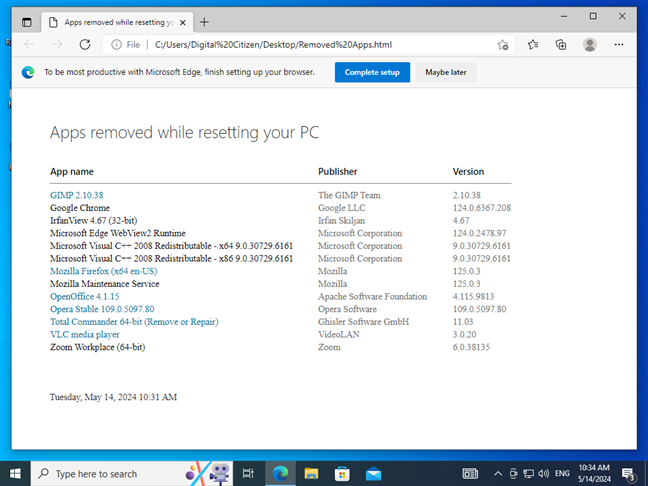
Inalis ang mga app habang nire-reset ang iyong PC
Iyon na!
Na-reset mo ba ang iyong Windows 10?
Ang pag-reset ng Windows 10 ay maaaring medyo matagal na proseso, ngunit ito ay talagang magagamit kapag nakikitungo ka sa mga masasamang isyu sa PC. Sa kabaligtaran, ang iyong mga personal na file ay mai-save, na isang kaluwagan. Gayunpaman, ang downside ay malamang na kakailanganin mong muling i-install ang ilan sa iyong mga app at driver. Nabigyan mo na ba ng pagkakataon ang feature na ito? Nakakatulong ba ito sa iyo, o higit ka ba sa malinis na pag-install? Mag-drop ng komento sa seksyon sa ibaba at ipaalam sa akin kung ano ang iniisip mo!
Mga kaugnay na artikulo
Ipasok