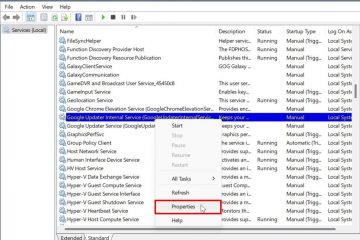Gusto mong i-scan at kopyahin ang teksto mula sa isang imahe? Ang artikulong ito ay nagpapakita ng tatlong libre at madaling paraan upang kumopya ng teksto mula sa anumang offline o online na larawan.
Kamakailan, kailangan kong gumawa ng nae-edit na malambot na dokumento ng aking lumang papel na dokumento. Bagama’t madali kong mai-type ang lahat ng teksto sa loob lamang ng ilang minuto, gusto kong gawing mas madali ito.
Paano, itatanong mo?
Simple lang, kopyahin ang teksto mula sa larawan at i-paste ito sa isang text file o dokumento. Pinapapahina nito ang problema sa manual na pag-type ng lahat ng teksto at pinapabilis ang buong proseso.
Kung nagtataka ka, maaari mong kopyahin ang mga salita mula sa isang imahe gamit ang Optical Character Recognition (OCR) na teknolohiya.
Sa mahabang panahon ngayon, ang Windows ay may magandang built-in na OCR API. Bagama’t hindi gumawa ang Microsoft ng anumang mga app para sa pag-scan ng mga larawan at pagkopya ng text mula sa mga ito, may ilang mga libreng software na maaaring gawin ang trabaho.
Ang gabay na ito ay nagpapakita ng tatlong madaling paraan upang kopyahin ang teksto mula sa mga larawan sa Windows at Chrome browser. Gumagana ang mga paraang ito sa parehong offline at online na mga larawan.
Talaan ng nilalaman:
Ang mga hakbang sa ibaba ay gumagana nang pareho sa Windows 10 at 11.
Gamitin ang PowerToys para kumopya ng text mula sa isang imahe
Ang PowerToys ay isang libreng application mula sa Microsoft apps na nagdaragdag ng karagdagang functionality sa Windows sa pamamagitan ng mga partikular na tool. Ang isang ganoong tool sa PowerToys ay ang”Text Extractor.”Gaya ng ipinahihiwatig ng pangalan, maaari kang mag-extract ng text mula sa anumang larawan. Hayaang ipakita ko sa iyo kung paano ito gamitin.
Kumuha ng PowerToys mula sa opisyal page.Buksan ang PowerToys mula sa Start menu. Pumunta sa page na “Text Extractor“sa kaliwang panel. I-on ang “Enable Text Extractor“opsyon.I-minimize o isara ang PowerToys.Buksan ang larawan gamit ang text. Pindutin ang shortcut na”Win + Shift + T.”I-drag at bitawan ang cursor sa ibabaw ng teksto ng larawan. Agad na kinukuha ang teksto at kopyahin sa clipboard. Maaari mong i-paste ang kinopyang teksto sa anumang file.
PowerToys download link: https://github.com/microsoft/PowerToys/releases
Mga hakbang na may higit pang mga detalye:
Kung hindi mo pa na-install ang PowerToys, i-install ito. Susunod, buksan ito mula sa Start menu.
Pagkatapos buksan ang PowerToys application, dapat mong paganahin ang Text Extractor tool. Upang gawin iyon, piliin ang”Text Extractor”sa sidebar at i-on ang opsyong”I-enable ang Text Extractor.”
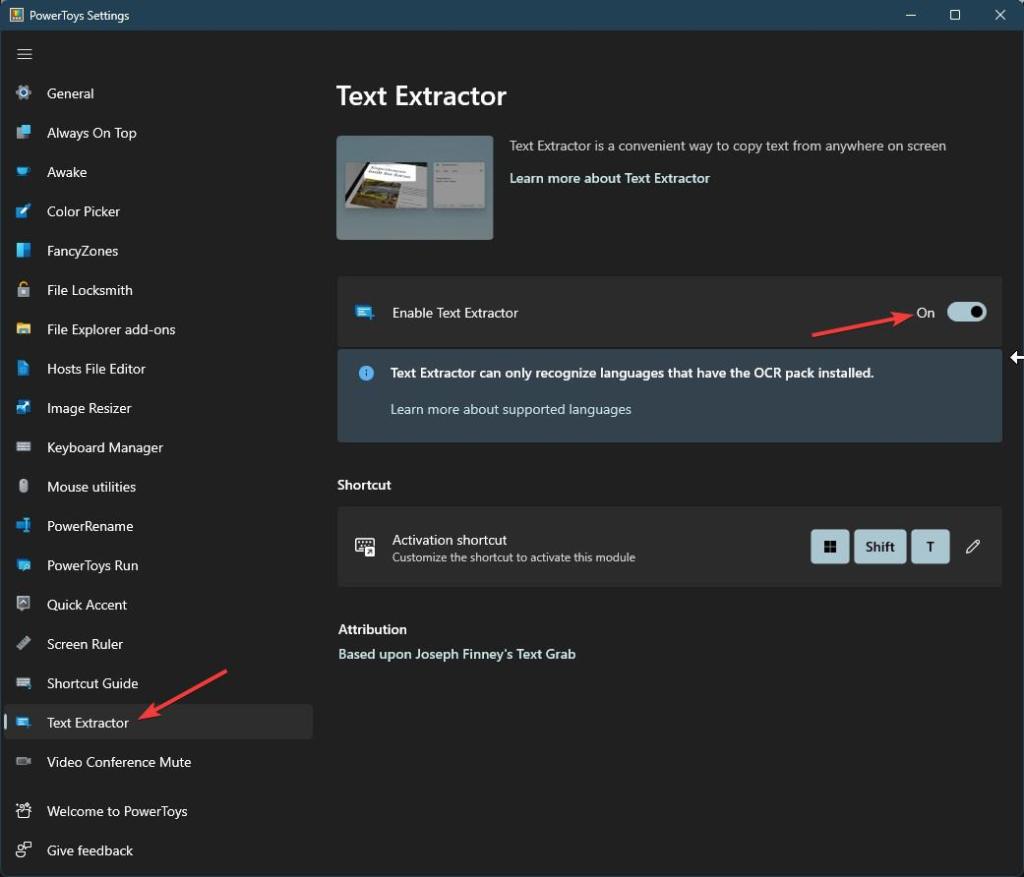
Ngayon, i-minimize o isara ang PowerToys application.
Susunod, buksan ang larawan gamit ang text. Pagkatapos nito, pindutin ang”Win + Shift + T”na keyboard shortcut. Agad nitong ilulunsad ang Text Extractor utility.
Gamitin ang iyong mouse cursor upang piliin ang text. Kapag napili, ang teksto ay agad na kinukuha at kinokopya. sa clipboard.
Maaari mo na ngayong i-paste ang kinopyang text kahit saan mo gusto.
Kopyahin ang text mula sa isang image Chrome extension
May extension para sa lahat ng nasa Chrome. Walang pinagkaiba ang pag-extract at pagkopya mula sa isang imahe. Kung gusto mong mag-extract ng text mula sa isang online na larawan, maaari kang gumamit ng libreng extension na tinatawag na Project Naptha. Narito kung paano ito gawin.
Buksan ang Chrome browser. Kunin ang extension na “Project Naptha.”Buksan ang larawan na may text sa Chrome. Gamitin ang iyong mouse upang piliin ang text mo gustong kopyahin. Pindutin ang “Ctrl + C“na shortcut upang kopyahin ang text mula sa larawan. Ang pagpili sa text at pag-right click ay nagpapakita ng mga karagdagang opsyon.
Chrome extension: https://chrome.google.com/webstore/detail/project-naptha/molncoemjfmpgdkbdlbjmhlcgniigdnf
Mga hakbang na may higit pang mga detalye:
Una, buksan ang Chrome browser. Pagkatapos nito, i-install ang Project Naptha extension.

Pagkatapos i-install ang extension, maaari kang magsimula gamit ito. Hindi na kailangang i-configure ito. Sa katunayan, ang extension ay walang pahina ng mga setting. Upang kumuha ng text mula sa isang larawan, buksan ang larawan at gamitin ang cursor ng mouse upang piliin ang teksto.
Pagkatapos pumili, pindutin ang”Ctrl + C”na shortcut upang kopyahin ang teksto mula sa larawan patungo sa clipboard. Sa sandaling nakopya, maaari mo itong i-paste kahit saan mo gusto.

Pag-right-click sa larawan habang pinili ang text ay ipinapakita ang mga karagdagang opsyon para isalin, kopyahin, at higit pa.
Gamitin ang Text Grab app para kumopya ng text mula sa isang larawan
Kung gusto mo ng app na may mas maraming feature at isang tumpak na text grab, pagkatapos ay dapat mong subukan ang Text Grab. Gumagamit ito ng built-in na OCR API upang kumuha ng text mula sa anumang larawan o larawan. Mayroon din itong mga karagdagang opsyon upang i-customize kung paano ito gumagana. Hayaan akong ipakita sa iyo kung paano ito gamitin upang makuha ang trabaho tapos na.
Text Grab GitHub link: https://github.com/TheJoeFin/Text-Grab/releases/tag/v3.0
Link sa Microsoft Store ng Text Grab: https://apps.microsoft.com/store/detail/text-grab/9MZNKQJ7SL0B
I-download ang Text Grab nang libre mula sa opisyal nito pahina ng GitHub. Kung gusto mong suportahan ang developer, i-download ito mula sa Microsoft Store sa halagang limang dolyar.
Pagkatapos mag-download, i-double click ang.exe file. Ipapakita nito ang intro window. Mag-scroll pababa at piliin ang opsyong”Patakbuhin ang Text Grab sa background.”Ang pagpapagana sa opsyong ito ay nagbibigay-daan sa Text Grab na tumakbo sa background.
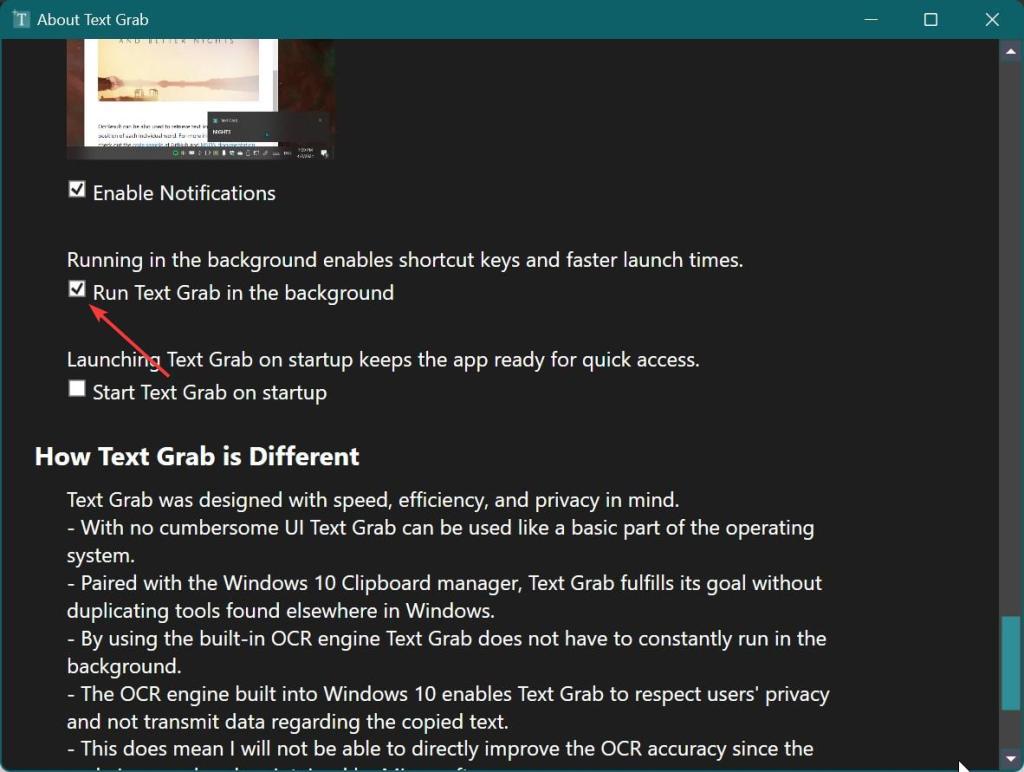
Ngayon, buksan ang larawan gamit ang text na gusto mong kopyahin. Sa aking kaso, binubuksan ko ang larawan gamit ang Photos app.
.box-4-multi-260{border:none!important;display:block!important;float:none!important;line-height:0;margin-bottom:15px!important;margin-left:auto!important;margin-right:auto!important;margin-top:15px!important;max-width:100%!important;min-height:250px;min-width:250px;padding:0;text-align:center!important;width:100% }
Pagkatapos buksan ang larawan, pindutin ang”Win + Shift + F”na keyboard shortcut.
Iti-trigger nito ang full-scre en text grab. I-drag ang cursor sa ibabaw ng text ng larawan na gusto mong kopyahin at bitawan ito.
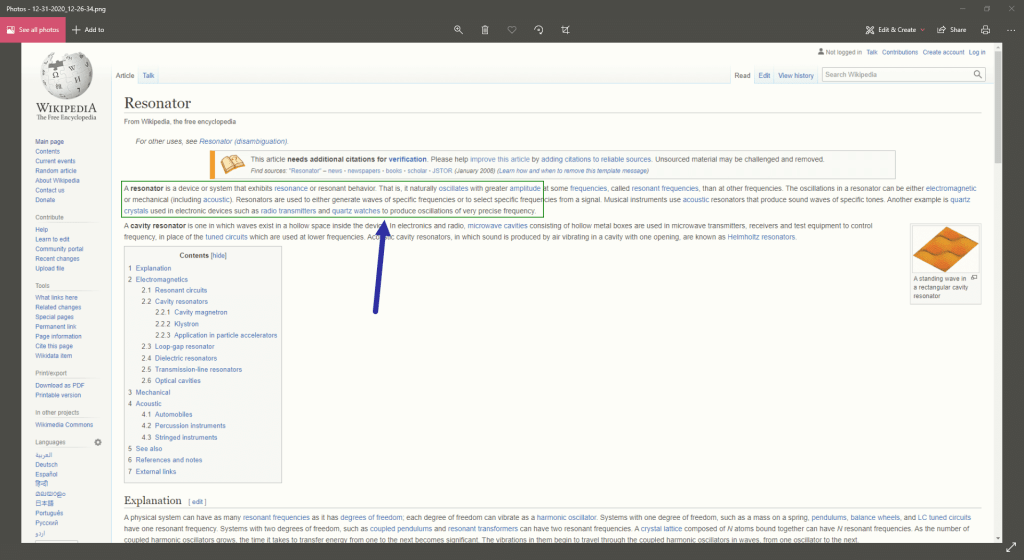
Ang teksto ay awtomatikong kinokopya sa clipboard sa sandaling ilabas mo ito. Makakakita ka rin ng notification ng pareho. Maaari mong pahinain ang kinopyang teksto sa Notepad o anumang iba pang application.

Pag-click sa Binubuksan ng icon ng notification ang window ng pag-edit kung saan maaari mong i-edit ang text.
Wrapping up – Kopyahin ang text mula sa isang larawan
Tulad ng nakikita mo, madali mong ma-extract ang text mula sa anumang larawan at makopya ito sa clipboard. Sabi nga, walang OCR software ang perpekto at palaging may ilang quirk na kailangan mong bantayan.
Halimbawa, ang kinopyang text ay hindi naka-format, ibig sabihin, walang styling. Bukod pa riyan, maaaring hindi makilala ng OCR ang ilang mga character at maling spell ang mga ito habang nagpe-paste dahil sa mahinang kalidad ng larawan.
Sa madaling salita, mag-ingat sa mga error habang ginagamit ang anumang OCR application. Sa pangkalahatan, palagi kong inirerekumenda na basahin mo at i-double check ang na-paste na teksto upang matiyak na walang mga error.
—
Iyon lang. Napakasimpleng kumopya ng teksto mula sa isang larawan o larawan.
Sana nakatulong sa iyo ang simple at madaling gabay na ito sa Windows.
Kung natigil ka o nangangailangan ng tulong, magpadala isang email, at susubukan kong tumulong hangga’t maaari.