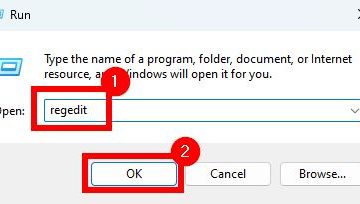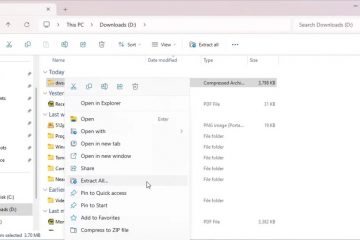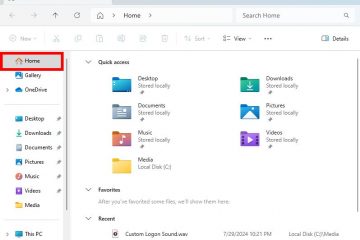Ang Snipping Tool ay isang mahusay na paraan upang kumuha ng mga screenshot o i-record ang iyong screen sa iyong Windows computer. Gayunpaman, paano kung ang tool mismo ay huminto sa paggana? Well, iyon ang dahilan kung bakit tayo nandito. Nangolekta kami ng mga solusyon upang matulungan kang lutasin ang isyu sa Snipping Tool sa iyong Windows 10 o 11 PC.
Talaan ng Mga Nilalaman
1. Suriin kung Hindi Naka-lock ang Iyong Windows Key
Karamihan sa mga gaming keyboard ay maaaring i-lock ang iyong Windows key upang maiwasan ang mga hindi sinasadyang pagkaantala o pagkaantala habang naglalaro ng mga laro. Kung mayroon ka rin, tiyaking hindi ito naka-enable. Halimbawa, kapag pinindot namin ang Windows key + Shift + S na keyboard shortcut upang ilunsad ang Snipping Tool, hindi ito magbubukas dahil ang Windows key lock ay hindi pinagana sa aming gaming keyboard.
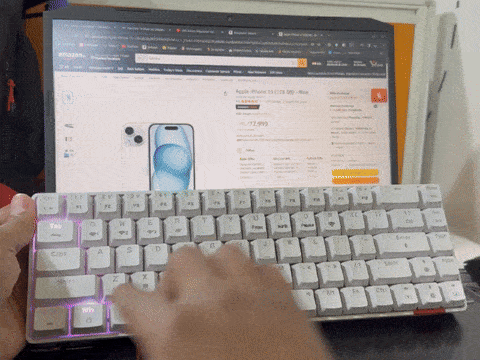
Gayunpaman, sa sandaling hindi namin pinagana ang Windows Key Lock at sinubukan itong muli, lumitaw ang Snipping Tool.
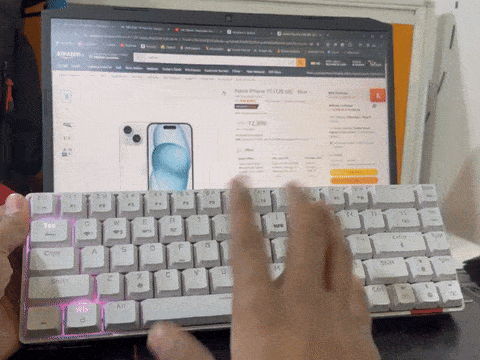
Sa kabilang banda, kung mayroon kang normal na keyboard, subukan ang sumusunod na solusyon.
2. I-reset ang Snipping Tool App
Sa bawat pag-update ng Windows, maaaring lumitaw ang iba’t ibang isyu, at maaaring isa sa mga ito ang Snipping Tool. Sa ganoong sitwasyon, maaaring makatulong sa pagresolba sa isyu ang pag-aayos o pag-reset ng app. Ganito:
1. Ilunsad ang Windows Search (Windows Key + S) at hanapin ang Snipping Tool app.
2. Kapag nahanap na, i-right click sa app at piliin ang Mga setting ng app mula sa Menu ng Konteksto.
3. I-click ang button na I-reset upang i-clear ang data ng app. Kung hihilingin para sa kumpirmasyon, i-click muli ang button na I-reset.
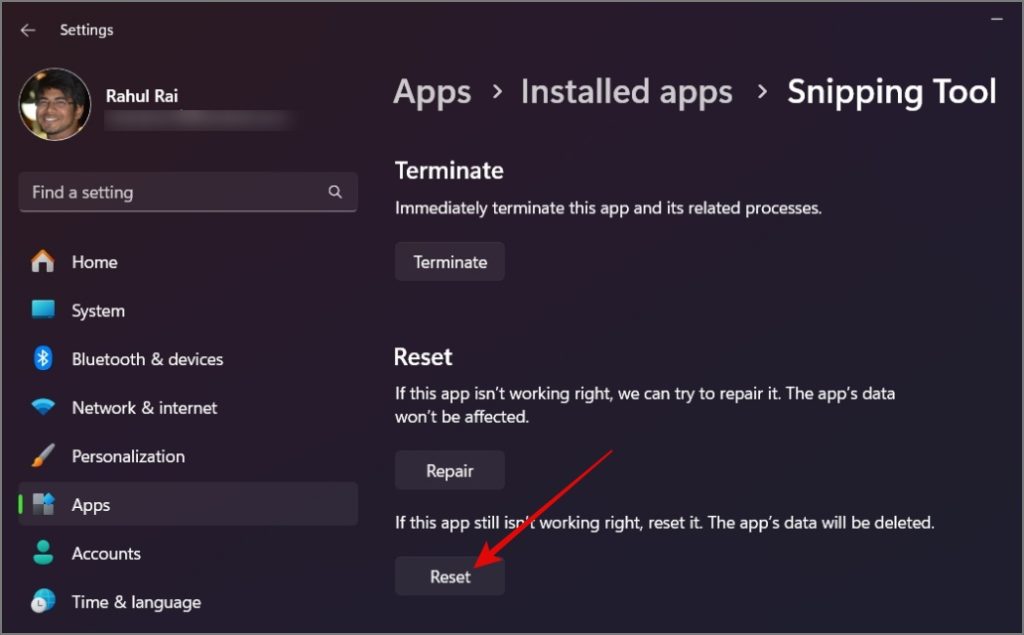
Malamang ay aayusin nito ang Snipping Tool na hindi gumagana sa isyu ng Windows.
3. I-install muli ang Snipping Tool
Kung hindi rin gumana ang pag-reset ng Snipping Tool, subukang muling i-install ang app. Titiyakin nito ang isang malinis at na-update na pag-install at posibleng malutas ang anumang pinagbabatayan na isyu.
1. Pindutin ang Windows Key + S keyboard shortcut upang buksan ang Windows Search upang mahanap ang Snipping Tool at right-click dito upang pumunta sa Mga setting ng app.
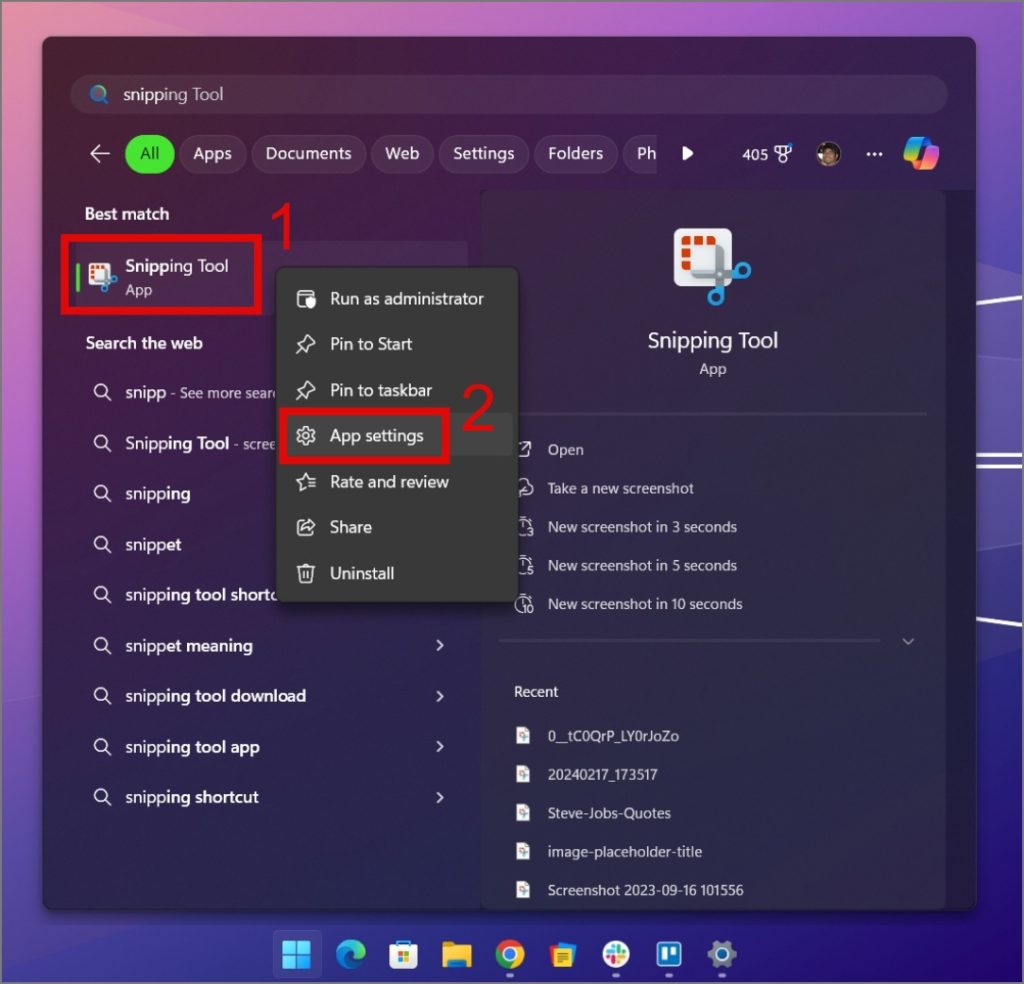
2. Pagkatapos noon, i-click ang button na I-uninstall, at kung sinenyasan, pindutin muli ang button na I-uninstall.
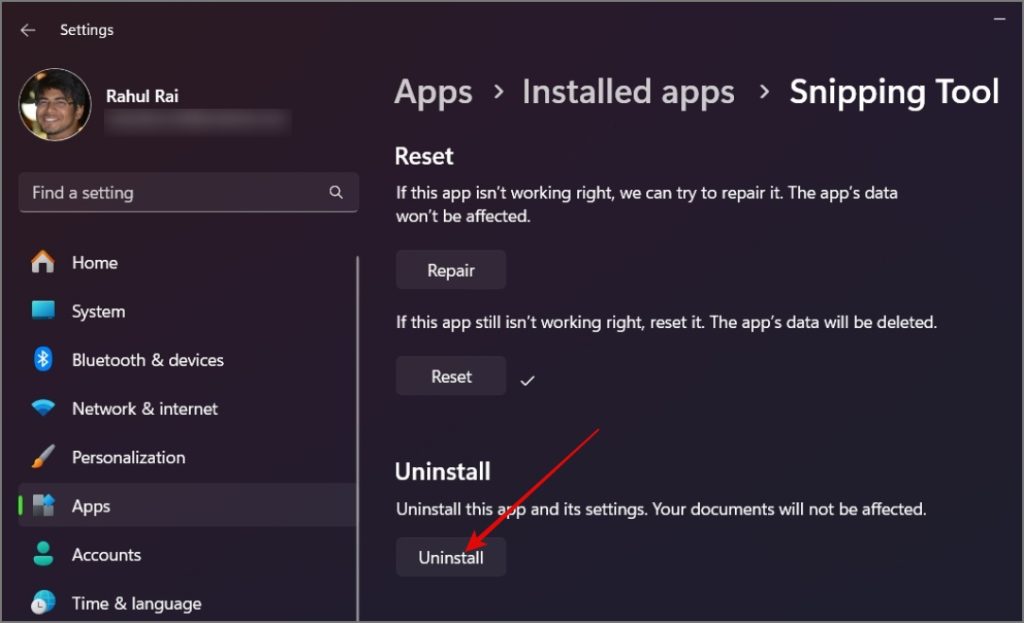
3. Sa ibang pagkakataon, maaari mong makuha ang Snipping Tool mula sa Microsoft Store at tingnan kung inaayos nito ang isyu.
4. Gamitin ang Printscreen Key
Sa mga mas bagong build ng Windows 11, ang Snipping Tool ay maaaring gamitin ang default na shortcut (Windows Key + Shift + S), at gamit ang PrtSc (Print Screen) na key sa iyong keyboard. Nagbibigay ito ng magandang alternatibo kung hindi gumagana ang iyong default na shortcut.
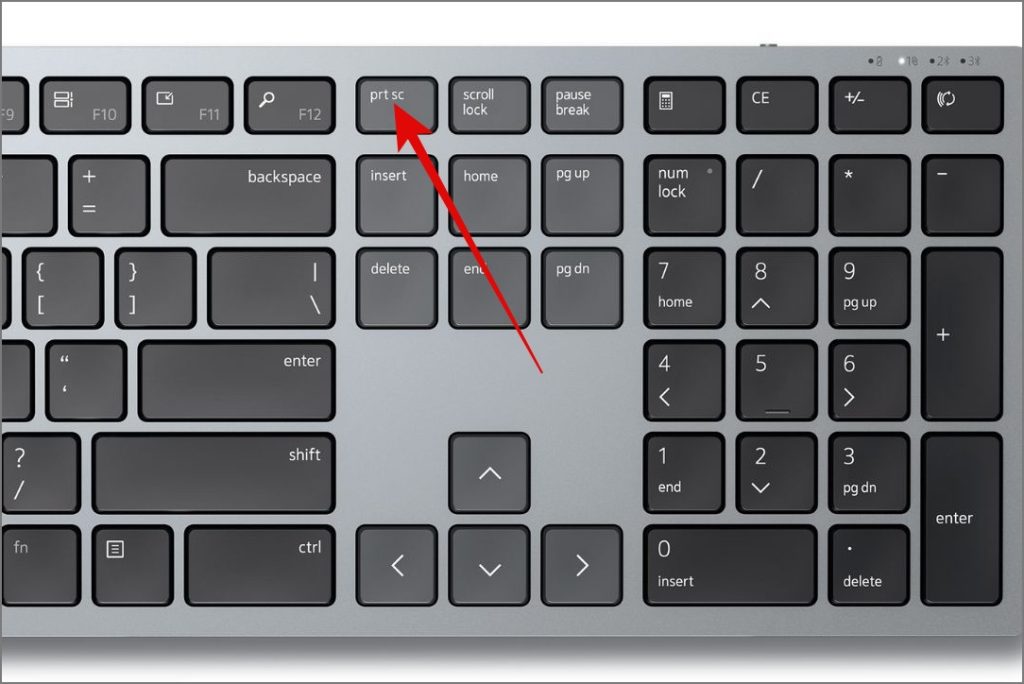
5. I-restart ang Iyong PC
Maaaring sumalungat ang isang app o program sa Snipping Tool, at maging sanhi ito upang huminto sa paggana. Samakatuwid, ang pag-restart ng PC ay malamang na ayusin ang isyung ito. Kung hindi, sundin ang susunod na paraan ng pag-troubleshoot.
6. Tingnan kung may Maling Configuration
Kung hindi mo alam, maaaring hindi paganahin ng Snipping Tool ang awtomatikong pag-save ng mga screenshot o pag-record ng screen. Kung ang function na ito ay hindi pinagana sa nakaraan, maaari itong lumikha ng maling impression na ang Snipping Tool ay hindi gumagana ng maayos. Upang i-verify ang tamang configuration, buksan ang Snipping Tool app, i-click ang three-dotted icon (Meatball Icon), at piliin ang Mga Setting. p> 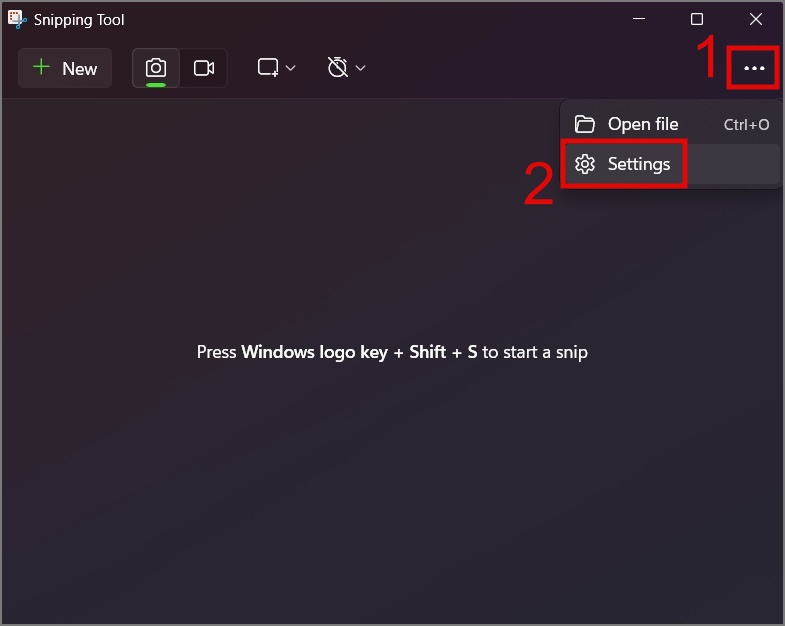
Tiyaking naka-on ang ‘Awtomatikong i-save ang mga screenshot’.
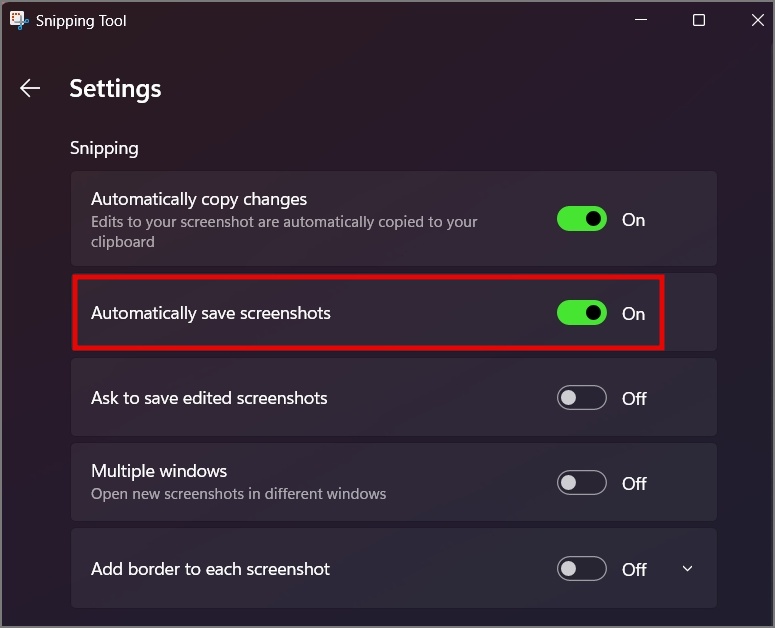
7. Gamitin ang SFC Scan
Paano kung may problema sa iyong mga system file at hindi gumagana ang Snipping Tool sa iyong Windows computer? Maaari kang magpatakbo ng SFC (System File Check) scan upang suriin iyon. Ganito:
1. Pindutin ang Windows Key + S keyboard shortcut upang buksan ang Windows Search at hanapin ang Command Prompt. Pagkatapos noon ay right-click dito at piliin ang opsyong Run as administrator.
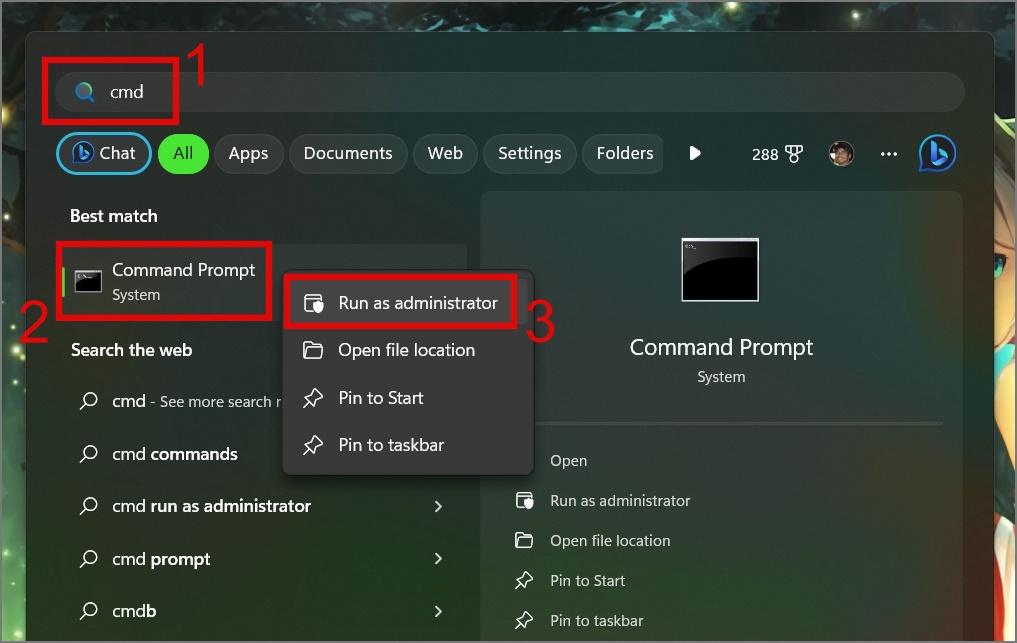
2. Susunod, ilagay sa ibaba ng command at pindutin ang Enter:
sfc/scannow 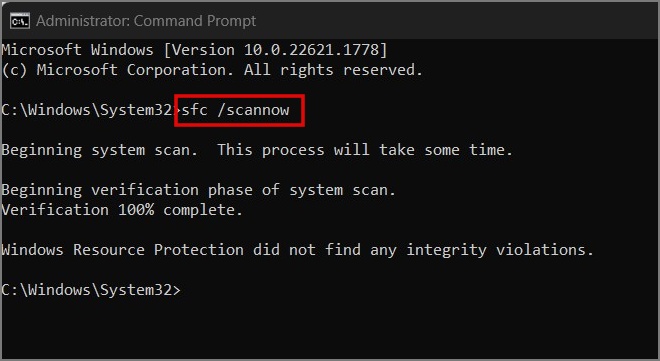
8. I-restart ang Windows File Explorer
Nasubukan mo na bang i-restart ang File Explorer sa Windows? Dahil maraming mga pangunahing Windows app at feature ang malapit na nauugnay sa File Explorer, ang pag-restart nito ay maaaring magbigay ng buhay sa iyong Snipping Tool. Narito ang isang hakbang-hakbang na proseso:
Pindutin ang Ctrl + Shift + Esc keyboard shortcut buksan ang Task Manager sa iyong Windows PC, i-right-click ang Windows Explorer app, at piliin ang opsyong I-restart.
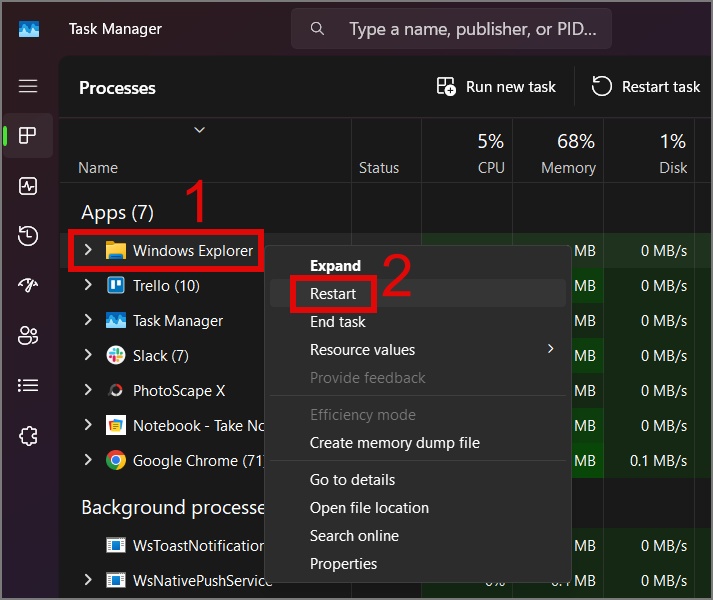
9. I-update ang Windows
Nag-check ka ba ng bagong Windows Update? Maaaring may nakabinbing Windows OS build sa mga update. Posibleng maisama ang pag-aayos para sa Snipping Tool sa susunod na Windows Update.
Pumunta sa Mga Setting > Windows Update at i-click ang Suriin para sa mga update malakas na> button.
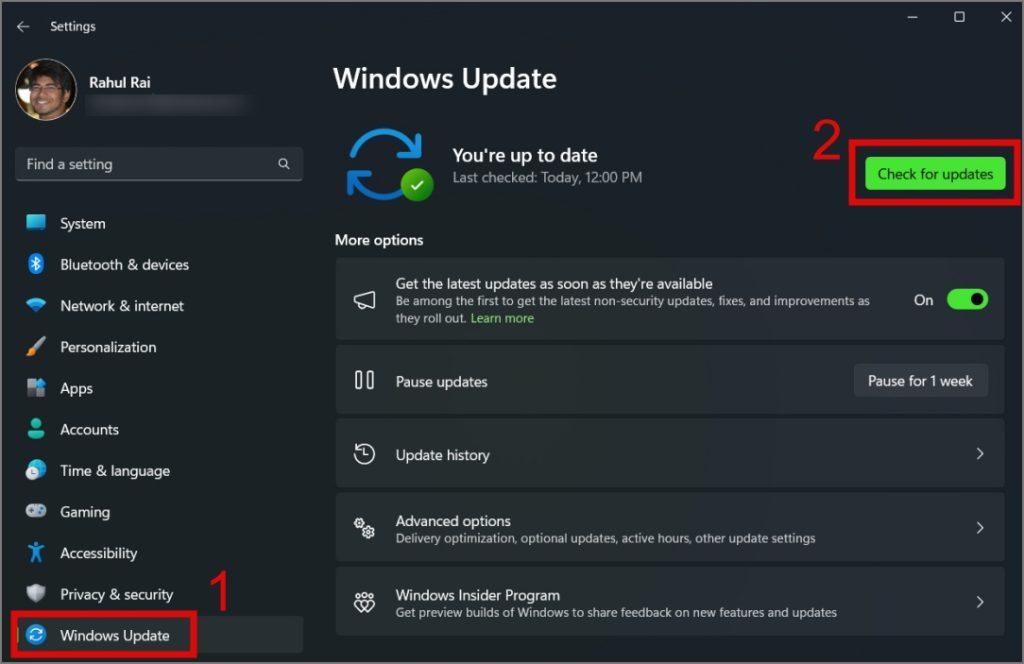
10. I-reset ang Windows
Bagama’t maaari kang umasa sa mga third-party na apps sa pagkuha ng screenshot, kung pipilitin mong gamitin ang Snipping Tool app, ang tanging natitirang opsyon ay i-reset ang iyong Windows PC. Maaari mong sundin ang aming malalim na gabay sa kung paano i-reset ang Windows.
Mga FAQ
1. Paano ako kukuha ng screenshot sa Windows nang walang Snipping Tool?
Maraming available na alternatibo sa Snipping Tool. Halimbawa, maaari kang gumamit ng app na tinatawag na LightShot, na tugma sa parehong Windows at Mac mga device.
2. Saan naka-save ang mga Snipping Tool file?
Bilang default, ang mga screenshot ay naka-save sa folder ng Pictures. Gayunpaman, maaari ka ring pumili ng ibang lokasyon upang mag-save ng mga screenshot sa tuwing gagamitin mo ang Snipping Tool.
Ipagpatuloy ang Iyong Screenshot Love Story
Naiintindihan namin na hindi lahat ay maaaring handang mag-install ng pangatlo-party na screenshot-capturing apps, kaya naman nandito ka naghahanap ng solusyon para matugunan ang isyu sa Snipping Tool sa iyong Windows PC. Umaasa kaming malulutas ng isa sa mga solusyon sa itaas ang isyu at makakatulong sa iyong ayusin ang isyu sa Snipping Tool. Bago ka umalis, maaari mong matutunan kung paano mag-extract ng text mula sa isang larawan gamit ang Snipping Tool.