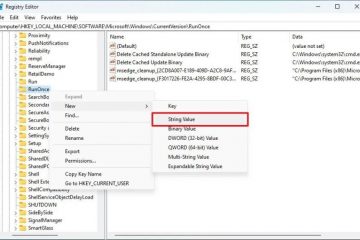Maaaring maipon ang mga pag-download sa paglipas ng panahon, na humahantong sa kalat at hindi kinakailangang pagkonsumo ng espasyo sa imbakan. Ang mga file na ito, madalas na nakalimutan pagkatapos ng kanilang unang paggamit, ay maaaring mula sa mga dokumento at media hanggang sa mga installer ng software. Ang regular na pag-clear sa iyong mga download ay makakatulong sa pagpapanatili ng isang mahusay at maayos na file system, na tinitiyak na ang iyong PC ay nananatiling naka-optimize para sa pagganap.
Marahil ay pamilyar ka na sa folder ng Mga Download. Dito napupunta ang lahat ng iyong manu-manong na-download na file bilang default. Ang maaaring hindi mo alam ay ang iyong browser ay nagda-download at nag-iimbak ng mga larawan at teksto nang palagian sa panahon ng iyong normal na pagba-browse. Iniimbak nito ang mga ito sa”cache”nito upang mas mabilis na mag-load ang webpage kung bibisitahin mo itong muli sa hinaharap. Ang gabay na ito ay pangunahing nakatuon sa mga manu-manong pag-download na iyon, ngunit ipapakita rin namin sa iyo kung paano i-clear ang mga download na nagmumula sa iyong Chrome , Edge o Firefox cache.
⚠️ Pakitandaan: Ang prosesong inilalarawan sa ibaba ay pareho sa Windows 11 gaya ng sa Windows 10. Gayunpaman, tandaan na kami ay gumagamit ng mga screenshot mula sa Windows 11, kaya maaaring mag-iba ang hitsura ng iyong UI. Ituturo namin ang anumang mga pagbabagong kailangan mong malaman sa pagdating ng mga ito.
FAQ – Mga Madalas Itanong Tungkol sa Pagtanggal ng Mga Download
Paano ko mapipiling magtanggal ng mga file mula sa aking folder ng Mga Download nang hindi inaalis ang lahat? h3>
Upang piliing tanggalin ang mga file sa folder ng Mga Download, buksan ang folder sa File Explorer. Sa halip na gamitin ang Ctrl + A upang piliin ang lahat ng file, mag-click sa mga indibidwal na file habang hawak ang Ctrl key upang pumili ng maraming partikular na file. Bilang kahalili, maaari mong i-click at i-drag ang iyong mouse cursor upang lumikha ng isang kahon ng pagpili sa paligid ng mga file na nais mong tanggalin. Pagkatapos piliin ang mga gustong file, i-right-click ang isa sa mga naka-highlight na file at piliin ang “Tanggalin“mula sa menu ng konteksto, o pindutin lamang ang Tanggalin na key sa iyong keyboard. Ito Ang pamamaraan ay nagbibigay-daan sa iyo na suriin at piliin kung aling mga file ang gusto mong alisin, pinapanatili ang mga kailangan pa.
Posible bang i-set up ang aking PC upang awtomatikong linisin ang folder ng Mga Download pana-panahon?
Maaari mong awtomatikong linisin ang folder ng Mga Download ng iyong PC sa pamamagitan ng paggamit ng tampok na “Storage Sense” ng Windows, na makikita sa mga setting ng System sa ilalim ng “Storage”. Kapag pinagana, Storage Sense ay maaaring i-configure upang pana-panahong i-clear ang folder ng Mga Download batay sa iyong napiling dalas at edad ng mga file. Para sa higit pang customized na mga gawain sa paglilinis, maaari mong isaalang-alang ang paggamit ng Task Scheduler upang magpatakbo ng isang script na nagtatanggal ng mga file na mas luma kaysa sa tinukoy na bilang ng mga araw, nag-aalok ng higit na kontrol sa proseso ng paglilinis. Ang parehong mga pamamaraan ay nagbibigay ng mga epektibong solusyon para sa pagpapanatili ng isang malinis na folder ng Mga Download, na may Storage Sense na nag-aalok ng kadalian ng paggamit at ang Task Scheduler ay nagbibigay-daan para sa mas detalyadong pag-customize.
Paano ko babaguhin ang default na lokasyon ng aking folder ng Mga Download?
Upang baguhin ang default na lokasyon ng iyong folder ng Mga Download, mag-navigate muna sa folder sa File Explorer. Mag-right-click sa folder ng Mga Download at piliin ang “Properties.”Sa window ng Properties, lumipat sa tab na “Lokasyon“. Dito, makikita mo ang kasalukuyang lokasyon ng iyong folder ng Mga Download. Mag-click sa button na “Ilipat“, pagkatapos ay pumili o lumikha ng bagong destination folder kung saan mo gustong ma-save ang iyong mga download sa hinaharap. Pagkatapos piliin ang bagong lokasyon, tatanungin ng Windows kung gusto mong ilipat ang lahat ng kasalukuyang file mula sa lumang lokasyon patungo sa bago. Kumpirmahin ang iyong pinili, at gagawin ng Windows ang pagbabago at ililipat ang iyong mga file. Ito ay partikular na kapaki-pakinabang kung gusto mong i-save ang mga pag-download nang direkta sa isang panlabas na drive o ibang partition upang i-save space sa iyong pangunahing drive.
Maaari ko bang mabawi ang mga file pagkatapos alisin ang laman ng Recycle Bin?
Ang pagbawi ng mga file pagkatapos ma-empty ang Recycle Bin ay mas mahirap ngunit hindi palaging imposible. Ang mga file ay hindi agad nawasak; sa halip, ang puwang na inookupahan nila ay minarkahan bilang available para sa bagong data. Hanggang sa ma-overwrite ng bagong data ang espasyong iyon, posible ang pagbawi gamit ang espesyal na software sa pagbawi ng file. Ini-scan ng mga tool na ito ang drive para sa mga labi ng mga tinanggal na file at subukang buuin muli Gayunpaman, bumababa ang rate ng tagumpay kapag mas ginagamit ang computer pagkatapos ng pagtanggal, dahil maaaring ma-overwrite ng bagong data ang espasyo ng mga tinanggal na file. Napakahalagang kumilos nang mabilis at bawasan ang paggamit ng computer hanggang sa magawa ang pagtatangka sa pagbawi. Para sa napakasensitibo o kritikal na data, isaalang-alang ang pagkonsulta sa isang propesyonal na serbisyo sa pagbawi ng data.
Paano ko tatanggalin ang mga pag-download sa aking smartphone?
Upang tanggalin ang mga pag-download sa isang smartphone, karaniwang kailangan mong gamitin isang app sa pamamahala ng file. Sa mga Android device, maaaring tawagin itong”Mga File,””Aking Mga File,””File Manager,”o isang katulad nito. Sa mga iOS device , maaari mong gamitin ang”Mga File“na app. Buksan ang app at mag-navigate sa folder na “Mga Download“o katumbas kung saan naka-imbak ang iyong mga na-download na file. Pagkatapos ay maaari mong piliin ang mga file na gusto mong tanggalin at kadalasang humanap ng icon na tanggalin o basurahan upang alisin ang mga ito. Ang ilan Binibigyang-daan ka rin ng mga device na pagbukud-bukurin o i-filter ang mga file ayon sa uri, laki, o petsa, na ginagawang mas madaling pamahalaan ang malalaking bilang ng mga file. Tandaan na kapag na-delete na, maaaring hindi na mababawi ang mga file na ito nang walang backup.
Will pag-clear sa cache ng aking browser tanggalin ang aking mga download?
Ang pag-clear sa cache ng iyong browser ay hindi nagtatanggal ng mga file na iyong na-download at na-save sa iyong computer o device. Ang browser cache ay binubuo ng mga pansamantalang internet file, kabilang ang data ng website, mga larawan, at mga script, upang matulungan ang mga page na mag-load nang mas mabilis sa mga susunod na pagbisita. Kapag na-clear mo ang cache, inaalis mo ang mga pansamantalang file na ito, hindi ang mga file na sinadya mong na-download sa iyong folder ng Mga Download o ibang lokasyon. Gayunpaman, ang pag-clear sa cache ay maaaring mag-log sa iyo sa labas ng mga website at maaaring mangailangan ng higit pang data na ma-download muli kapag muling binibisita ang mga website, dahil ang naka-cache na data ay hindi na magagamit upang pabilisin ang proseso.
Paano ko pipigilan ang aking browser sa awtomatikong pag-download ng mga file?
Ang karamihan sa mga modernong browser ay nag-aalok ng mga setting upang kontrolin kung paano pinangangasiwaan ang mga pag-download upang maiwasan ang mga awtomatikong pag-download na maaaring makalat sa iyong storage o magdulot ng mga panganib sa seguridad. Sa mga setting o kagustuhan ng iyong browser, maghanap ng seksyong nauugnay sa mga pag-download. Karaniwan kang makakapili ng opsyon para laging tanungin kung saan magse-save ng mga file bago mag-download. Tinitiyak ng setting na ito na sa tuwing magsisimula ang pag-download, ipo-prompt kang kumpirmahin ang pag-download at pumili ng lokasyon ng pag-save, na nagbibigay sa iyo ng pagkakataong kanselahin ang mga hindi gustong pag-download bago magsimula ang mga ito.
Ano ang pagkakaiba sa pagitan ng pagtanggal pag-download at pag-clear sa kasaysayan ng pagba-browse?
Ang pagtanggal ng mga pag-download ay kinabibilangan ng pag-alis ng mga file na na-save sa iyong computer o device mula sa internet, mga attachment sa email, o iba pang mga mapagkukunan. Ang mga file na ito ay sumasakop sa pisikal na espasyo sa imbakan. Ang pag-clear sa iyong kasaysayan ng pagba-browse, sa kabilang banda, ay nag-aalis ng tala ng mga web page na binisita mo, ngunit hindi nito tinatanggal ang mga pisikal na file na iyong na-download. Ang pag-clear sa history ay higit pa tungkol sa privacy at pagganap ng browser, habang ang pagtanggal ng mga download ay tungkol sa pamamahala ng espasyo sa storage.
Mapapabuti ba ng pagtanggal ng mga download ang pagganap ng aking computer?
Ang pagtanggal ng mga hindi kinakailangang download ay maaaring magbakante ng espasyo sa storage, na maaaring hindi direktang mapabuti ang pagganap ng iyong computer, lalo na kung ang iyong storage ay halos puno na. Ang mga computer ay nangangailangan ng libreng espasyo para sa mga pansamantalang file, virtual memory, at mga proseso ng system. Kapag mababa ang storage, maaaring bumagal ang iyong computer o makaranas ng mga isyu. Bagama’t ang pagtanggal ng mga pag-download ay hindi direktang magpapabilis sa pagproseso o pagbutihin ang kahusayan sa pag-compute, ang pagpapanatili ng sapat na libreng espasyo ay mahalaga para sa pangkalahatang kalusugan at pagganap ng system.
Paano ko masisigurong ligtas na matatanggal ang sensitibong impormasyon?
Upang matiyak na ligtas na matatanggal ang sensitibong impormasyon at mahirap mabawi, dapat kang gumamit ng tool sa pag-shredding o secure na pagtanggal. Ino-overwrite ng mga tool na ito ang espasyo sa storage medium kung saan matatagpuan ang mga tinanggal na file gamit ang random na data, kadalasan nang maraming beses, na nagpapahirap sa muling pagbuo ng mga orihinal na file. Mayroong maraming mga ganoong tool na magagamit, parehong libre at bayad, na nag-aalok ng iba’t ibang antas ng seguridad. Para sa sobrang sensitibong data, isaalang-alang ang paggamit ng mga tool na sumusunod sa mga pamantayan ng industriya para sa pagtanggal ng data, gaya ng pamantayan ng DoD 5220.22-M ng U.S. Department of Defense. Ito ay isang three-pass na paraan na nag-o-overwrite sa data ng isang serye ng mga zero, isa, at random na mga character upang matiyak na ang orihinal na data ay hindi mababawi sa anumang paraan
Bakit hindi ko mahanap ang aking Downloads folder sa File Explorer?
Kung nagkakaproblema ka sa paghahanap ng iyong folder ng Mga Download sa File Explorer, maaaring hindi sinasadyang nailipat, natanggal, o naitago ito. Una, subukang maghanap ng “Mga Download”sa File Explorer search bar. Kung hindi iyon gumana, tingnan ang seksyong Mabilis na Pag-access o sa ilalim ng “This PC“> “Users“> [Iyong Username]. Kung nakatago ang folder, maaari mong isaayos ang mga setting ng view sa File Explorer upang ipakita ang mga nakatagong file at folder. Pumunta sa “ View“na tab, mag-click sa “Options,”pagkatapos ay lumipat sa tab na “View“sa dialog ng Folder Options at piliin ang “Ipakita ang mga nakatagong file , mga folder, at mga drive“. Kung mukhang na-delete ang folder, maaaring kailanganin mong i-restore ito mula sa isang backup o gumawa ng bagong folder ng Downloads at itakda ito bilang default na lokasyon para sa iyong mga download.
Habang ginagamit mo ang iyong Windows 11/Windows 10 computer, lumilikha ito ng mga pansamantalang file upang mag-imbak ng impormasyon na tumutulong sa pagpapatakbo nito nang mas mahusay. Maaaring kabilang sa mga file na ito ang mga bagay tulad ng history ng browser, cookies, at iba pang data. Sa paglipas ng panahon, ang mga pansamantalang file na ito ay maaaring maipon at kumuha ng mahalagang espasyo sa imbakan sa iyong computer. Sa aming iba pang gabay, ipinapakita namin sa iyo ang dalawang paraan kung paano magtanggal ng mga temp file sa Windows 10 at Windows 11 at sa pamamagitan ng File Explorer at Command-Line.
Madalas, pansamantalang mga file at maaaring mabuo ang mga tinanggal na item, na nagiging barado ang iyong drive na maaaring makaapekto sa pagganap. Dahil dito, nilikha ng Microsoft ang Windows disk cleanup tool, na magagamit mo upang magbakante ng espasyo sa iyong C: drive o anumang iba pang drive. Sa aming iba pang gabay, ipinapakita namin sa iyo kung paano i-clear ang disk space sa Windows gamit ang Disk Cleanup sa classic mode at ang mas hindi kilalang extended mode na maaaring magbakante ng espasyo nang mas agresibo.
Kung gusto mong i-clear ang iyong kasaysayan pati na rin ang iyong mga pag-download, sundin kasama ang aming nakatuong gabay sa paksa. Ipapakita nito sa iyo kung paano gawin ito sa lahat ng pangunahing browser.
Habang nililinis mo pa rin ang iyong sarili, maaaring gusto mong sundin ang aming gabay sa kung paano tanggalin ang iyong kasaysayan ng panonood at paghahanap sa YouTube. Hindi ito makakaapekto sa iyong storage, ngunit dapat nitong i-reset ang mga rekomendasyon ng serbisyo.