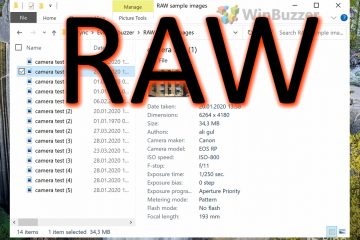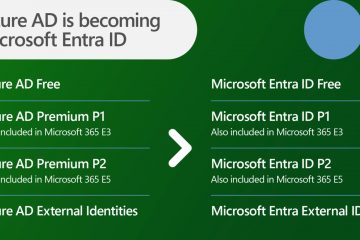Upang i-configure ang”RunOnce”key, buksan ang “HKEY_CURRENT_USER\Software\Microsoft\Windows\CurrentVersion\RunOnce” Registry path at lumikha ng String Value na may command na tatakbo. Upang i-configure ang”Run”key, buksan ang “HKEY_CURRENT_USER\Software\Microsoft\Windows\CurrentVersion\Run” Registry path at lumikha ng String Value na may command na tatakbo. Maaari mong gamitin ang “!” para sa pangalan ng key upang balewalain ang pagtanggal o “*” upang patakbuhin ang key sa Safe Mode.
Sa Windows 11 (at 10), maaari mong gamitin ang “Run” at “RunOnce” na mga registry key para magpatakbo ng mga app at script sa panahon ng startup habang nagla-log in ang user sa account. Siyempre, maaari mong palaging gumamit ng mga run program sa logon gamit ang”Startup”na folder, ngunit ang Registry ay isa pang diskarte na magagamit mo.
Ang “Run” key ay nagbibigay-daan sa na magsagawa ng isang programa sa tuwing magla-log in ang user sa kanilang Windows account. Sa kabilang banda, ang “RunOnce” key ay nagpapatakbo ng isang program nang isang beses lang, at pagkatapos ay aalisin ng system ang key.
Bagama’t maaari mong gamitin ang”Run”key sa tuwing ang kapag nag-log in ang user, ang”RunOnce”na key ay dapat lang gamitin para sa mga”isang beses”na kaso, gaya ng pagkumpleto ng pag-setup ng app, pagmapa ng networked drive nang isang beses, o pagbabago ng setting, at hindi mo ito dapat gamitin nang tuloy-tuloy.
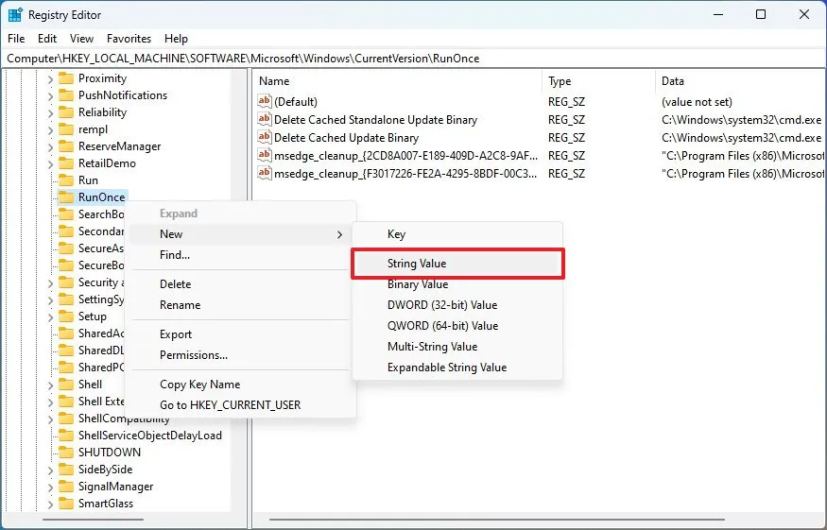
Maaari mong gamitin ang mga Registry key na ito sa bawat user o per-device na batayan at i-configure ang maramihang mga entry sa loob ng mga key na ito. Ang tanging caveat ay ang command ay hindi maaaring magkaroon ng higit sa 260 character.
Sa gabay na ito, ilalarawan ko kung ano ang kailangan mong malaman upang magamit ang Registry upang magpatakbo ng mga program sa pag-logon sa Windows 11 (o kahit sa Windows 10).
Babala: Mahalagang tandaan na ang pagbabago sa Registry ay maaaring magdulot ng mga seryosong problema kung hindi gagamitin nang maayos. Ipinapalagay na alam mo kung ano ang iyong ginagawa at lumikha ng isang buong backup ng iyong system bago magpatuloy.
I-configure ang RunOnce key sa Windows
Upang i-set up ang RunOnce key sa pamamagitan ng Registry, gamitin ang mga hakbang na ito:
Buksan ang Start sa Windows 11.
@media only screen at (min-width: 0px) at (min-height: 0px) { div[id^=”bsa-zone_1659356505923-0_123456″] { min-width: 336px; min-taas: 280px; } } @media only screen at (min-width: 640px) at (min-height: 0px) { div[id^=”bsa-zone_1659356505923-0_123456″] { min-width: 728px; min-taas: 280px; } }
Hanapin ang regedit at i-click ang nangungunang resulta upang buksan ang Registry.
Buksan ang sumusunod na landas upang i-configure ang”RunOnce”na key para sa kasalukuyang user :
HKEY_CURRENT_USER\Software\Microsoft\Windows\CurrentVersion\RunOnce
Buksan ang sumusunod na landas upang i-configure ang”RunOnce”na key para sa machine:
HKEY_LOCAL_MACHINE \Software\Microsoft\Windows\CurrentVersion\RunOnce
I-right-click ang Run key, piliin ang Bago, at piliin ang opsyong String Value.
Kumpirmahin ang isang pangalan na naglalarawan sa command at pindutin ang Enter.
Mabilis na tip: Bilang default, tatanggalin ng system ang mga key bago pa man tumakbo ang mga ito, ngunit maaari kang magdagdag ng “!” (tandang padamdam), gaya ng “!MyRunKey,” upang tanggalin ang string pagkatapos matagumpay na tumatakbo ang command. Maaari mo ring idagdag ang “*”(asterisk), gaya ng “*MyRunKey,” upang patakbuhin ang command sa Safe Mode. Kung hindi, ang mga susi ay hindi papansinin.
I-right-click ang bagong likhang string at piliin ang opsyong Baguhin.
Kumpirmahin ang command sa script o program na tatakbo.
Mabilis na tip: Maaari mong tukuyin din ang mga karagdagang opsyon kung kinakailangan upang patakbuhin ang command.
I-click ang button na OK.
Pagkatapos mong makumpleto ang mga hakbang, tatakbo ang system ng command sa string nang isang beses, ngunit para lamang sa mga user na bahagi ng”Administrators”, ibig sabihin, hindi ito gagana para sa mga karaniwang user.
I-configure ang Run key sa Windows
Upang i-configure ang”Run”key sa Windows 11 (o 10), gamitin ang mga hakbang na ito:
Buksan ang Start.
Hanapin ang regedit at i-click ang nangungunang resulta upang buksan ang Registry.
Buksan ang sumusunod na path upang i-configure ang”Run”key para sa kasalukuyang user:
HKEY_LOCAL_MACHINE\Software\Microsoft\Windows\CurrentVersion\Run
Buksan ang sumusunod na path sa i-configure ang”Run”key para sa machine:
HKEY_CURRENT_USER\Software\Microsoft\Windows\CurrentVersion\Run
I-right click ang Run key, piliin Bago, at piliin ang opsyong String Value.
Kumpirmahin ang isang pangalan na naglalarawan sa command at pindutin ang Enter. p>
I-right-click ang bagong likhang string at piliin ang opsyong Baguhin.
Kumpirmahin ang command sa script o program na tatakbo.
Mabilis na tip: Maaari mo ring tukuyin ang mga karagdagang opsyon kung kinakailangan upang patakbuhin ang command.
I-click ang button na OK.
Kapag nakumpleto mo na ang mga hakbang, tatakbo ang system ng mga command sa string ng Registry sa tuwing magla-log in ang user sa account.