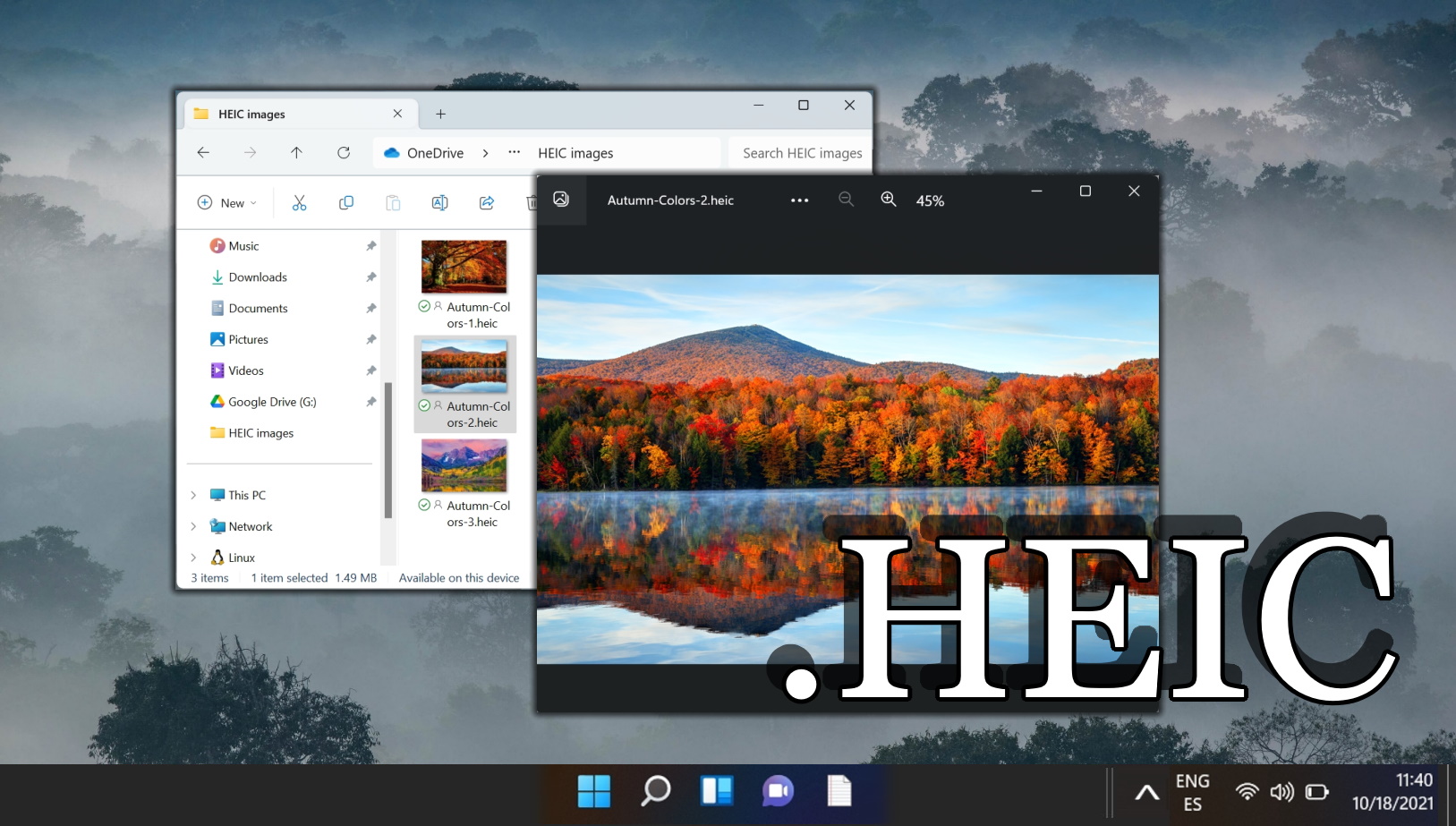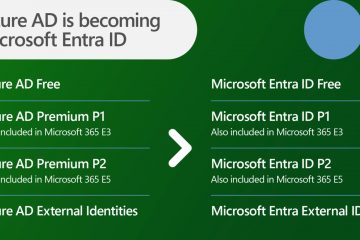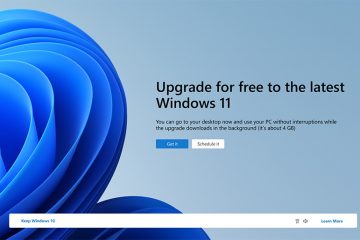Karamihan sa mga filetype sa Windows ay may default na app na nauugnay sa kanila. Kapag nag-double click ka sa isang file, awtomatiko itong bubukas gamit ang app na ito, na makakatipid sa iyo ng ilang oras. Gayunpaman, ang pagkakaroon ng maling default na mga setting ng app ay eksaktong kabaligtaran. Nagtatapos ka sa pag-ikot sa mga menu at nawawalan ka ng mahalagang oras. Sa gabay na ito, ipapakita namin sa iyo kung paano baguhin ang isang default na app sa Windows 11.
Maraming paraan upang baguhin ang mga asosasyon ng file sa Windows. Ang pinakakaraniwang ginagamit ay sa pamamagitan ng right-click na “Buksan gamit ang“na menu ng konteksto, ngunit hindi ito ang pinakamahusay na pagpipilian para sa bawat senaryo.
Bilang resulta, gagawa kami ipapakita rin sa iyo kung paano baguhin ang default na app sa Windows 11 sa pamamagitan ng mga katangian ng file at tatlong magkakaibang menu sa app na Mga Setting. Dapat itong magbigay sa iyo ng kakayahang pumili ng alinmang paraan ang pinakamainam para sa iyong senaryo. Magsimula tayo:
Paano Baguhin ang Default na App para Magbukas ng File sa File Properties
Paano Baguhin ang Default na App sa pamamagitan ng Default na App Settings ng Windows 11
Paano Magtakda ng Mga Default na App sa Windows ayon sa Uri ng File sa Mga Setting
Paano Baguhin ang Uri ng File sa Windows 11 o Windows 10
Mahalagang maunawaan na posibleng baguhin ang default na program upang buksan ang isang uri ng file sa isa na hindi sumusuporta sa format nito. Sa mga kasong ito, makakakuha ka ng error sa linya ng “x cannot open this file“, at kakailanganin mong baguhin ang uri ng file kung gusto mong magpatuloy.
Sa kasamaang palad, hindi mo maaaring gamitin ang tampok na pagpapalit ng pangalan upang baguhin ang isang filetype sa karamihan ng mga kaso. Ito ay dahil nananatiling pareho ang pag-encode ng file at hindi pa rin ito mabubuksan ng nauugnay na app. Ipinapaliwanag namin ang lahat ng ito nang detalyado sa aming kung paano ligtas na baguhin ang extension ng file o gabay sa uri ng file, ngunit, sa madaling salita, ang iyong mga opsyon ay:
Pagbukas ng file sa isang app na sumusuporta sa file at i-save ito sa isang katugmang format
Ang pinakasimple at pinakaepektibong paraan upang baguhin ang isang filetype ay ang buksan ito sa software kung saan nilalayong gamitin at i-export ito sa ibang format. Halimbawa, kung susubukan mong magtakda ng default na viewer para sa isang.psd file bilang Microsoft Photos, hindi mo makikita ang mga nilalaman nito. Upang ayusin ito, maaari mo itong buksan sa Photoshop at pagkatapos ay i-export ito bilang isang.png o.jpg. Sa mga kaso kung saan may proprietary filetype na ginagamit, ito lang ang madalas na opsyon mo.
I-convert ang filetype gamit ang File Converter
Ang isa pang opsyon ay ang gumawa paggamit ng file converter, online man ito o desktop app. Hindi ito gagana para sa bawat uri ng file, ngunit dapat itong gumana para sa karamihan sa kanila. Ang isang program na madalas naming ginagamit ay ang open-source na File Converter, ngunit maaari mong gamitin ang anumang gusto mo.
FAQ – Mga Madalas Itanong Tungkol sa Mga Default na App at File Association sa Windows 11
Paano ako mabilis na magpalipat-lipat sa pagitan ng mga default na app para sa isang uri ng file nang hindi binabago ang mga setting ng system?
Upang mabilis na lumipat sa pagitan ng mga default na app para sa isang pagkakataon nang hindi binabago ang mga setting sa buong system, i-right-click sa ang file na gusto mong buksan, piliin ang “Buksan gamit ang,”at pagkatapos ay “Pumili ng isa pang app.”Mula sa listahan, piliin ang application na gusto mong gamitin para sa pagkakataong ito. Hindi binabago ng paraang ito ang default na app para sa uri ng file; nalalapat lang ito sa file na kasalukuyan mong binubuksan. Ito ay partikular na kapaki-pakinabang para sa pansamantala o isang beses na paggamit ng isang application nang hindi naaapektuhan ang pangkalahatang mga default na setting para sa uri ng file na iyon.
Ano ang dapat kong gawin kung ang app na gusto kong gamitin ay hindi nakalista sa “ Buksan gamit ang”menu o mga setting ng Default na Apps?
Kung ang application na balak mong gamitin ay hindi nakalista sa menu na “Buksan gamit ang“o mga setting ng Default na Apps, mag-click sa “Maghanap ng isa pang app sa PC na ito“sa ibaba ng window ng pagpili. Magbubukas ito ng window ng File Explorer, na magbibigay-daan sa iyong mag-navigate sa executable file ng program (karaniwang isang .exe file na matatagpuan sa direktoryo ng Program Files o Program Files (x86). Sa sandaling mahanap mo at piliin ang executable file, itatakda ang application upang buksan ang uri ng file, at idaragdag din ito sa listahan ng mga available na application para sa mga pagpipilian sa hinaharap.
Maaari ba akong magtakda ng web application bilang default para sa ilang uri ng file o protocol sa Windows 11?
Pagtatakda ng isang Ang web application bilang default para sa ilang uri ng file o mga protocol nang direkta ay mas kumplikado, dahil pangunahing nakatuon ang Windows 11 sa mga desktop application para sa mga default na setting. Gayunpaman, maaaring isama ang ilang web application sa mga desktop app o browser extension upang mahawakan ang mga partikular na protocol (tulad ng mailto: mga link sa mga webmail client). Upang itakda ang isang web application bilang default, maaaring kailanganin mong i-install ang desktop counterpart nito o isang extension ng browser na nagpapadali sa pagsasamang ito, na nagpapahintulot sa web app na irehistro ang sarili nito para sa ilang uri ng file o protocol sa loob ng mga setting ng Windows.
Posible bang i-reset ang lahat ng default na setting ng app sa kanilang orihinal na estado pagkatapos gumawa ng mga pagbabago?
Oo, maaari mong i-reset ang lahat ng iyong default na setting ng app sa kanilang orihinal na estado sa Windows 11. Upang gawin ito, mag-navigate sa Mga Setting > Mga App > Mga Default na app, at mag-scroll sa ibaba ng pahina. Makakakita ka ng”I-reset“na button na, kapag na-click, ay ibabalik ang lahat ng file at uri ng link na mga asosasyon pabalik sa kanilang mga default na setting gaya ng tinutukoy ng Windows. Ito ay partikular na kapaki-pakinabang kung gumawa ka ng ilang pagbabago at nais na magsimula ng bago sa mga default ng system.
Paano ko hahawakan ang mga uri ng file na hindi kinikilala ng anumang naka-install na application?
Para sa mga uri ng file na hindi kinikilala ng anumang naka-install na application, ikaw magkaroon ng ilang opsyon. Una, isaalang-alang ang paghahanap online para sa mga application na maaaring magbukas ng uri ng file na pinag-uusapan. Kapag natukoy mo at na-install mo na ang isang naaangkop na application, maaari mo itong itakda bilang default para sa uri ng file na iyon gamit ang mga pamamaraan na inilarawan sa tutorial. Kung walang magagamit na mga application, maaaring kailanganin mong gumamit ng tool o serbisyo sa conversion ng file upang i-convert ang file sa mas malawak na kinikilalang format na mabubuksan ng iyong umiiral na software.
Maaari ko bang baguhin ang default app para sa isang uri ng file nang direkta mula sa command line o PowerShell?
Ang pagpapalit ng mga default na app nang direkta mula sa command line o PowerShell sa Windows 11 ay hindi karaniwang sinusuportahan sa pamamagitan ng mga simpleng command dahil sa pagiging kumplikado ng mga setting ng pagsasamahan ng file, na kasangkot ang mga pagbabago sa registry at mga setting ng system. Maaaring baguhin ng mga advanced na user ang mga registry key na nauugnay sa mga asosasyon ng file, ngunit ito ay delikado at maaaring humantong sa kawalang-tatag ng system kung hindi gagawin nang tama. Inirerekomenda na gamitin ang mga pamamaraan ng graphical user interface (GUI) na ibinigay ng Windows para sa pagbabago ng mga default na app upang maiwasan ang mga potensyal na isyu.
Paano kung ang pagpapalit ng default na app ay hindi nalalapat sa mga file na nauugnay na sa isa pang program?
Kung ang mga file ay mananatiling nauugnay sa isa pang program kahit na pagkatapos mong baguhin ang default na app, posibleng ang file association ay naitakda sa indibidwal na antas ng file o ng application mismo. Upang matugunan ito, mag-right-click sa file, piliin ang “Properties,”at pagkatapos ay i-click ang button na “Baguhin“sa tabi ng “Nagbubukas sa“sa tab na Pangkalahatan. Mula dito, maaari mong piliin ang bagong default na app na iyong itinakda. Kung magpapatuloy ang isyu, maaaring kailanganing i-reset ang mga pagsasamahan ng file para sa partikular na uri ng file sa pamamagitan ng mga setting ng Default na Apps o tingnan kung ang application ay may opsyon na pamahalaan ang sarili nitong mga asosasyon ng file.
Paano ko matitiyak na ang mga file mula sa mga panlabas na device ay bubukas gamit ang aking napiling default na apps?
Ang mga file mula sa mga panlabas na device ay dapat sumunod sa default ng iyong system mga setting ng app bilang default. Gayunpaman, kung hindi ito nangyayari, tiyaking nakakonekta nang maayos ang panlabas na device at ang mga file ay wala sa format na nangangailangan ng mga espesyal na pahintulot o software na partikular sa device. Bukod pa rito, tingnan kung naka-on ang uri ng file. wastong itinakda ang iyong system para sa mga uri ng file na iyong ina-access mula sa panlabas na device. Kung gumagamit ang device ng mga pagmamay-ari na format, maaaring kailanganin mong mag-install ng partikular na software na ibinigay ng manufacturer ng device.
Bakit nagbubukas pa rin ang ilang file gamit ang lumang default na app pagkatapos kong baguhin ang mga setting?
Kung patuloy na bubukas ang ilang file gamit ang isang lumang default na app sa kabila ng pagbabago ng mga setting, maaaring ito ay dahil sa mga partikular na setting ng application na na-override ang default ng system. Itinakda ng ilang application ang kanilang mga sarili bilang default para sa ilang uri ng file sa pag-install o pag-update at maaaring may mga setting sa loob ng application para makontrol ang mga asosasyon ng file. Suriin ang mga kagustuhan o mga setting ng lumang default na app upang makita kung naka-configure ito upang awtomatikong iugnay sa ilang uri ng file, at isaayos ang mga setting na ito kung maaari. Bukod pa rito, ang muling paglalapat ng mga default na setting ng app sa pamamagitan ng Mga Setting ng Windows ay makakatulong na matiyak na ganap na nailapat ang mga pagbabago.
Maaapektuhan ba ng mga pag-update ng system o pag-install ng app ang mga default na setting ng app?
Oo, mga update sa system o maaaring baguhin minsan ng mga bagong pag-install ng app ang mga default na setting ng app, lalo na kung ang isang bagong naka-install na app ay idinisenyo upang pangasiwaan ang mga uri ng file na dating nauugnay sa ibang app. Ang mga pag-update ng system ay maaari ding i-reset ang ilang mga asosasyon ng file sa mga default ng Windows, lalo na kung ang pag-update ay may kasamang mga pagbabago sa kung paano pinamamahalaan ang mga asosasyon ng file. Isang magandang kasanayan na suriin ang iyong mga default na setting ng app pagkatapos mag-install ng bagong software o maglapat ng makabuluhang pag-update ng system upang matiyak na ang iyong mga kagustuhan ay nasa lugar pa rin.
Posible bang magtakda ng iba’t ibang mga default na app para sa parehong uri ng file batay sa nilalaman o pinagmulan ng file?
Hindi sinusuportahan ng Windows 11 ang pagtatakda ng iba’t ibang default na app para sa parehong uri ng file batay sa nilalaman o pinagmulan ng file nang direkta. Ang mga default na setting ng app ay karaniwang nakabatay sa mga extension o protocol ng file, at hindi nag-iiba ang system batay sa nilalaman o kung saan nagmula ang file. Maaaring kailanganin ng mga user na nangangailangan ng ganitong antas ng kontrol na gumamit ng espesyal na software na nag-aalok ng higit pang butil na mga opsyon sa paghawak ng file o manu-manong piliin ang naaangkop na application sa bawat oras gamit ang opsyong menu ng konteksto na “Buksan gamit.”
Paano ko maaayos ang mga isyu sa mga default na app na hindi nagbubukas ng mga file nang tama?
Kung nakatagpo ka ng mga isyu sa mga default na app na hindi nagbubukas ng mga file nang tama, tiyakin muna na ang napiling default na app ay sumusuporta sa uri ng file. Subukang buksan ang file nang direkta mula sa loob ng application upang kumpirmahin ang pagiging tugma. Kung ang file ay bubukas nang tama sa loob ng app ngunit hindi mula sa File Explorer, suriin muli ang mga default na setting ng app para sa uri ng file na iyon sa Mga Setting ng Windows. Kung magpapatuloy ang problema, isaalang-alang ang pag-reset ng default na app para sa uri ng file na iyon o gamit ang alternatibong application na sumusuporta sa format ng file. Para sa patuloy o kumplikadong mga isyu, ang pagkonsulta sa mga online na forum, mga mapagkukunan ng suporta ng developer ng app, o suporta sa Windows ay maaaring magbigay ng karagdagang mga hakbang sa pag-troubleshoot.
Maaari ba akong magtakda ng default na app para sa isang buong kategorya ng mga uri ng file, tulad ng lahat ng image file o lahat ng text na dokumento?
Habang pinapayagan ka ng Windows 11 na magtakda ng mga default na app para sa mga indibidwal na uri ng file, walang built-in na feature para magtakda ng default na app para sa isang buong kategorya ng mga uri ng file (hal., lahat ng mga file ng imahe) sa isang aksyon. Gayunpaman, kapag nagtakda ka ng default na app para sa isang uri ng file, awtomatikong iuugnay ng ilang application ang kanilang mga sarili sa iba pang nauugnay na uri ng file. Halimbawa, ang pagtatakda ng viewer ng larawan bilang default para sa mga.jpg na file ay maaari ding iugnay ito sa iba pang karaniwang mga format ng larawan tulad ng.png at.gif. Maaari mong suriin at isaayos ang mga asosasyong ito sa mga setting ng Default na Apps ayon sa uri ng file.
Ano ang pinakamahusay na paraan upang pamahalaan ang mga default na app para sa isang malaking bilang ng mga uri ng file nang mahusay?
Upang pamahalaan ang default apps para sa maraming uri ng file nang mahusay, gamitin ang seksyong Default na Apps sa Mga Setting ng Windows. Dito, maaari kang maghanap ng mga partikular na uri ng file o application upang mabilis na makita at maisaayos ang kanilang mga kaugnayan. Para sa malawak na mga pagbabago, isaalang-alang ang pagpaplano ng iyong gustong mga asosasyon bago pa man upang i-streamline ang proseso. Bagama’t hindi nag-aalok ang Windows ng feature na maramihang pagbabago, ang sentralisadong lokasyong ito ay nagbibigay-daan para sa medyo mabilis na mga indibidwal na pagsasaayos. Ang regular na pagsusuri at pagpapanatili ng mga setting na ito ay makakatulong na pamahalaan ang mga default na app nang mas epektibo sa paglipas ng panahon.
Paano ko mapipigilan ang ilang partikular na app na kunin ang mga default na asosasyon nang wala ang aking pahintulot?
Upang maiwasan ang pagkuha ng mga application sa mga default na asosasyon nang walang pahintulot, maging matulungin sa panahon ng pag-install at pag-update ng software, dahil maraming application ang may kasamang mga opsyon upang itakda ang kanilang mga sarili bilang default para sa ilang uri ng file. Palaging pumili ng mga custom na opsyon sa pag-install kapag available para suriin at alisin sa pagkakapili ang mga opsyong ito. Regular na suriin ang iyong mga setting ng Default na Apps sa Windows upang matiyak na walang mga hindi gustong pagbabagong nagawa. Ang ilang mga tool sa pamamahala ng software ng third-party ay maaari ding mag-notify sa iyo ng mga pagbabago sa mga default na asosasyon, na nagbibigay ng karagdagang layer ng pangangasiwa.
Kung hindi ka pa nakakagawa ng paglipat sa Windows 11 , gugustuhin mong sundin ang aming kung paano baguhin ang mga default na app/program sa Windows 10 na gabay sa halip. Sa ganitong paraan magtutugma ang interface at magkakaroon ka ng mas madaling oras.
Habang binabago mo ang mga default, maaaring gusto mong isaalang-alang ang aming gabay sa pagbabago ng iyong default na start program para sa File Explorer. Makakatipid ito ng maraming oras kung hindi talaga gagana para sa iyo ang screen na “Home”/“Recent files.”
Extra: How to Open, View at I-edit ang RAW Files sa Windows 11 at Windows 10
RAW file, kadalasang inihahalintulad sa mga digital na negatibo, ay mga hindi naka-compress na image file na kumukuha ng lahat ng data mula sa camera sensor. Nagbibigay ang mga file na ito ng mas mataas na kalidad at mas detalyadong larawan kumpara sa mga karaniwang JPEG, ngunit mas malaki rin ang mga ito sa laki at hindi direktang magagamit nang walang pagpoproseso ng imahe. Sa aming iba pang gabay, ipinapakita namin sa iyo kung paano tingnan at i-edit ang mga RAW na image file sa Windows gamit ang mga internal na tool at ang pinakamahusay na third party na software para sa paghawak ng mga RAW na file.
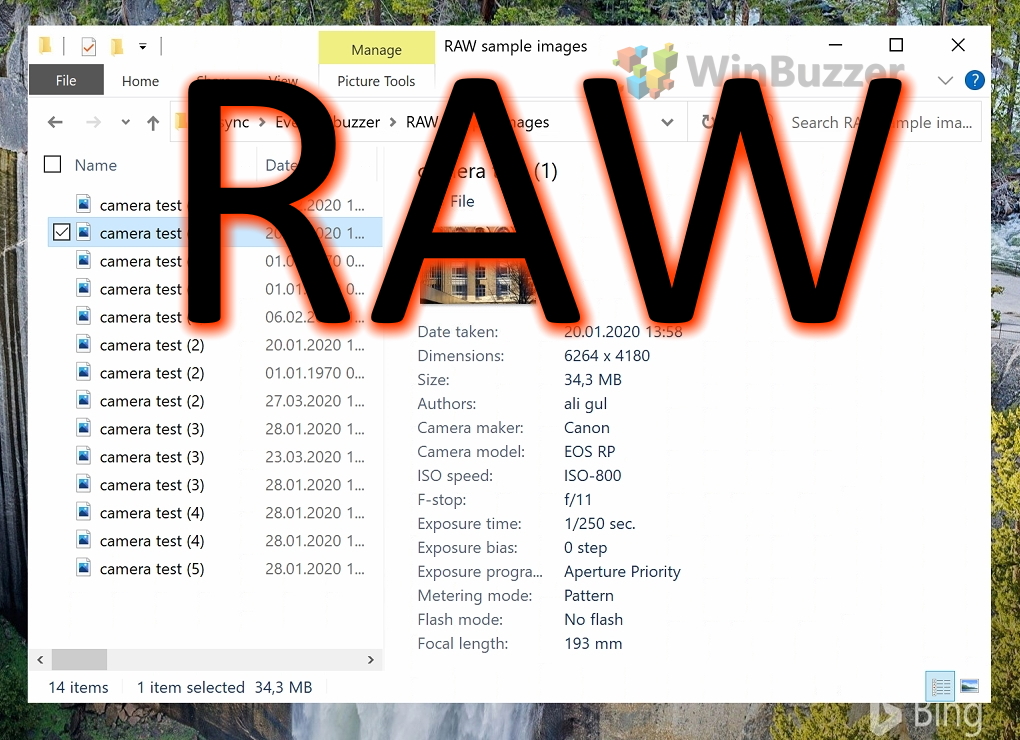
Extra: Paano Buksan ang HEIC Files o I-convert ang mga ito sa JPEG, PNG, PSD, GIF at Iba Pang Mga Format
Kilala ang HEIC format sa high-efficiency compression nito, na nagbibigay-daan para sa mas maliliit na laki ng file habang pinapanatili ang mataas na kalidad ng imahe. Gayunpaman, sa kabila ng mga pakinabang nito, ang mga HEIC file ay kadalasang nagpapakita ng mga hamon sa compatibility, lalo na kapag nagbabahagi ng mga larawan sa mga user sa Windows 11, Android o iba pang iba’t ibang platform o kapag sinusubukang tingnan ang mga ito sa mga hindi Apple device. Sa aming iba pang gabay, ipinapakita namin sa iyo kung paano buksan at tingnan ang mga HEIC na larawan sa Windows 11 at kung paano i-convert ang HEIC sa JPEG, PNG, PSD, GIF at iba pang mga format gamit ang Windows, macOS o iyong web browser.