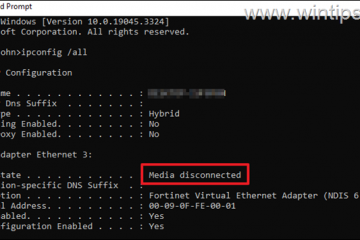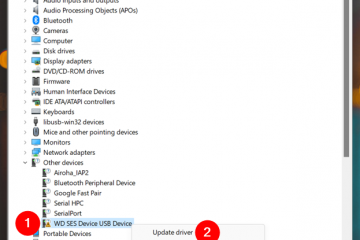Bilang kahalili, maaari kang gumamit ng serye ng pinagsamang command sa Command Prompt para tanggalin o idagdag ang mga nauugnay na registry key, pagkatapos ay i-restart ang Explorer.exe para mailapat mo ang mga pagbabago nang walang restart.
FAQ – Madalas Mga Tanong Tungkol sa Mabilis na Paglipat ng User
Maaari ko bang gamitin ang Mabilis na Paglipat ng User sa parehong Microsoft at lokal na user account?
Ang Mabilis na Paglipat ng User ay tugma sa parehong Microsoft at lokal na user account sa Windows 10 at Windows 11. Binibigyang-daan ng feature na ito ang sinumang user na naka-log in sa computer na lumipat sa ibang account nang hindi nagla-log off, na pinapanatili ang estado ng kanilang mga bukas na application at file. Ang tuluy-tuloy na paglipat na ito ay nagpapadali sa maraming user na magbahagi ng iisang device habang pinapanatili ang kanilang mga indibidwal na workspace at setting.
Paano naaapektuhan ng Mabilis na Paglipat ng User ang pagpapatakbo ng mga application sa ibang mga profile ng user?
Kapag Mabilis na Paglipat ng User ay ginagamit, ang mga application at proseso na pinasimulan ng isang user ay patuloy na tumatakbo sa background kahit na pagkatapos lumipat sa ibang account. Nangangahulugan ito na ang anumang programa, file, o gawain na naiwang bukas o tumatakbo ay mananatiling aktibo, kumonsumo ng CPU, RAM, at iba pang mapagkukunan ng system. Bagama’t nagbibigay-daan ito para sa mabilis na paglipat pabalik sa orihinal na session nang hindi nawawala ang pag-unlad, maaari itong humantong sa pagtaas ng paggamit ng memorya at potensyal na pabagalin ang system, lalo na kung ang mga resource-intensive na application ay naiwang tumatakbo.
Available ba ang Fast User Switching sa lahat ng bersyon ng Windows 10 at 11?
Ang Mabilis na User Switching ay isang feature na available sa iba’t ibang edisyon ng Windows 10 at Windows 11, kabilang ang Home, Pro, at Enterprise. Gayunpaman, ang mga paraan upang paganahin o huwag paganahin ang tampok na ito ay maaaring mag-iba batay sa edisyon. Halimbawa, ang Editor ng Patakaran ng Grupo, isang tool na ginamit upang hindi paganahin o paganahin ang Mabilis na Paglipat ng User, ay hindi available sa Home edition ng Windows 10. Ang mga user ng Home edition ay kailangang gumamit ng mga pagbabago sa Registry upang pamahalaan ang feature na ito o gamitin ang workaround na ito upang ma-access ang Mga Patakaran ng Grupo.
Ano ang pagkakaiba sa pagitan ng pag-log off at paglipat ng mga user gamit ang Mabilis na Paglipat ng User?
Ang pag-log off sa isang user account ay magsasara ng lahat ng bukas na application at file , epektibong nagtatapos sa session at nagpapalaya sa mga mapagkukunan ng system. Sa kabaligtaran, ang Mabilis na Paglipat ng User ay nagbibigay-daan sa mga user na iwanang bukas ang kanilang mga application at lumipat sa isa pang user account nang hindi nagla-log off. Pinapanatili nito ang session sa background, pinananatiling aktibo ang lahat ng mga programa at gawain. Bagama’t nag-aalok ang Fast User Switching ng kaginhawahan para sa maraming user na nagbabahagi ng computer, maaari itong humantong sa mas mataas na pagkonsumo ng mapagkukunan kumpara sa pag-log off, na nagre-reset sa paggamit ng mapagkukunan ng session.
Maaari bang paganahin o i-disable ang Mabilis na User Switching mula sa Windows Control Panel?
Ang direktang pamamahala ng mga setting ng Fast User Switching sa pamamagitan ng Windows Control Panel ay karaniwang hindi available. Sa halip, ang mga setting na ito ay inaayos sa pamamagitan ng Local Group Policy Editor o ang Windows Registry Editor. Pangunahing nag-aalok ang Control Panel ng mga functionality sa pamamahala ng user account, gaya ng paggawa o pagbabago ng mga user account, ngunit hindi nagbibigay ng mga opsyon upang direktang pamahalaan ang Mabilis na Paglipat ng User.
Nangangailangan ba ng mga pribilehiyong pang-administratibo ang pagpapagana o hindi pagpapagana ng Mabilis na Paglipat ng User?
h3>
Ang pagbabago sa mga setting para sa Mabilis na Paglipat ng User, sa pamamagitan man ng Local Group Policy Editor o ng Windows Registry, ay nangangailangan ng mga pribilehiyong pang-administratibo. Ito ay dahil ang mga pagbabagong ito ay nakakaapekto sa pagpapatakbo ng system at maaaring makaapekto sa lahat ng mga gumagamit sa computer. Hindi magagawa ng mga user na walang mga karapatang pang-administratibo ang mga pagbabagong ito upang matiyak ang seguridad at integridad ng system.
Paano ko maaayos ang mga isyu sa Fast User Switching na hindi gumagana tulad ng inaasahan?
Troubleshooting Fast User Ang pagpapalit ng mga isyu ay nagsasangkot ng ilang hakbang: Una, tiyaking napapanahon ang iyong system sa mga pinakabagong update sa Windows, dahil ang mga patch at pag-aayos ay regular na inilalabas. Tingnan kung may anumang inilapat na Mga Patakaran ng Grupo o mga setting ng Registry na maaaring nakakasagabal sa Mabilis na Paglipat ng User. Ang pagpapatakbo ng system file checker scan (sfc/scannow sa Command Prompt) ay maaaring makatulong na matukoy at ayusin ang mga sirang system file. Bukod pa rito, isaalang-alang ang pag-scan para sa malware o mga salungatan sa software na maaaring makaapekto sa mga functionality ng user account. Kung magpapatuloy ang isyu, ang paglikha ng bagong user account at paglilipat ng data ay maaaring huling paraan upang iwasan ang problema.
Maaari bang i-configure ang Mabilis na Paglipat ng User upang awtomatikong mag-log off sa mga hindi aktibong user?
Hindi native na sinusuportahan ng Windows ang awtomatikong pag-log-off ng mga user batay sa kawalan ng aktibidad sa loob ng konteksto ng Mabilis na Paglipat ng User. Gayunpaman, ang mga solusyon sa software ng third-party o custom na script ay maaaring mabuo upang subaybayan ang aktibidad ng user at i-log off ang mga user pagkatapos ng tinukoy na panahon ng kawalan ng aktibidad. Ang mga solusyong ito ay kailangang maingat na masuri upang matiyak na hindi nila sinasadyang makagambala sa trabaho ng user.
Mapapabuti ba ng hindi pagpapagana ng Mabilis na Paglipat ng User ang seguridad ng aking system?
Ang hindi pagpapagana ng Mabilis na Paglipat ng User ay maaaring mapahusay ang seguridad ng system sa pamamagitan ng pagbabawas sa ibabaw ng pag-atake para sa potensyal na hindi awtorisadong pag-access at pagtiyak na ang mga session ay ganap na wawakasan kapag natapos ng isang user ang kanilang trabaho. Pinipilit nito ang mga user na mag-log off, at sa gayon ay isara ang lahat ng mga application at i-clear ang pansamantalang data mula sa memorya ng system. Maaari itong maging partikular na kapaki-pakinabang sa mga kapaligiran kung saan ina-access ang sensitibong impormasyon, na tinitiyak na hindi sinasadyang maiiwang naa-access ang data sa isang background session.
Paano ko malalaman kung ang Mabilis na Paglipat ng User ay nagdudulot ng mga isyu sa pagganap sa aking PC?
Upang matukoy kung ang Mabilis na Paglipat ng User ay nakakaapekto sa pagganap ng system, subaybayan ang paggamit ng mapagkukunan ng system sa pamamagitan ng Task Manager. Kung mapapansin mo ang makabuluhang paggamit ng CPU, memory, o disk na nauugnay sa mga application o proseso mula sa iba pang mga profile ng user, maaaring nag-aambag ang Mabilis na Paglipat ng User sa pagbagal. Maaaring mas kapansin-pansin ang mga isyu sa performance sa mga system na may limitadong mapagkukunan o kapag maraming user ang may resource-intensive na application na tumatakbo nang sabay-sabay.
Mayroon bang paraan upang limitahan ang bilang ng mga user na maaaring gumamit ng Mabilis na Paglipat ng User?
Hindi nagbibigay ang Windows ng built-in na feature upang direktang limitahan ang bilang ng mga user na maaaring gumamit ng Mabilis na Paglipat ng User. Gayunpaman, hindi direktang makokontrol ito ng mga administrator sa pamamagitan ng pamamahala sa mga pahintulot ng user account, na tinitiyak na ang mga awtorisadong user lang ang may aktibong account o ang kakayahang mag-log in. Para sa mas mahigpit na kontrol, lalo na sa mga kapaligiran ng organisasyon, maaaring magpatupad ang mga administrator ng mga custom na script o gumamit ng mga tool sa pamamahala ng third-party upang ipatupad mga partikular na patakaran sa pag-access ng user.
Gumagana ba ang Mabilis na Paglipat ng User kung nakakonekta ako sa isang domain?
Ang Mabilis na Paglipat ng User ay karaniwang sinusuportahan sa mga kapaligirang nakakonekta sa domain, na nagpapahintulot sa mga user na lumipat sa pagitan domain at mga lokal na account. Gayunpaman, maaaring ipatupad ng mga administrator ng domain ang mga patakarang naghihigpit o nagdi-disable sa feature na ito para sa mga kadahilanang pangseguridad o pamamahala ng mapagkukunan. Mahalagang kumunsulta sa iyong IT department o administrator ng domain upang maunawaan kung paano pinamamahalaan ang Mabilis na Paglipat ng User sa iyong partikular na kapaligiran.
Maaari bang maibalik ang mga pagbabago sa mga setting ng Mabilis na Paglipat ng User?
Anumang mga pagbabago na ginawa upang paganahin o huwag paganahin ang Mabilis na Paglipat ng User sa pamamagitan ng Group Policy Editor o Registry Editor ay maaaring ibalik sa pamamagitan ng pagsunod sa parehong mga pamamaraan at pagpili sa kabaligtaran na mga setting. Mahalagang idokumento ang mga pagbabago at maunawaan ang mga implikasyon bago gumawa ng mga pagsasaayos, dahil ang pagbabalik ng mga setting ay maaaring mangailangan minsan ng mga partikular na hakbang, lalo na kung ang mga pagbabago ay ginawa sa pamamagitan ng Registry.
Paano nakikipag-ugnayan ang Mabilis na User Switching sa mga screen saver o lock screen ?
Ang mga screen saver at lock screen ay gumagana sa bawat session na batayan sa isang Fast User Switching environment. Nangangahulugan ito na ang pagpapasimula ng screen saver o lock screen sa isang session ng user ay hindi makakaapekto sa iba pang aktibong session. Maaaring i-configure ng bawat user ang kanilang mga setting ng screen saver o lock screen nang nakapag-iisa, at ang mga setting na ito ay pinapanatili kapag nagpalipat-lipat sa pagitan ng mga user.
Kung hindi pinagana ang Mabilis na User Switching, paano maa-access ng isa pang user ang PC nang hindi nilala-log off ang kasalukuyang user. pagpapakita ng login screen para sa isa pang user para mag-sign in. Ang diskarteng ito ay nagpapanatili ng ilang antas ng kaginhawahan para sa maraming user na nagbabahagi ng computer, kahit na hindi ito nag-aalok ng parehong seamless na karanasan gaya ng Mabilis na Paglipat ng User.
Ang mga hacker ay dumarami at mas malikhain, ngunit ang isang paraan ng pagkompromiso sa isang Windows account ay umiikot sa loob ng maraming taon. Maaaring palitan ng mga attacker na may pisikal o malayuang pag-access sa iyong PC ang screen ng pag-sign in ng isang pekeng screen, na kinukuha ang iyong password at posibleng makompromiso ang iyong buong Microsoft account. Ang isang tampok na tinatawag na Secure Sign-in ay idinisenyo upang ihinto ito, karaniwang ina-access gamit ang hotkey Ctrl + Alt + Del. Sa aming iba pang gabay, ipapakita namin sa iyo kung paano i-on o i-off ang Windows Secure Sign-in sa pamamagitan ng Ctrl+Alt+Del sa makatipid sa iyo ng ilang mga keystroke o maprotektahan laban sa mga pekeng screen sa pag-log in.
Ang paggawa ng bagong user account sa Windows 11, ito man ay isang lokal na account o isang Microsoft account, ay maaaring mapahusay ang iyong karanasan sa pag-compute sa pamamagitan ng pag-aalok isang mas personalized, secure, at organisadong paggamit. Sa aming iba pang gabay, ipinapakita namin sa iyo kung paano gumawa ng mga user account sa Windows 11, parehong lokal o naka-link sa isang Microsoft account, kung paano i-convert ang mga normal na user sa mga administrator, kung paano baguhin ang mga user name, at higit pa.
May dalawang pangkalahatang uri ng account ang Windows, ang”Standard”na user, na nakakakuha ng access sa isang napiling bilang ng mga feature at function, at ang”Administrator”, na maaaring magsagawa ng mas advanced na mga gawain gaya ng pag-install ng app, mga pandaigdigang setting pagbabago, at pagpapatupad ng utos. Sa aming iba pang gabay, ipapakita namin sa iyo kung paano gumawa ng kasalukuyang user administrator sa Windows 11 o Windows 10 sa pamamagitan ng Mga Setting, netplwiz, Command Prompt, at higit pa.