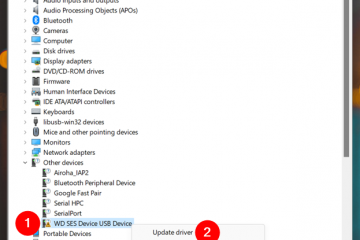.single.post-author, Author: Konstantinos Tsoukalas , Huling na-update: ika-26 ng Pebrero, 2024
Hindi ka ba makakonekta sa Internet at kapag pinatakbo mo ang”ipconfig/all”na utos na nakukuha mo ang mensahe na nadiskonekta ang Media? Kung oo, ipagpatuloy ang pagbabasa ng tutorial na ito upang ayusin ang problema.
Ang”Media State: Media disconnected”na mensahe sa isang network adapter ay kadalasang nangyayari kung ang adapter ay hindi pinagana o kung ang adapter ay hindi nakakonekta sa isang network ( hal. kapag hindi ginagamit). Bukod sa mga ito, ang error ay kadalasang dahil sa mga problema sa koneksyon sa internet o hindi tamang mga setting ng iyong network adapter.
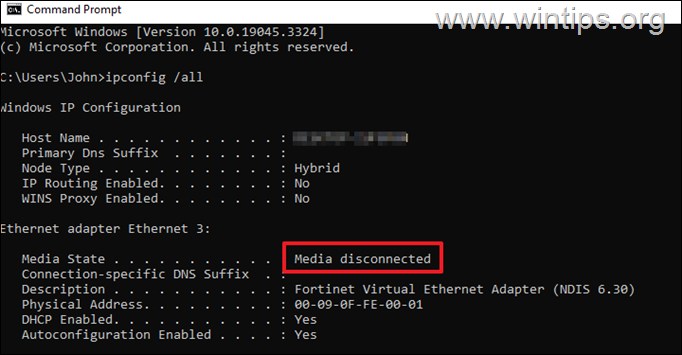
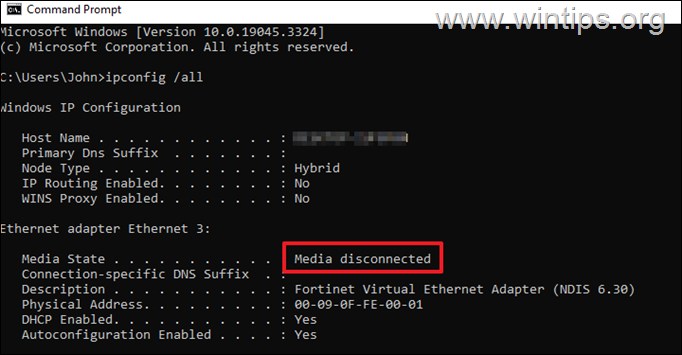
Sa gabay na ito, nagbibigay kami ng ilang paraan upang malutas ang error na”Media Disconnected”kapag pinapatakbo ang command na”ipconfig.”
Paano ayusin: Error sa Media Disconnected sa Windows 10/11.*
* Mga Tala:
1. Ang mensaheng”Media disconnected”sa’Media State’ay normal, kung ang Network Adapted ay hindi ginagamit. (Sa kasong ito, ang gabay na ito ay hindi para sa iyo).
2. Bago magpatuloy sa mga pamamaraan sa ibaba suriin ang sumusunod:
Kung kumokonekta ka sa network sa pamamagitan ng LAN adapter, tingnan kung ang Ethernet cable ay maayos na nakakonekta sa pagitan ng iyong Ethernet card at ng Router at na ang cable ay hindi nasira. Kung kumokonekta ka sa network nang wireless (Wi-FI), tiyaking nakakonekta ka sa isang wireless network. Paganahin ang Network Adapter. I-restart ang Router at Computer. I-reset ang WINSOCK at IP Stack. Huwag paganahin ang Pagbabahagi ng Koneksyon sa Internet. Patakbuhin ang Network Troubleshooter. I-reset ang TCP/IP. I-reset ang Network. I-install muli ang Network Adapter. I-reset ang Router o Palitan ang Network Card.
Paraan 1. Paganahin ang Network Adapter.
Ang unang paraan upang malutas ang error na”Media Disconnected”ay upang suriin kung ang iyong network adapter ay hindi pinagana at kung gayon ay paganahin ito.
![]() + R key upang buksan ang Run command box.
+ R key upang buksan ang Run command box.
2. I-type ang ncpa.cpl at pindutin ang OK o pindutin ang Enter upang buksan ang Mga Koneksyon sa Network. 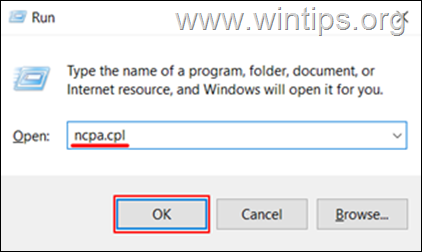
3. Right-click sa Network Adapter na iyong ginagamit upang kumonekta sa network, at tingnan kung Pinagana.
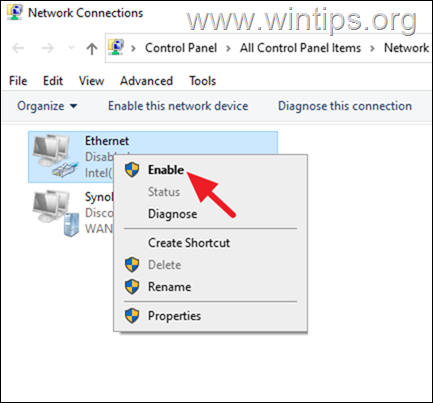
Paraan 2. I-restart ang iyong Router at ang iyong PC.
Minsan, nangyayari ang error na”Media disconnected”dahil hindi maayos na nakikipag-ugnayan ang iyong network adapter sa router. Kaya subukan ang mga sumusunod na hakbang.
1. I-OFF ang iyong router sa loob ng 30 segundo, at pagkatapos ay isara ang PC.
2. I-ON ang router lamang at maghintay hanggang ang lahat ng ilaw ay ON at stable.
3. Pagkatapos, I-on ang PC at tingnan kung magpapatuloy ang problema. Kung gayon, subukang kumonekta sa network (Internet) mula sa isa pang device, upang matiyak na ang iyong Internet Connection (Router), ay gumagana nang maayos at pagkatapos ay magpatuloy sa susunod na paraan.
Paraan 3: I-reset ang WINSOCK at IP Stack.
Maaari mong lutasin ang error sa Local Area Connection Media Disconnected sa Windows 10/11 sa pamamagitan lamang ng pag-reset ng WINSOCK at IP Stack. Upang gawin ito, sundin ang mga hakbang na ito:
1. Sa Start box para sa paghahanap, i-type ang cmd. Pagkatapos, right-click sa Command Prompt app at piliin ang Patakbuhin bilang administrator.
2. Ipatupad ang mga command na ito nang paisa-isa, pagpindot sa Enter pagkatapos ng bawat:
netsh winsock reset catalog netsh int ipv4 reset reset.log netsh int ipv6 reset reset.log 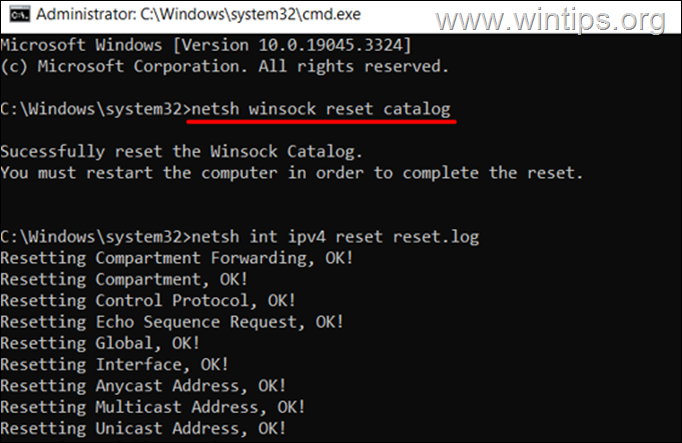
3. Pagkatapos isagawa ang mga utos sa itaas, i-restart ang iyong computer upang ilapat ang mga pagbabago. Pagkatapos, tingnan kung nalutas na ang error na”Media disconnected”pagkatapos isagawa ang command na”ipconfig/all.”
Paraan 4: I-disable ang Internet Connection Sharing.
Isa pang paraan upang malutas ang Ang isyu na”Media disconnected”sa isang network adapter, ay hindi paganahin ang Internet Connection Sharing sa adapter na ito. para gawin iyon:
![]() + R key upang buksan ang Run command box.
+ R key upang buksan ang Run command box.
2. I-type ang ncpa.cpl at pindutin ang OK o pindutin ang Enter upang buksan ang Mga Koneksyon sa Network. 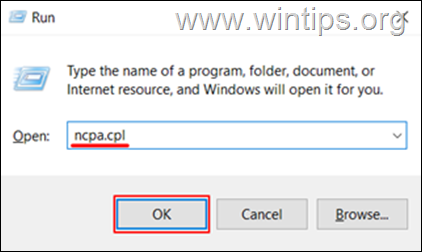
3. Mag-right-click sa Network Adapter ikaw ay gamit at piliin ang Properties.
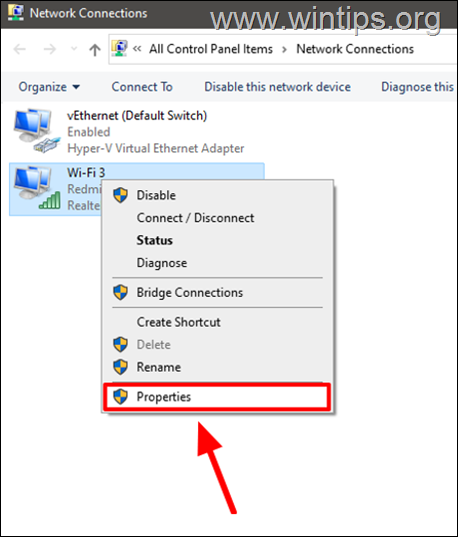
3a. Sa window ng Adapter’s Properties, pumunta sa tab na Pagbabahagi.
3b. Alisan ng check ang kahon sa tabi ng Payagan ang ibang mga user ng network na kumonekta sa pamamagitan ng koneksyon sa Internet ng computer na ito. I-click ang OK upang i-save ang mga pagbabago at pagkatapos ay tingnan kung nalutas na ang isyu.
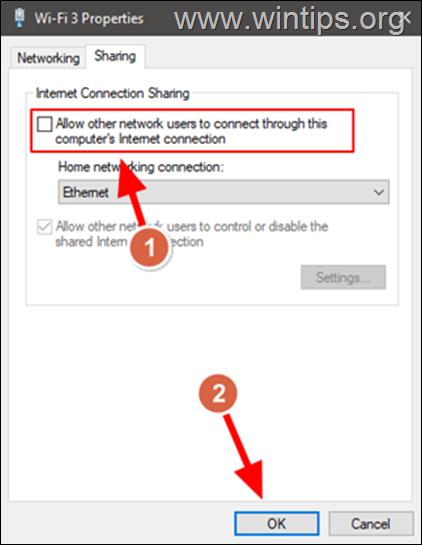
Paraan 5: AYUSIN ang”Media Disconnected”na error sa Network Troubleshooter.
Sa iyong Windows 10/11 PC, ikaw maaaring gamitin ang built-in na network troubleshooter upang harapin ang iba’t ibang mga problema sa koneksyon sa network, gaya ng”Media Disconnected”.
1. Pumunta sa Start > Mga Setting > Update at Seguridad > I-troubleshoot.
2. Sa window ng Troubleshoot , mag-scroll pababa at mag-click sa Mga Karagdagang troubleshooter.
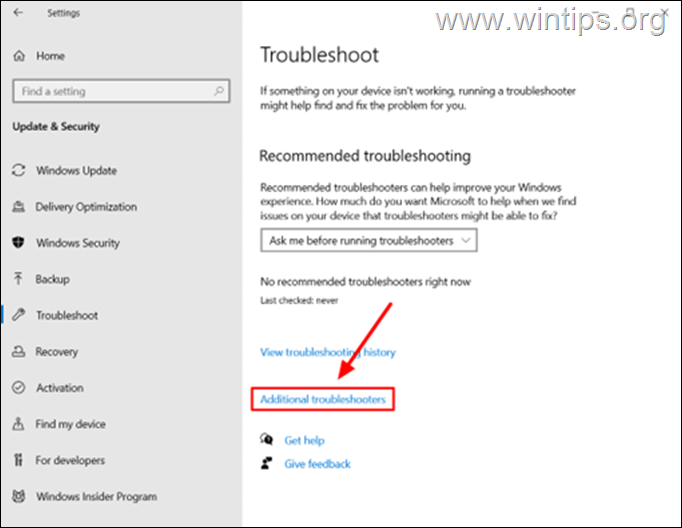
3. Sa window ng Mga Karagdagang troubleshooter, hanapin at palawakin ang seksyong Network Adapter. Pagkatapos ay i-click ang Patakbuhin ang troubleshooter.
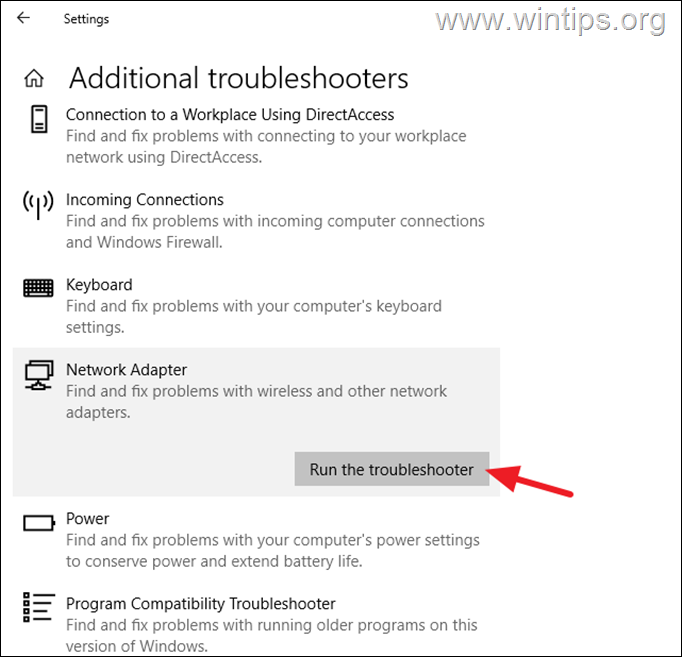
4. Hayaan ang Troubleshooter na i-diagnose ang mga problema sa network at kung may nakitang mga problema, mag-click sa Subukan ang mga pag-aayos na ito bilang administrator.
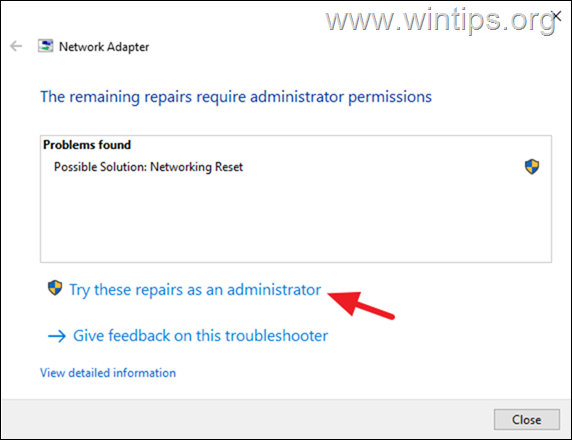
5. Pagkatapos ay piliin ang Ilapat ang pag-aayos na ito at hayaan ang troubleshooter na ayusin ang (mga) problemang natagpuan.
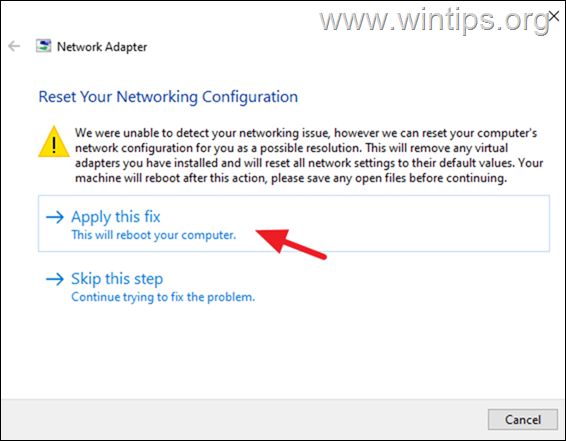
6. Kapag nakumpleto na ang pag-aayos, tingnan kung nalutas na ang”Media Disconnected error”.
Paraan 6. I-reset ang TCP/IP.
Ang pag-reset ng mga setting ng TCP/IP ay naiulat bilang isang epektibong paraan upang malutas ang error na”media disconnected”kapag pinapatakbo ang”ipconfig/all”na utos sa Windows 10/11. Upang i-reset ang TCP/IP:
1. Buksan ang Command Prompt bilang Administrator.
2. Ngayon, i-type ang sumusunod na command at pindutin ang Enter upang isagawa ito.
netsh int ip reset 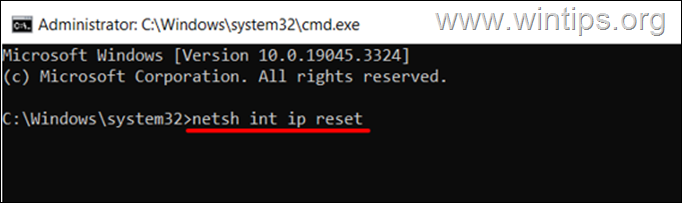
3. Hintaying makumpleto ang command, pagkatapos ay i-restart ang iyong computer.
Paraan 7. I-reset ang Network.
Ang isa pang paraan upang matugunan ang isyu na”media disconnected”sa Windows 10/11, ay ang magsagawa ng Network Reset upang maibalik ang Network Configuration sa mga default na setting.
1. Isara ang lahat ng bukas na programa at i-save ang iyong trabaho.
2. Pagkatapos, pumunta sa Start menu > Mga Setting, pagkatapos ay piliin ang Network at Internet.
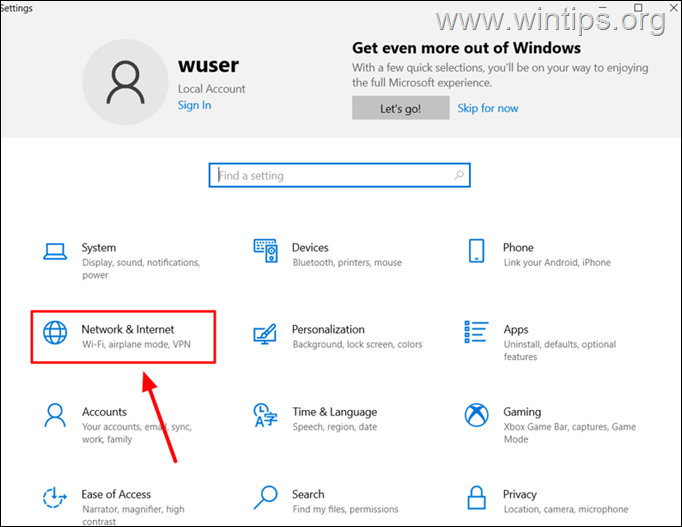
3. Sa window ng Status ng network, mag-scroll pababa at mag-click sa link ng Network Reset.
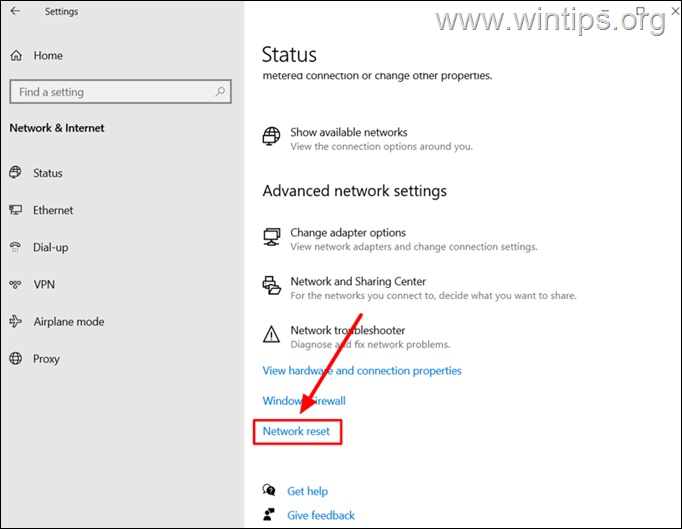
4. Sa window ng Network Reset, basahin ang mensahe ng impormasyon at pagkatapos ay i-click ang button na I-reset ngayon. Panghuli, i-click ang Oo upang kumpirmahin ang iyong desisyon.
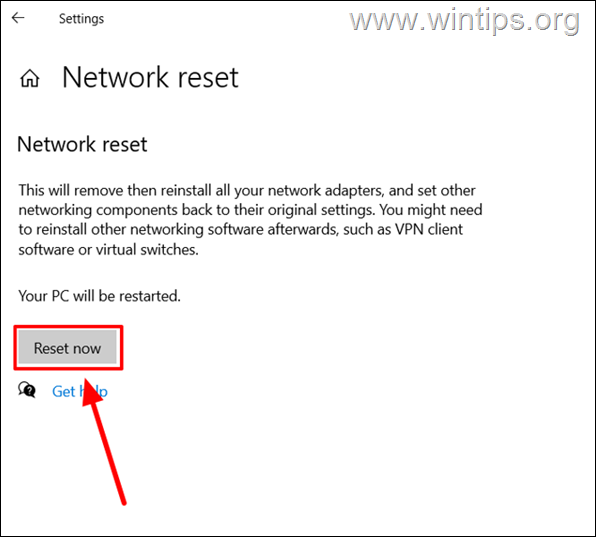
4. Kapag nag-restart ang computer at kung nakakonekta ka sa Internet nang wireless, i-click ang icon ng Network sa taskbar at kumonekta sa iyong Wi-Fi network.
5. Pagkatapos kumonekta sa network, dapat malutas ang error na”Media Disconnected.”
Paraan 8. Alisin at I-install muli ang Network Adapter/Driver.
Isa sa mga aksyon ng tool na”Network Reset”ay muling i-install ang Network Adapters. Gayunpaman, minsan hindi ito gumagana gaya ng inaasahan, kaya iminumungkahi na i-uninstall at muling i-install ang mga driver ng network nang manu-mano sa pamamagitan ng pagsunod sa mga hakbang na ito:
1. Mag-right-click sa Start menu (Windows logo), at buksan ang Device Manager.
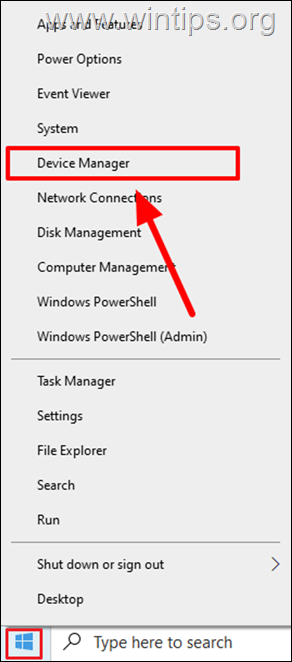
2. Palawakin ang Mga Network Adapter, pagkatapos ay i-right-click ang network adapter na kinakaharap mo ang isyu na”Media disconnected”at i-click ang I-uninstall ang device.
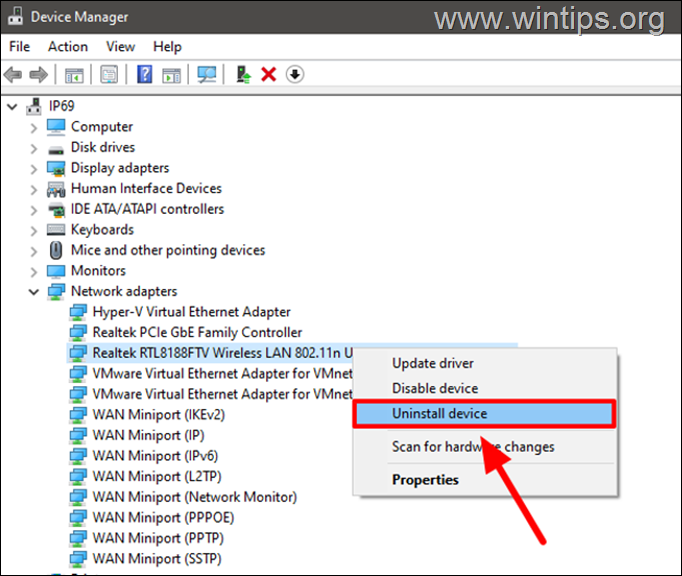
3. Pagkatapos ay i-click ang I-uninstall. (Kung sa iyong kaso ay may lalabas na checkbox sa”Tanggalin ang software ng driver”, iwanan itong walang check)
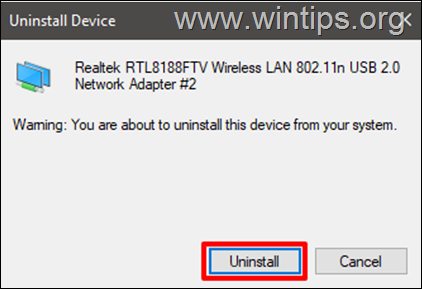
4. Kapag nakumpleto na ang pag-uninstall, i-restart ang iyong computer.
5. Pagkatapos ng pag-reboot, awtomatikong muling ii-install ng network adapter ang sarili nito at babalik sa mga default na setting nito.
Paraan 9. I-reset ang Router o Palitan ang Network Adapter.
Kung nahaharap ka pa rin sa error na”Media Disconnected”at hindi pa rin makakonekta sa Internet/Network pagkatapos sundin ang mga pamamaraan sa itaas, maaari itong magpahiwatig ng problema sa iyong network adapter o problema sa router. Upang maayos na matugunan ang problema, magpatuloy tulad ng sumusunod:
Kung ang ibang mga device/computer ay maaaring kumonekta nang walang problema sa parehong network na hindi mo makokonekta sa iyong computer, pagkatapos ay palitan ang iyong network card at tingnan kung malulutas nito ang problema. Kung hindi, iminumungkahi kong i-backup ang iyong mga file at i-RESET ang iyong PC o magsagawa ng malinis na pag-install ng Windows. Kung ang iba pang mga device/computer ay hindi rin makakonekta sa parehong network na hindi ka makakonekta, subukang i-reset ang iyong Router* sa mga factory default na setting nito at kung magpapatuloy ang problema, makipag-usap sa iyong ISP provider at hilingin sa kanya na palitan iyong Router. Upang I-reset ang iyong Router, sundin ang mga hakbang na ito:*
* Pansin: Ang pag-reset ng router sa mga factory default na setting nito ay magbubura sa lahat ng iyong custom na setting at configuration, kabilang ang pangalan ng Wi-Fi network (SSID) at ang password ng Wi-Fi. Para sa kadahilanang ito, pagkatapos ng pag-reset ng router, kailangan mong kumonekta sa default na SSID ng Router gamit ang default na Wi-Fi Password. (Ang impormasyong ito ay karaniwang makikita sa isang sticker sa case ng Router).
1. Hanapin ang Reset button sa router. Ang reset button ay karaniwang isang maliit na button na matatagpuan sa likod ng router, na may label na”Reset”
2. Pindutin nang matagal ang button na I-reset sa loob ng 10-15 segundo hanggang sa magsimulang kumurap o kumikislap ang mga ilaw ng router. Sa ilang router dapat mong pindutin ang reset button gamit ang isang paperclip o katulad na tool.
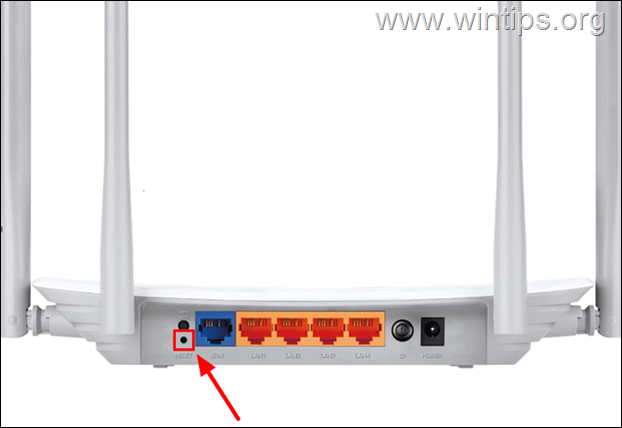
4. Hintaying mag-reboot ang router: Magre-reboot na ngayon ang router at ire-reset ang sarili nito sa mga factory default na setting nito. (Maaaring tumagal ng ilang minuto ang prosesong ito).
Iyon na! Aling paraan ang nagtrabaho para sa iyo?
Ipaalam sa akin kung nakatulong sa iyo ang gabay na ito sa pamamagitan ng pag-iwan ng iyong komento tungkol sa iyong karanasan. Mangyaring i-like at ibahagi ang gabay na ito upang matulungan ang iba.
Kung ang artikulong ito ay kapaki-pakinabang para sa iyo, mangyaring isaalang-alang ang pagsuporta sa amin sa pamamagitan ng pagbibigay ng donasyon. Kahit na ang $1 ay maaaring gumawa ng malaking pagbabago para sa amin sa aming pagsisikap na patuloy na tumulong sa iba habang pinananatiling libre ang site na ito: 
 Si Konstantinos ay ang nagtatag at tagapangasiwa ng Wintips.org. Mula noong 1995 nagtatrabaho siya at nagbibigay ng suporta sa IT bilang eksperto sa computer at network sa mga indibidwal at malalaking kumpanya. Siya ay dalubhasa sa paglutas ng mga problemang nauugnay sa Windows o iba pang mga produkto ng Microsoft (Windows Server, Office, Microsoft 365, atbp.). Pinakabagong mga post ni Konstantinos Tsoukalas (tingnan ang lahat)
Si Konstantinos ay ang nagtatag at tagapangasiwa ng Wintips.org. Mula noong 1995 nagtatrabaho siya at nagbibigay ng suporta sa IT bilang eksperto sa computer at network sa mga indibidwal at malalaking kumpanya. Siya ay dalubhasa sa paglutas ng mga problemang nauugnay sa Windows o iba pang mga produkto ng Microsoft (Windows Server, Office, Microsoft 365, atbp.). Pinakabagong mga post ni Konstantinos Tsoukalas (tingnan ang lahat)