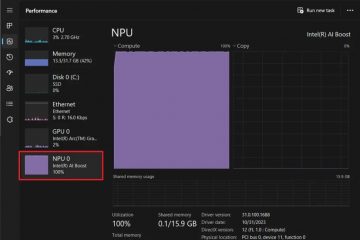Ano ang Device Manager, at para saan ito ginagamit? UP
Narinig mo ba ang tungkol sa Device Manager? Alam mo ba kung ano ito at para saan ito ginagamit sa mga operating system ng Windows? Sa ilang pag-click o pag-tap lang, hinahayaan ka ng Device Manager na makita at pamahalaan ang lahat ng hardware na naka-install sa iyong Windows PC o device, tingnan ang mga device kung saan hindi ka nag-install ng mga naaangkop na driver, at tingnan at pamahalaan din ang mga”nakatagong”device. Kung ikaw gusto mong malaman ang lahat ng magagawa mo sa Device Manager mula sa Windows 10 at Windows 11, basahin sa:
Ano ang Device Manager?
Ang Device Ang Manager ay isang tool na natagpuan bilang default sa mga operating system ng Windows. Idinisenyo upang payagan ang mga user na tingnan at pamahalaan ang mga hardware device na naka-install sa kanilang mga computer, ito ay unang ipinakilala sa Windows 95 halos tatlong dekada na ang nakalipas. Nag-aalok ang interface nito ng isang sentralisadong view ng mga bahagi ng iyong computer at mga peripheral, na nakaayos sa mga kategorya, at maaaring palawakin ang bawat kategorya upang ipakita ang mga partikular na device sa loob nito. Kabilang dito ang processor, graphics card, network adapter, at storage controller.
Anong mga item ang nasa Device Manager mula sa Windows?
Maaari mong ma-access ang Device Manager sa pamamagitan ng pag-right click (pagpindot at pagpindot) sa Start button at pagpili sa Device Manager mula sa menu. Gayunpaman, may iba pang mga paraan upang simulan ito; mahahanap mo silang lahat na inilalarawan dito: Paano buksan ang Device Manager sa Windows 10 at Windows 11 (14 na paraan).
Paano buksan ang Device Manager
Bago magpatuloy at ipakita sa iyo kung para saan ginagamit ang Device Manager , Gusto kong tandaan na ang lahat ng nasa gabay na ito ay nalalapat sa parehong Windows 10 at Windows 11. Higit pa rito, ang lahat ay mukhang pareho din. Kaya, nang walang pag-aalinlangan, tingnan natin…
Para saan ang Device Manager na ginagamit?
Ang Windows Device Manager ay isang tool na nagbibigay-daan sa iyong gumanap iba’t ibang gawain, kabilang ang pagbabago ng mga opsyon sa configuration ng hardware, pamamahala sa mga driver, pagpapagana o hindi pagpapagana ng hardware, at pagtukoy ng mga salungatan sa pagitan ng mga hardware device. Tingnan natin ang bawat isa sa mga gawaing ito nang paisa-isa:
1. Gamitin ang Device Manager upang tingnan ang lahat ng iyong bahagi ng hardware
Inililista ng Device Manager ang lahat ng bahagi ng hardware ng iyong computer: parehong tunay, pisikal na mga bahagi at mga bahagi ng hardware na emulator ng software na iyong na-install. Ang mga bahagi ay pinagsama ayon sa kategorya. Sa iba pa, makakahanap ka ng mga karaniwang kategorya gaya ng mga Audio input at output, Disk drive, Display adapter, DVD/CD-ROM drive, Printer, Sound, video, at game controller, at Universal Serial Bus (USB) controllers. Maaari mong palawakin ang anumang kategorya upang makita ang mga device na kasama nito at suriin ang kanilang katayuan. Halimbawa, sa screenshot sa ibaba, sa ilalim ng mga Disk drive, makikita mo na mayroon akong apat na drive na naka-install. Makikita mo rin ang kanilang eksaktong modelo at uri.
Paano tingnan ang iyong hardware gamit ang Device Manager
2. Suriin ang mga katangian ng iyong mga device gamit ang Device Manager
Kung gusto mong tingnan ang higit pang impormasyon tungkol sa isang partikular na device, i-right-click o pindutin nang matagal ito at pagkatapos ay piliin ang Properties. Maaari mo ring i-double click o i-tap ito. Sa loob ng window ng Properties, makikita mo ang nakalistang detalyadong impormasyon tungkol sa device, kasama ang status nito. Gayunpaman, maaaring hindi ito kasing kumpleto ng impormasyong ipinapakita ng System Information.
Kumuha ng impormasyon tungkol sa isang device gamit ang Device Manager
3. Gamitin ang Device Manager upang maghanap ng mga nawawalang driver para sa iyong mga bahagi
Ang isang mahusay na paggamit para sa Device Manager ay upang makita kung mayroong anumang mga bahagi ng hardware na ang mga driver ay napalampas mong i-install. Kung mayroong anumang mga bahagi na walang mga driver, makakahanap ka ng kategoryang pinangalanang Iba pang mga device, tulad ng ipinapakita sa screenshot sa ibaba. Palawakin ito, at ipinapakita ng Device Manager ang lahat ng device na hindi alam ng Windows.
Iba pang mga device
Dito, maaari kang makakita ng serye ng mga device na may mga generic na pangalan na nakalista. Halimbawa, maaaring sabihin sa iyo ng Device Manager na nakakita ito ng Hindi kilalang device o Network Controller.
4. Mag-install ng mga driver para sa iyong mga bahagi ng hardware at peripheral
Tingnan natin kung paano mag-install ng mga driver, kapwa para sa mga bahagi na walang naaangkop na mga driver at may mga driver na naka-install. I-right-click o pindutin nang matagal ang device kung saan mo gustong mag-install ng mga driver, pagkatapos ay i-click o i-tap ang “Update Driver Software.”
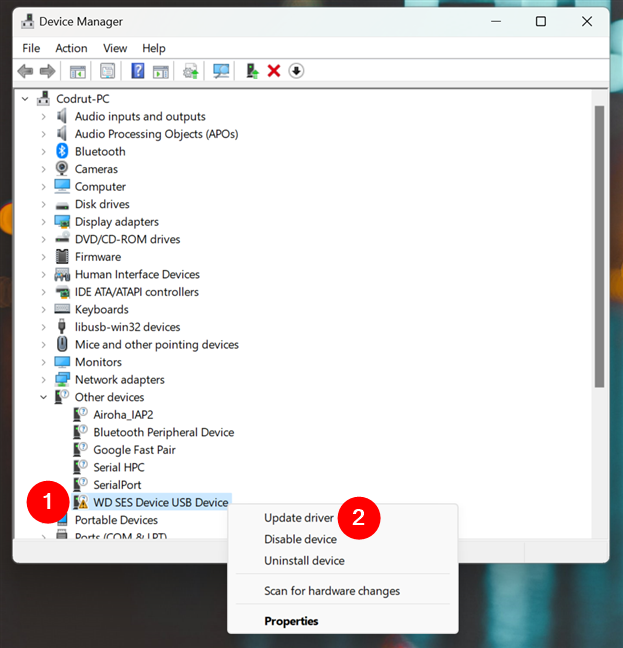
Paano mag-update ng mga driver para sa isang device
Magsisimula ang Update Driver Software wizard, at ikaw ay binigyan ng dalawang pagpipilian: hayaan ang Windows na”Awtomatikong maghanap para sa na-update na software ng driver”(maghahanap ito sa iyong computer at sa mga server ng Microsoft na may mga driver), o maaari mong i-browse ang iyong computer at piliin ang driver mismo. Pinili ko ang unang opsyon para makita kung paano ito gumagana.
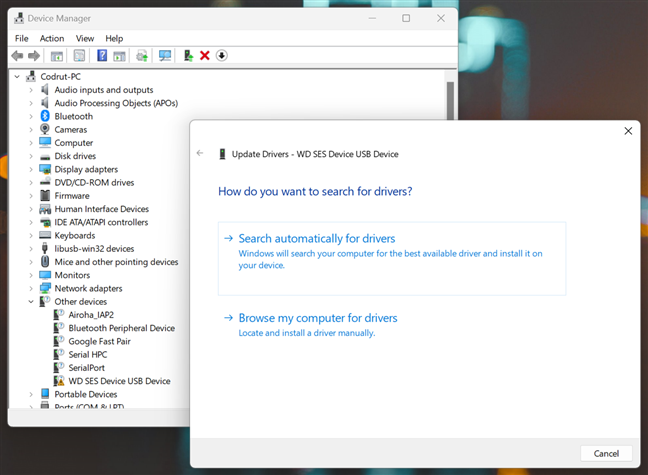
Maghanap ng mga driver
Hinahanap ng Update Driver Software wizard ang driver sa iyong Windows computer. Kung hindi iyon gumana, mag-online ito, at kung makakita ito ng angkop na driver, awtomatiko itong mai-install. Pagkatapos, maaari mong tingnan ang device na ipinapakita sa ilalim ng naaangkop na kategorya ng mga device nito. Hindi na ito magiging bahagi ng listahan ng iba pang device.
May na-install na driver
Maaaring mangyari na hindi mahanap ng Windows ang mga driver para sa iyong bahagi ng hardware. Sa kasong ito, kailangan mong i-install nang manu-mano ang mga ito sa pamamagitan ng pag-download ng mga ito mula sa website ng gumawa at pagpapatakbo ng kanilang setup program.
Hindi makahanap ang Windows ng tamang driver para sa isang device
TIP: Gusto mo bang malaman ang higit pa tungkol sa mga driver at kung ano ang kanilang layunin? Narito ang isang gabay na nagpapaliwanag sa lahat ng iyon at higit pa: Ano ang mga driver? Ano ang ginagawa ng driver?.
5. Tingnan ang mga nakatagong device sa Device Manager
Ang isa pang hindi gaanong kilalang gamit para sa Device Manager ay na maaari itong magpakita ng”mga nakatagong device.”Kadalasan, ito ay mga driver na naka-install ng software na iyong ginagamit sa iyong computer o mga device na nakakonekta sa isang punto sa iyong Windows PC ngunit hindi nakadiskonekta. Upang tingnan ang mga ito, i-click o i-tap ang View menu at lagyan ng check ang “Ipakita ang mga nakatagong device.”
Ipakita ang mga nakatagong device sa Device Manager
Nakalista ang mga nakatagong device sa kanilang karaniwang mga kategorya ng mga device, ngunit naka-gray ang mga ito. Gayundin, mas maraming pangkat ng mga device ang maaaring ipakita sa Device Manager. Halimbawa, sa screenshot sa ibaba, makikita mo na minsan ay mayroon akong Kingston DTLocker+G3 USB memory stick na nakakonekta sa aking computer.
Isang nakatagong device na nakalista ng Device Manager
6. Huwag paganahin o paganahin ang mga device mula sa Device Manager
Kahit na hindi ko inirerekomenda ang paggawa nito, maaari mong i-disable ang mga device mula sa Device Manager. Pinipigilan nito ang Windows na gamitin ang mga ito, kaya mag-ingat sa kung ano ang hindi mo pinagana. Paano mo idi-disable ang isang device? I-right-click o pindutin nang matagal ang device, at pagkatapos ay piliin ang I-disable.
Paano i-disable ang isang device gamit ang Device Manager
Binabalaan ka ng Windows na hihinto sa paggana ang device na ito at hihilingin ang iyong kumpirmasyon kung idi-disable ito. Piliin ang Oo o Hindi, depende sa gusto mo.
Ang hindi pagpapagana ng isang device ay magiging sanhi ng paghinto nito sa paggana
Kung pipiliin mo ang Oo, hindi pinapagana ng Windows ang device at hihinto ang paggamit nito. Depende sa kung anong uri ng device ang napagpasyahan mong huwag paganahin, maaaring hilingin sa iyong i-restart ang iyong computer. Kung oo, isara ang anumang mga bukas na app at i-reboot ang iyong computer.
Ang muling pagpapagana ng device ay kasingdali lang: i-right-click o pindutin nang matagal ito, at piliin ang I-enable.
Paano paganahin ang isang device gamit ang Device Manager
Maaari na ngayong gamitin ng Windows ang device na iyong muling pinagana.
7. Gamitin ang Device Manager upang pilitin ang Windows na mag-scan para sa bagong hardware
Kung, sa ilang kadahilanan, hindi natukoy ng Windows ang isang bahagi ng hardware na iyong nasaksak sa iyong computer, maaari mong gamitin ang Device Manager upang pilitin itong mag-scan para sa mga pagbabago sa hardware. Ang isang paraan para gawin iyon ay i-click o i-tap ang menu ng Pagkilos sa itaas at piliin ang “I-scan para sa mga pagbabago sa hardware.”
Mag-scan para sa mga pagbabago sa hardware
Ang isa pang paraan upang gawin ang parehong bagay ay ang pag-right click sa pangalan ng iyong computer sa listahan ng mga device at piliin ang “I-scan para sa mga pagbabago sa hardware.”
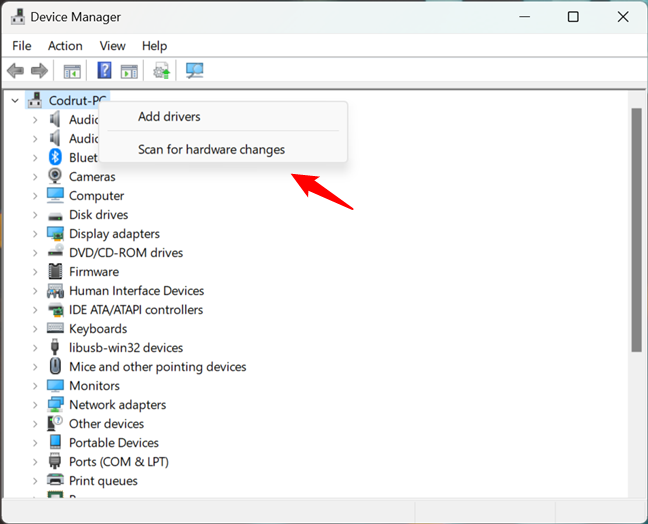
Isa pang paraan upang mag-scan para sa mga pagbabago sa hardware
Sini-scan na ngayon ng Windows ang anumang pagbabago sa hardware na maaaring naisagawa.
Ano ka ba gamit ang Device Manager para sa?
Natapos na ang tutorial na ito, naniniwala ako na sasang-ayon ka sa akin kapag sinabi kong ang Device Manager ay isang kapaki-pakinabang na tool para sa pamamahala ng mga bahagi ng hardware at peripheral ng iyong system. Subukan ito at tingnan kung gaano ito gumagana. Kung mayroon kang mga tanong o isyu tungkol sa Device Manager, huwag mag-atubiling magkomento sa ibaba.
Mga kaugnay na artikulo
Ipasok