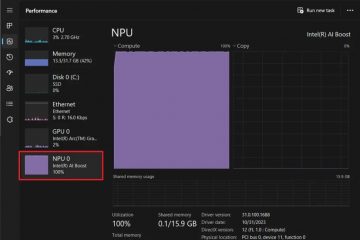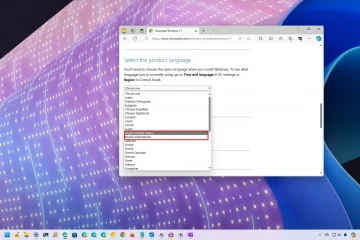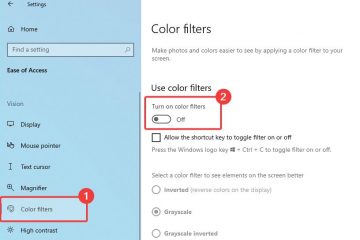Ang advanced na paraan na ito ay kinabibilangan ng paggamit ng Registry Editor upang i-reset ang mga opsyon sa pag-index ng paghahanap at simulan ang isang bagong build ng index.
FAQ – Mga Madalas Itanong Tungkol sa Windows Search at Search Indexing
Maaari Inuuna ko ang ilang partikular na folder o uri ng file para sa mas mabilis na pag-index?
Ang Windows Search ay hindi nagbibigay ng direktang tampok upang unahin ang mga partikular na folder o uri ng file sa panahon ng proseso ng pag-index. Gayunpaman, maaari mong hindi direktang maimpluwensyahan ang priyoridad sa pamamagitan ng pagtiyak na ang mga folder o uri ng file na pinakamadalas mong ma-access ay kasama sa mga opsyon sa pag-index. Upang gawin ito, pumunta sa Control Panel > Indexing Options, at gamitin ang”Modify“na button upang matiyak na ang iyong mga ginustong lokasyon ay may check. Tandaan, kung mas maraming item ang idaragdag mo sa index, mas matagal ang proseso ng pag-index, kaya subukang panatilihin ang mga naka-index na lokasyon sa mga madalas mong ginagamit.
Paano ko masusuri kung aling bersyon ng Windows Search ang ginagamit ko?
Upang suriin ang iyong bersyon ng Paghahanap sa Windows, maaari mong gamitin ang Task Manager at ang File Explorer. Una, buksan ang Task Manager sa pamamagitan ng pagpindot sa Ctrl+Shift+Esc, pumunta sa “Details“tab, at hanapin ang “SearchUI.exe“(para sa Windows 10) o “SearchApp.exe“(para sa Windows 11). Mag-right-click dito at piliin ang “Buksan ang lokasyon ng file“. Sa bubukas na window ng File Explorer, mag-right-click sa executable na file, piliin ang “Properties“, at pagkatapos ay lumipat sa tab na “Mga Detalye.”Dito, makikita mo hanapin ang “bersyon ng produkto“, na tumutugma sa iyong bersyon ng Paghahanap sa Windows. Ang paraang ito ay nagbibigay sa iyo ng detalyadong view ng partikular na build at bersyon ng feature ng Windows Search na ginagamit mo.
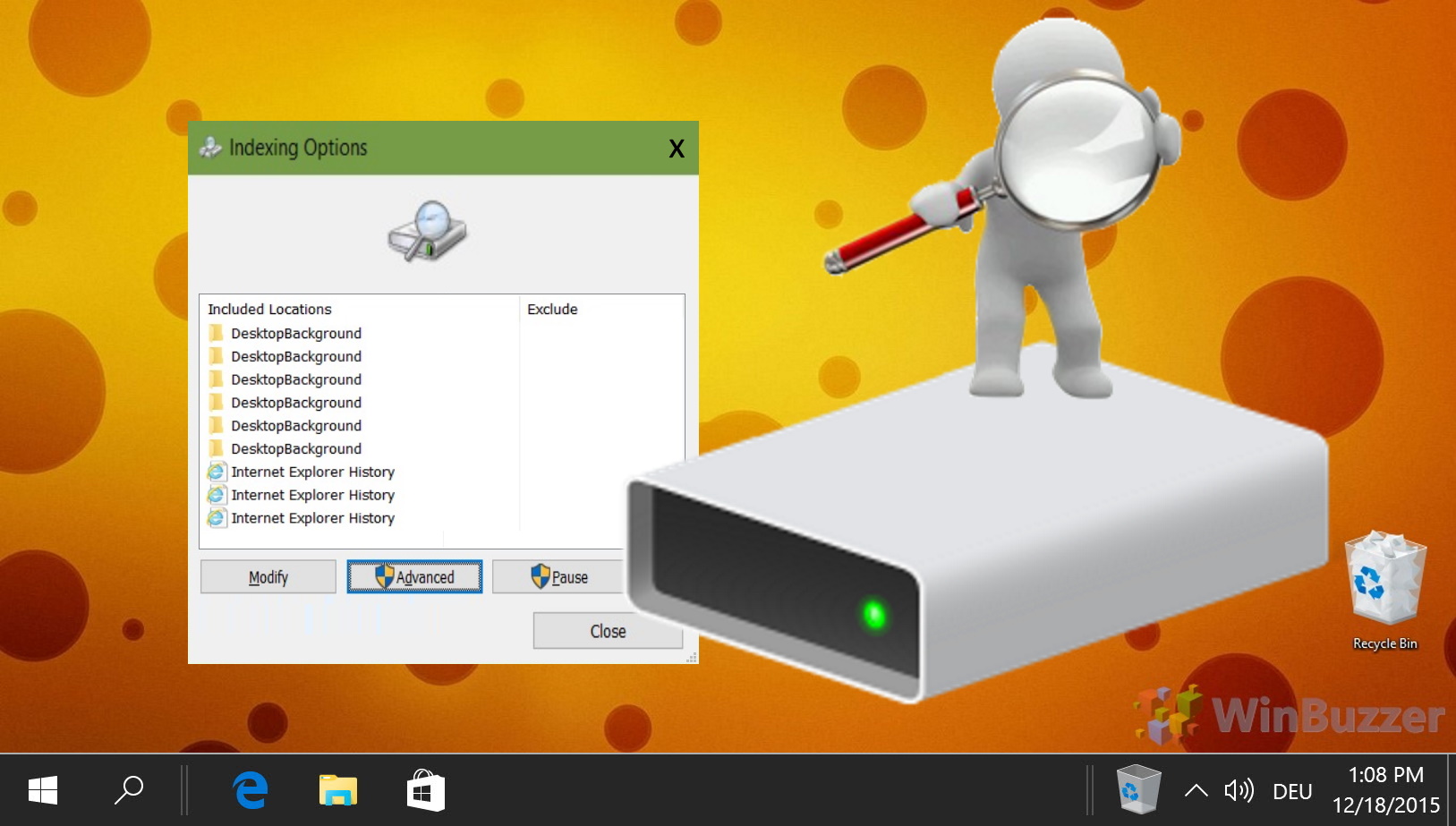
Posible bang i-index ang mga naka-encrypt na file para sa paghahanap sa Windows?
Oo, ang Windows Search ay maaaring mag-index ng mga naka-encrypt na file, na nagbibigay-daan sa iyong hanapin ang kanilang mga nilalaman tulad ng anumang iba pang file. Upang paganahin ang tampok na ito, kailangan mong ayusin ang iyong Mga Opsyon sa Pag-index. Pumunta sa Control Panel > Indexing Options, mag-click sa “Advanced“, at sa Advanced Options window, sa ilalim ng “File Settings“, lagyan ng tsek ang opsyong “I-index ang mga naka-encrypt na file”. Ang setting na ito ay nagbibigay-daan sa nilalaman ng mga naka-encrypt na file na ma-index at mahahanap, kung mayroon kang mga kinakailangang pahintulot upang ma-access ang mga file na ito. Tandaan na ang pag-index ng mga naka-encrypt na file ay maaaring magdulot ng panganib sa seguridad kung ang index mismo ay hindi maayos na na-secure.
Ano ang dapat kong gawin kung ang Windows Search ay huminto sa paggana pagkatapos ng isang update?
Kung ang Windows Ang paghahanap ay huminto sa paggana ng tama kasunod ng isang pag-update ng system, magsimula sa pamamagitan ng pagpapatakbo ng built-in na Windows Search Troubleshooter. I-access ito sa pamamagitan ng pagpunta sa Mga Setting > Update at Seguridad > Troubleshoot > Mga karagdagang troubleshooter > Paghahanap at Pag-index . Sundin ang mga senyas upang hayaan ang Windows na mag-diagnose at ayusin ang mga karaniwang isyu na nauugnay sa paghahanap. Kung hindi naresolba ng troubleshooter ang problema, isaalang-alang ang paggamit ng System Restore upang i-revert ang iyong computer sa isang estado bago ma-install ang update, na kadalasang makakapagresolba sa mga isyu na nauugnay sa pag-update. Palaging tiyaking naka-back up ang iyong data bago gamitin ang System Restore.
Paano ko iba-back up ang aking kasalukuyang mga opsyon sa pag-index bago gumawa ng mga pagbabago?
Hindi nagbibigay ang Windows ng built-in na feature na partikular para sa pag-back up ng Mga Opsyon sa Pag-index. Gayunpaman, maaari mong manu-manong idokumento ang iyong kasalukuyang mga setting sa pamamagitan ng pagkuha ng mga screenshot ng window ng Indexing Options, kasama ang listahan ng mga kasamang lokasyon at mga uri ng file. Bilang kahalili, para sa mas teknikal na diskarte, maaari mong i-export ang mga nauugnay na setting ng registry, bagama’t dapat itong gawin nang may pag-iingat at inirerekomenda para sa mga advanced na user. Ang mga pangunahing registry path na nauugnay sa mga setting ng pag-index ay matatagpuan sa ilalim ng HKEY_LOCAL_MACHINE\SOFTWARE\Microsoft\Windows Search para sa mga setting sa buong system at HKEY_CURRENT_USER\Software\Microsoft\Windows Search para sa user-mga partikular na setting.
Maaari bang mapahusay ng pagbabago ng lokasyon ng index ang pagganap?
Ang paglipat ng index ng paghahanap sa isang mas mabilis na drive, tulad ng isang SSD, ay maaaring potensyal na mapabuti ang pag-index at pagganap ng paghahanap dahil sa mas mabilis na bilis ng pagbasa/pagsusulat. Upang ilipat ang index na lokasyon, pumunta sa Control Panel > Indexing Options, mag-click sa “Advanced“, at sa ilalim ng “Index location “na seksyon, maaari mong baguhin ang lokasyon kung saan naka-imbak ang index. Gayunpaman, dapat itong gawin nang may pag-iingat, dahil ang paglipat ng index ay maaaring magdulot ng pansamantalang pagkaantala sa paghahanap at nangangailangan ng muling pag-index. Mahalaga rin na matiyak na ang bagong lokasyon ay may sapat na space para paglagyan ang index, na maaaring lumaki nang malaki depende sa bilang at uri ng mga file na na-index.
Bakit mas tumatagal ang proseso ng pag-index sa lakas ng baterya?
Kapag tumatakbo sa lakas ng baterya , ino-optimize ng Windows ang performance ng system para mapahaba ang tagal ng baterya, na kinabibilangan ng pagbawas sa mga mapagkukunang inilalaan sa mga proseso sa background tulad ng pag-index. Nangangahulugan ang hakbang na ito sa pagtitipid ng kuryente na ang pag-i-index ay maaaring mas tumagal o maaaring ma-pause pa upang makatipid ng enerhiya. Maaari mong isaayos ang mga setting na ito sa pamamagitan ng pagbabago ng iyong power plan sa “Mataas na pagganap” o pagbabago sa mga partikular na setting ng power plan na nauugnay sa pag-index habang nasa lakas ng baterya, ngunit tandaan na maaari nitong makabuluhang bawasan ang buhay ng baterya.
Paano ko ibukod ang mga partikular na uri ng file mula sa pag-index?
Upang ibukod ang mga partikular na uri ng file mula sa pag-index, i-access ang Indexing Options sa pamamagitan ng Control Panel, i-click ang “Advanced“, at pagkatapos ay piliin ang Tab na “Mga Uri ng File“. Dito, makikita mo ang isang listahan ng mga extension ng file na kasalukuyang kasama sa index. Alisan ng check ang kahon sa tabi ng anumang uri ng file na nais mong ibukod mula sa pag-index. Kung ang isang uri ng file ay hindi nakalista, maaari mo itong idagdag nang manu-mano at pagkatapos ay i-uncheck ito upang ibukod ito. Binibigyang-daan ka ng pagpapasadyang ito na i-streamline ang proseso ng pag-index sa pamamagitan ng pagtiyak na ang mga may-katuturang uri ng file lang ang na-index, na potensyal na mapabuti ang kahusayan sa pag-index at pagganap ng paghahanap.
Ano ang mga implikasyon ng ganap na hindi pagpapagana ng Windows Search?
Ang hindi pagpapagana sa Paghahanap sa Windows ay maaaring magbakante ng mga mapagkukunan ng system, na potensyal na mapabuti ang pangkalahatang pagganap ng system, lalo na sa mga mas lumang system o pinaghihigpitan ng mapagkukunan. Gayunpaman, ito ay dumating sa halaga ng makabuluhang mas mabagal na paghahanap ng file, dahil kakailanganin ng Windows na manu-manong i-scan ang mga file at folder nang walang tulong ng index. Bukod pa rito, ang ilang feature at application ng Windows na umaasa sa naka-index na nilalaman, gaya ng paghahanap sa Start Menu, Cortana, at ilang partikular na paggana ng paghahanap ng file sa loob ng mga application, ay maaaring hindi gumana ayon sa nilalayon o maaaring makaranas ng mababang pagganap.
Maaari ko bang i-index ang mga panlabas na drive o naaalis na media?
Oo, ang mga panlabas na drive at naaalis na media ay maaaring ma-index ng Windows Search, ngunit kailangan nilang ikonekta sa iyong computer. Upang magsama ng external na drive sa index, pumunta sa Control Panel > Indexing Options, i-click ang “Modify“, at pagkatapos ay lagyan ng check ang mga kahon sa tabi ng mga external na drive o folder na iyong gustong isama. Tandaan na ang mga lokasyong ito ay mai-index lamang habang ang drive ay konektado, at ang index ay kailangang i-update sa tuwing ang drive ay muling ikokonekta, na maaaring makaapekto sa pagganap ng paghahanap at bilis ng pag-index.
Paano pinangangasiwaan ang Windows Search mga duplicate na file?
Ini-index at ipinapakita ng Windows Search ang mga duplicate na file kung matatagpuan ang mga ito sa mga naka-index na lokasyon. Sa mga resulta ng paghahanap, ang mga duplicate ay karaniwang ipinapakita kasama ang kanilang buong mga path ng file upang makatulong na makilala ang mga ito. Gayunpaman, ang Windows Search ay hindi likas na inuuna o sinasala ang mga duplicate; tinatrato nito ang mga ito bilang mga indibidwal na file. Ito ay maaaring maging kapaki-pakinabang para sa paghahanap ng lahat ng mga pagkakataon ng isang file ngunit maaaring mangailangan ng manu-manong pagsusuri upang matukoy at pamahalaan ang mga duplicate nang epektibo.
Mayroon bang paraan upang manu-manong mag-trigger ng index update para sa isang partikular na folder?
Ang direktang pag-trigger ng index update para sa isang partikular na folder ay hindi isang tampok na tahasang ibinigay ng Windows Search. Gayunpaman, ang anumang mga pagbabagong ginawa sa mga file o folder sa loob ng mga naka-index na lokasyon, tulad ng pagdaragdag, pagtanggal, o pagbabago ng mga file, ay awtomatikong makikita ng Windows Search at mag-prompt ng update sa index para sa mga partikular na lokasyong iyon. Kung kailangan mong tiyakin na ang isang folder ay ganap na napapanahon sa index, maaari mong isaalang-alang ang paggawa ng maliit na pagbabago sa isang file sa loob ng folder upang mag-trigger ng update sa pag-index.
Ano ang mangyayari sa index kapag Inilipat ko o pinalitan ang pangalan ng mga naka-index na file o folder?
Kapag inilipat mo o pinalitan ang pangalan ng mga file o folder sa loob ng mga naka-index na lokasyon, awtomatikong ina-update ng Windows Search ang index upang ipakita ang mga pagbabagong ito. Tinitiyak nito na ang mga resulta ng paghahanap ay mananatiling tumpak at napapanahon sa kasalukuyang istraktura ng file system. Gayunpaman, maaaring magkaroon ng kaunting pagkaantala bago ma-update ang index, lalo na kung maraming pagbabago o kung ang system ay nasa ilalim ng mabigat na pagkarga.
Paano ko mababawasan ang laki ng database ng search index upang mabakante puwang sa disk?
Upang bawasan ang laki ng database ng search index at posibleng magbakante ng espasyo sa disk, maaari mong limitahan ang bilang ng mga lokasyon at uri ng file na kasama sa index. Sa Mga Opsyon sa Pag-index, gamitin ang button na “Baguhin“upang alisin sa pagkakapili ang mga folder o drive na hindi mo madalas hanapin, at sa ilalim ng “Advanced“, ayusin ang mga uri ng file na isasama lang ang mga karaniwang kailangan mo. Ito ay maaaring makabuluhang bawasan ang laki ng index database, dahil mas kaunting mga file at uri ng file ang mai-index.
Maaari ko bang gamitin ang Windows Search upang maghanap ng nilalaman sa loob ng mga file, tulad ng mga PDF o Word na dokumento?
Ang Windows Search ay makakahanap ng nilalaman sa loob ng mga file, kabilang ang mga PDF at Word na dokumento, sa kondisyon na ang mga uri ng file na ito ay kasama sa index at ang kanilang nilalaman ay naa-access. Para sa paghahanap ng nilalaman upang gumana sa mga partikular na uri ng file, ang Windows Search ay nangangailangan ng isang naaangkop na filter (IFilter) na naka-install na maaaring basahin ang nilalaman ng mga file na ito. Karamihan sa mga karaniwang uri ng dokumento ay sinusuportahan bilang default, ngunit para sa ilang uri ng file, lalo na ang mga third-party na format, maaaring kailanganin mong mag-install ng karagdagang software o mga filter na nagbibigay-daan sa pag-index ng nilalaman para sa ang mga uri ng file na iyon.
Sa tuwing maghahanap ka ng file o string sa loob ng isang file, kino-catalog ito ng Windows 10 para magamit sa hinaharap. Kung ang isang miyembro ng pamilya o sinumang tao sa iyong PC ay nag-click sa box para sa paghahanap, susubukan nitong makatulong sa pamamagitan ng pagpapakita ng listahan ng mga kamakailang paghahanap. Kung nagpaplano ka ng pakikipag-ugnayan o sorpresang holiday, iyon ang huling bagay na gusto mo. Ang mga mungkahi ay bihirang kapaki-pakinabang, kaya maaari mo ring i-clear ang mga ito upang mabawasan ang kalat ng UI. Sa aming iba pang gabay, ipinapakita namin sa iyo kung paano i-clear ang kasaysayan ng File Explorer at i-disable ito sa pamamagitan ng isang registry key para hindi mo na kailangang mag-alala muli tungkol dito.
Ang Windows Search ay isang mahusay na tool na isinama sa Windows 11 at Windows 10, na idinisenyo upang mapahusay ang pagiging produktibo ng user sa pamamagitan ng pagbibigay ng mabilis at madaling pag-access sa mga file, application, at setting. Sa aming iba pang gabay, ipinapakita namin sa iyo kung paano i-disable ang Windows Search para ma-optimize ang pagkonsumo ng kuryente at paggamit ng mapagkukunan at kung ano ang maaari mong gamitin sa halip.