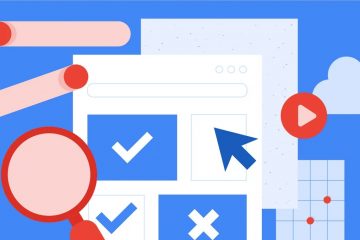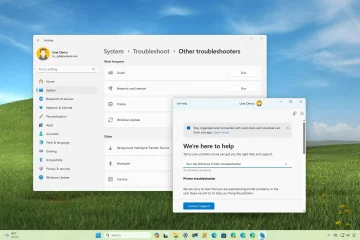Paano mag-unzip ng mga file sa Windows (na may mga built-in na tool)-Digital Citizen UP
Kung nagtatrabaho ka sa mga file archive, kapaki-pakinabang na malaman kung paano i-unzip ang mga file sa Windows 10 at Windows 11. Ang magandang balita ay ang parehong mga operating system suportahan ang mga ZIP file bilang default, kaya hindi mo kailangan ng mga third-party na app para i-extract ang mga ito sa iyong PC. Bukod dito, ang Windows 11 ay mayroon ding katutubong suporta sa pagbabasa para sa maraming iba pang mga format ng archive file bukod sa ZIP, kabilang ang RAR at 7z. Kung ito man ay mga dokumento sa trabaho mula sa isang kasamahan o mga lumang email na na-archive mo para sa pag-iingat, ang kailangan lang ay ilang pag-click o pag-tap para ma-access ang kailangan mo. Basahin ang gabay na ito para malaman kung paano mag-unzip ng mga file sa Windows 10 at kung paano mag-extract ng mga naka-compress na file sa Windows 11 nang hindi gumagamit ng mga tool ng third-party:
TIP: Ipinapaliwanag ng tutorial na ito kung paano i-unzip ang isang file sa Windows 10 at Windows 11 at i-extract ang mga nilalaman nito. Upang matuto nang higit pa tungkol sa mga ZIP file, basahin ang aming gabay sa kung paano gumawa ng ZIP file sa Windows.
Paano mag-unzip ng mga file sa Windows 10
Kung mayroon kang ZIP file na na-download mo mula sa internet o natanggap mula sa isang tao, ikaw ay nais na i-extract ito upang makita ang mga nilalaman nito. Sa kabutihang palad, ang Windows 10 ay may built-in na feature na hinahayaan kang gawin iyon nang hindi kinakailangang mag-install ng anumang mga tool ng third-party. Narito kung paano tumingin sa loob ng mga ZIP file sa Windows 10 at kung paano i-extract ang mga ito:
Paano magbukas ng ZIP file sa Windows 10
Kung nagtatrabaho ka sa isang malaking ZIP file na may hawak na malaking bilang ng mga file, o kung gusto mong suriin kung nakuha mo ang tamang archive, maaaring gusto mo munang makita ang mga nilalaman nito. Hanapin ang naka-compress na file na kailangan mo at i-double click o i-double tap ito para buksan ang folder at tingnan ang mga file sa loob.
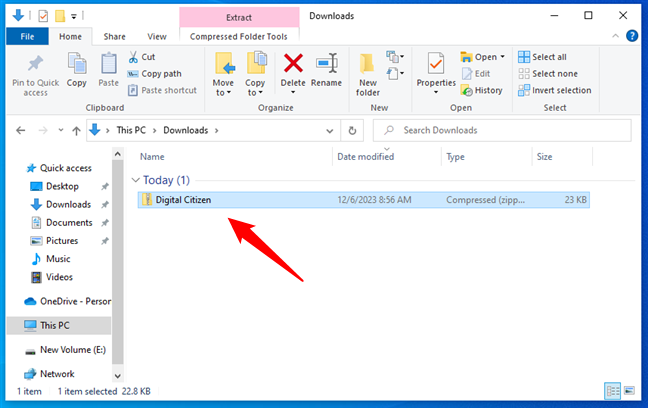
Isang ZIP folder sa Windows 10
Bagama’t malaya mong mabubuksan ang anumang file sa loob, hindi ka makakapag-save anumang pagbabagong gagawin mo maliban kung i-unzip mo muna ang file. Narito kung paano gawin iyon:
Paano i-unzip ang mga file sa Windows 10
Kung gusto mong i-extract ang lahat ng mga file at folder mula sa isang ZIP file, ang simple lang ang proseso. Una, buksan ang File Explorer upang mahanap ang ZIP file, i-right-click o pindutin-at-hold ito, at sa kasunod na contextual menu, i-click o i-tap ang Extract All.
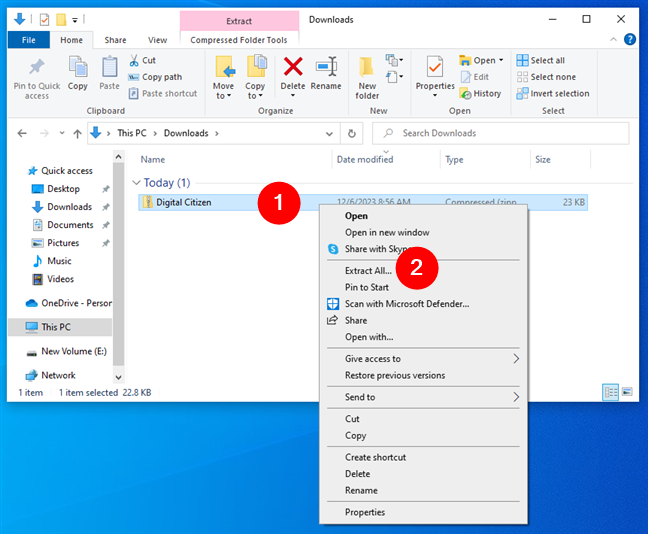
Paano i-unzip ang mga file sa Windows 10 mula sa kanilang menu ng konteksto
Maaari mo ring piliin o buksan ang ZIP file (tulad ng ipinakita sa nakaraang kabanata) at gamitin ang mga tool na inaalok ng File Explorer sa ribbon menu nito. Mag-navigate sa ZIP file, piliin o buksan ito, at pagkatapos ay i-click o i-tap ang Extract all button sa tab na “Compressed Folder Tools” ng File Explorer.
Paano i-unzip ang mga file sa Windows 10 gamit ang Extract all button
Anuman ang ang path na pinili mo (right-click menu o File Explorer’s ribbon), bubuksan ng Windows 10 ang window na”Extract Compressed (Zipped) Folders”. Sa loob nito, kumpirmahin o baguhin ang patutunguhan para sa mga na-extract na file at folder sa field na”Mae-extract ang mga file sa folder na ito”-maaari mo ring gamitin ang button na Mag-browse. Para sa agarang pag-access sa mga nilalaman ng ZIP, suriin ang”Ipakita ang mga na-extract na file kapag kumpleto”na kahon. Kapag tapos ka na, i-click o i-tap ang Extract na button sa ibaba.
I-extract ang mga Compressed (Zipped) Folder sa Windows 10
Kung wala ang destination folder na iyong tinukoy, gagawa ito ng Windows 10 para sa iyo. Kung nilagyan mo ng check ang kahon na tinalakay sa nakaraang hakbang, bubuksan ng File Explorer ang patutunguhang folder sa isang bagong window, kung saan makikita at magagamit mo ang mga na-extract na file.
Maaaring ipakita ng Windows 10 ang mga na-extract na file sa isang bagong window ng File Explorer
Paano kung kailangan mo lang ng isa o ilang file lang mula sa ZIP archive? Narito…
Paano mag-extract ng isa o higit pang mga file mula sa isang ZIP archive sa Windows 10
Minsan, hindi mo kailangan ang buong nilalaman ng isang ZIP file at mas gusto ang pag-extract ng isa o higit pang mga file sa halip. Upang magsimula, buksan ang ZIP file, tulad ng ipinapakita sa unang subchapter ng seksyong ito, i-browse ito, at piliin ang (mga) file at/o (mga) folder na gusto mong i-extract. Susunod, kopyahin/i-cut at i-paste ang napiling (mga) file sa ibang lokasyon. Halimbawa, maaari mong i-drag at i-drop ang isang file sa isa pang folder, tulad ng nakikita sa ibaba.
Paano mag-extract lamang ng isang file mula sa ZIP sa Windows 10
Iyon na! Ang (mga) file na gusto mong gamitin ay na-extract na ngayon, at malaya kang gamitin ang mga ito.
Paano mag-extract ng mga naka-compress na file sa Windows 11
Pinapayagan ka rin ng Windows 11 na i-unzip ang mga file nang hindi kinakailangang mag-install ng mga tool ng third-party. Higit pa rito, hindi katulad ng Windows 10, hindi lang sinusuportahan ng Windows 11 ang mga ZIP file kundi pati na rin ang maraming iba pang naka-compress na format ng file. Simula sa Moment 4 Update, ang Windows 11 ay may suporta sa katutubong pagbasa para sa mga format ng archive file na kasama sa libarchive open-source na proyekto. Nangangahulugan ito na, bukod sa ZIP file, Maaaring magbukas at mag-extract ang Windows 11 ng mga naka-compress na file gaya ng:
.7z,.rar,.tar, tar.gz,.tar.bz2. >kung kailangan mong i-compress ang mga file sa isang format maliban sa ZIP, kakailanganin mo pa ring mag-install ng third-party na tool tulad ng 7-Zip. Ang parehong ay totoo kung kailangan mong i-extract ang mga naka-compress na file na protektado ng password. Ang mga ito ay hindi sinusuportahan ng mga built-in na tool sa pagkuha ng archive ng Windows 11. At ngayon, nang walang pag-aalinlangan, narito…
Paano magbukas ng naka-compress na file sa Windows 11
Kung ang archive file na kailangan mo ay may malaking sukat, o kung alam mong marami itong hawak. mga file sa loob, maaaring gusto mong makita ang mga nilalaman nito bago ito i-uncompress. Upang gawin ito, ang kailangan mo lang ay hanapin ang naka-compress na file at i-double click o i-double tap ang pangalan nito upang tingnan ang mga nilalaman nito.
Isang ZIP folder sa Windows 11
TIP: Narito kung paano mag-double click sa isang pag-click sa Windows.
Gayunpaman, upang mag-edit ng file sa loob ng isang archive, kailangan mo muna itong i-extract. Sundin ang mga susunod na hakbang upang makita kung paano i-uncompress ang isang archive file sa Windows 11:
Paano mag-extract ng naka-compress na file sa Windows 11
Kung gusto mong i-extract ang lahat ng mga file at folder mula sa isang archive file sa Windows 11, ang proseso ay simple. Una, buksan ang File Explorer (Win + E) at hanapin ang naka-compress na file. Kapag nagawa mo na, i-right-click o pindutin-at-hold ito, at sa menu ng konteksto na lalabas, piliin ang I-extract Lahat.
Paano mag-extract ng mga file at folder sa Windows 11
Isa pang paraan upang i-extract ang mga nilalaman ng ang isang naka-compress na file sa Windows 11 ay upang i-access ito sa File Explorer at gamitin ang mga tool sa nangungunang menu ng file manager. Sa madaling salita, gamitin ang File Explorer para makapunta sa archive file, piliin o buksan ito, pindutin ang See more (…) button sa tuktok ng window, at piliin ang Extract all option mula sa menu.
Paano mag-extract ng mga file sa Windows 11 gamit ang File Explorer
Anuman ang opsyon na ginamit mo, ipinapakita sa iyo ng Windows 11 ang window na “Extract Compressed (Zipped) Folders.”Gamitin ang field na “Mae-extract ang mga file sa folder na ito”o i-click ang Browse to piliin kung saan ise-save ang mga na-extract na file. Upang buksan ang mga nilalaman ng archive sa sandaling ma-uncompress ito, lagyan ng check ang kahon na”Ipakita ang mga na-extract na file kapag kumpleto na.”Pagkatapos, i-click o i-tap ang Extract sa ibaba.
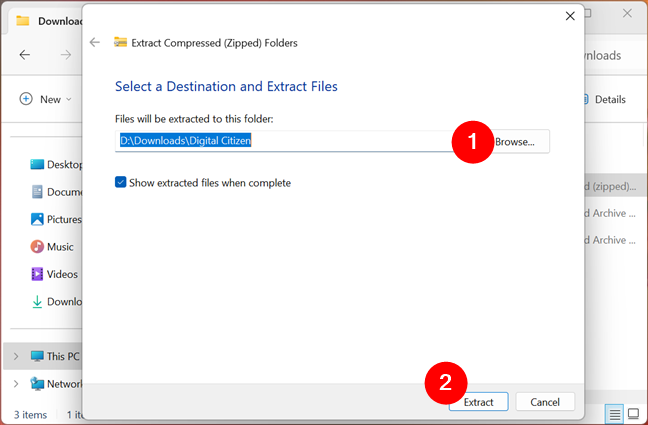
I-extract ang mga Compressed (Zipped) na Folder sa Windows 11
Kung wala ang destination folder na pinili mo, ginagawa ito ng Windows 11 para sa iyo. At saka, kung nilagyan mo ng check ang kahon na”Ipakita ang mga extracted na file kapag kumpleto na,”magbubukas ang File Explorer ng bagong window kung saan makikita mo ang mga na-extract na file.
Maaari ang Windows 11 buksan ang mga na-extract na file sa isang bagong window ng File Explorer
Iyon na! Gayunpaman, kung minsan, hindi mo kailangan ang buong nilalaman ng isang archive file. Sa kasong ito, narito…
Paano mag-extract lamang ng isa o higit pang mga file mula sa isang archive sa Windows 11
Upang magsimula, gamitin ang File Explorer upang buksan ang naka-compress na file, i-browse ang mga nilalaman nito , at piliin ang (mga) file at/o (mga) folder na gusto mong i-extract. Susunod, kopyahin o i-cut at i-paste ang napiling (mga) file sa isa pang folder sa iyong Windows 11 computer. Maaari mo ring i-drag at i-drop ang isa o higit pang mga file mula sa archive patungo sa isa pang folder, tulad ng ipinapakita sa sumusunod na screenshot.
Paano mag-extract ng isang file lang sa Windows 11
Iyon lang! Ang (mga) napiling file ay(ay) na-extract, at maaari mong simulan ang paggamit nito(mga ito).
Paano mo i-unzip ang isang file sa Windows 10 o Windows 11?
Kahit na maraming alternatibong third-party na app upang pamahalaan ang mga ZIP file, ang mga built-in na tool sa Windows ay madaling magagamit at madaling gamitin. Nagawa mo bang i-unzip ang iyong (mga) file gamit ang mga default na opsyon? Nasasabik ka ba sa suporta ng Windows 11 para sa karagdagang mga format ng archive file gaya ng RAR o 7z? Aling opsyon sa pag-unzip ng mga file ang ginamit mo? Ipaalam sa akin sa mga komento sa ibaba.