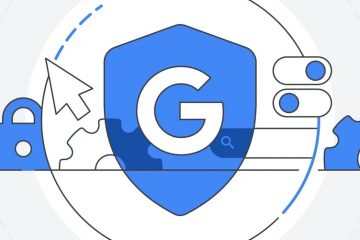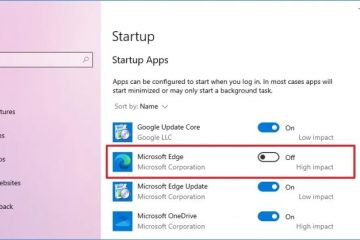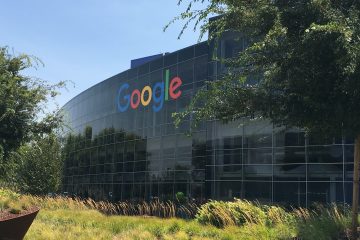Ang Opera GX ay isang browser na nakatuon sa paglalaro na na-optimize para sa paglalaro, gamit ang mas kaunting mga mapagkukunan, malawak na pag-customize, pagsasama ng Twitch, built-in na VPN, at higit pa. Bagama’t medyo madali ang pag-install ng browser, ang pag-uninstall nito ay minsan ay nakakalito. Ito ay totoo lalo na kung binago mo ang mga file nito, gumawa ng malawak na pag-customize, o kung nasira ang mga file ng browser. Anuman ang dahilan, ang tutorial na ito ay magpapakita sa iyo ng dalawang paraan upang i-uninstall ang Opera GX browser sa Windows. Magsimula na tayo.
Tandaan: I-back up ang lahat ng iyong bookmark bago i-uninstall ang Opera GX browser.
I-uninstall ang Opera GX Gamit ang Settings App
Magsimula sa pamamagitan ng pagbubukas ng Settings app sa pamamagitan ng pagpindot sa Windows key + I shortcut. Sa window ng Mga Setting, mag-click sa Apps sa sidebar at pagkatapos ay mag-click sa Mga Naka-install na App.
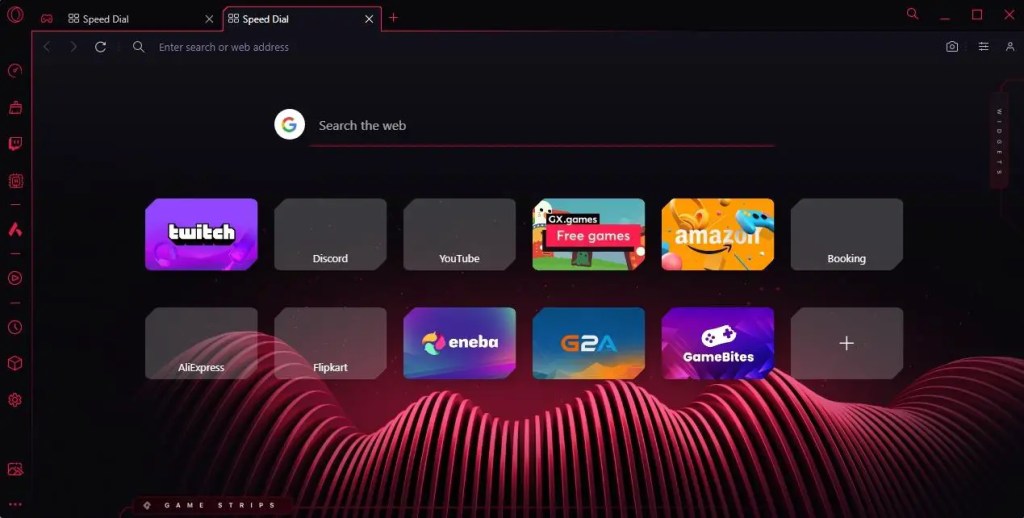
Sa pahina ng Mga Naka-install na Apps, hanapin ang entry na Opera GX, mag-click sa icon na Higit Pang Mga Opsyon (tatlong patayong tuldok), piliin ang I-uninstall, at pagkatapos ay i-click ang button na I-uninstall.
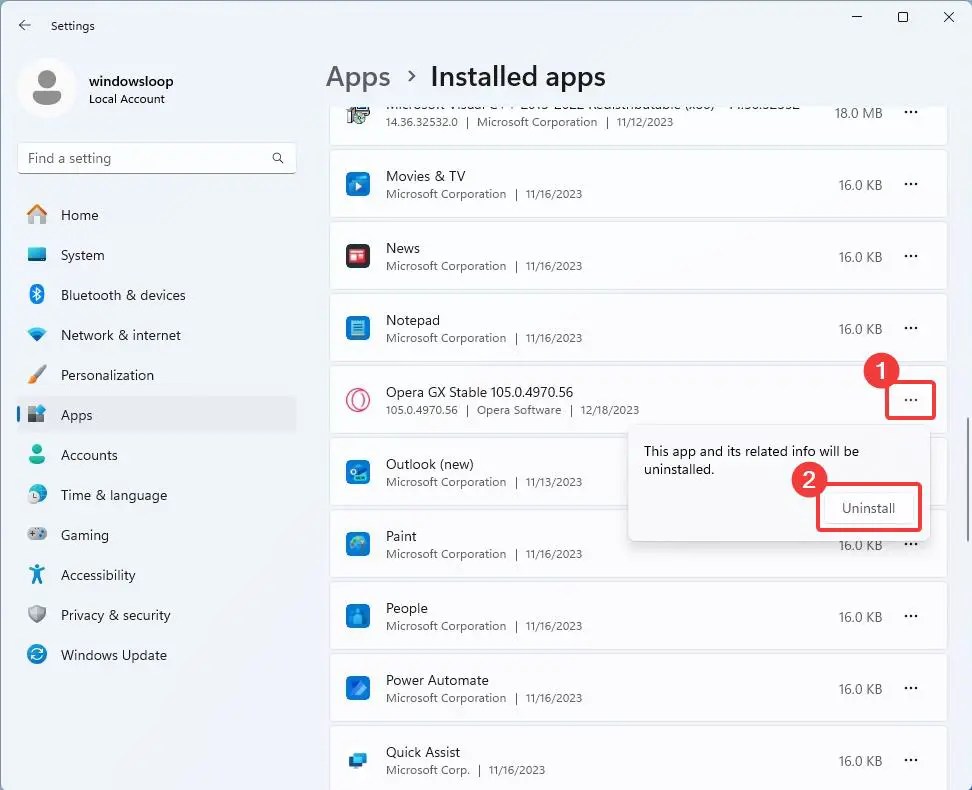
Piliin ang Delete my Opera data ng user checkbox at i-click ang button na I-uninstall sa Opera GX uninstaller window
I-click ang Oo sa babala window.
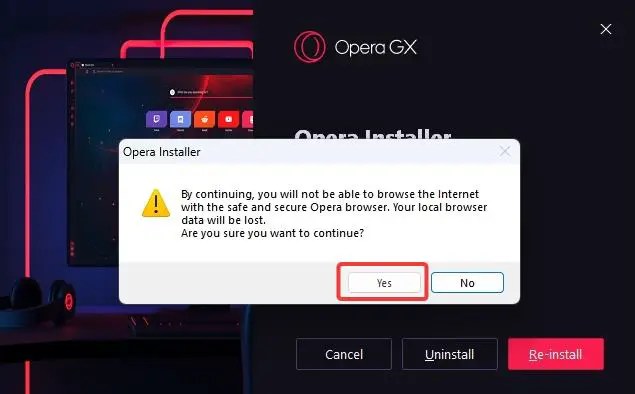
Iyon lang. Maghintay ng ilang segundo hanggang sa ma-uninstall ang Opera GX browser. Kapag tapos na, opsyonal, i-reboot ang iyong computer at handa ka nang umalis.
Gumamit ng BUninstaller para sa Kumpletong Pag-alis ng Opera GX
Kung nagkakaproblema ka sa pag-uninstall ng Opera GX nang normal, maaari kang gumamit ng malakas na uninstaller software na tinatawag na BUninstaller. Nakakatulong din ang paraang ito kung gusto mong tanggalin ang Opera GX nang walang natitirang mga file tulad ng mga registry key, mga shortcut, atbp., na nauugnay sa Opera sa iyong computer. Ganito:
Una, pumunta sa BCUniinstaller GitHub page at i-download ang pinakabagong bersyon sa ilalim ng seksyong Mga Asset. Habang nagda-download, tiyaking ida-download mo ang setup.exe file at hindi portable.zip.
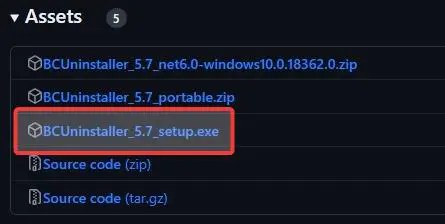
Kapag na-download na, hanapin at double-click sa na-download na installer file at sundin ang mga tagubilin sa screen upang i-install ang BUninstaller.
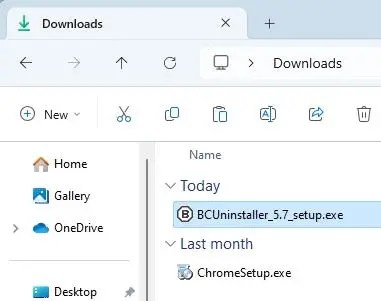
Pagkatapos i-install ito, buksan ang Start menu, hanapin ang BCUninstaller, at mag-click sa tuktok na resulta upang buksan ang BUninstaller application.
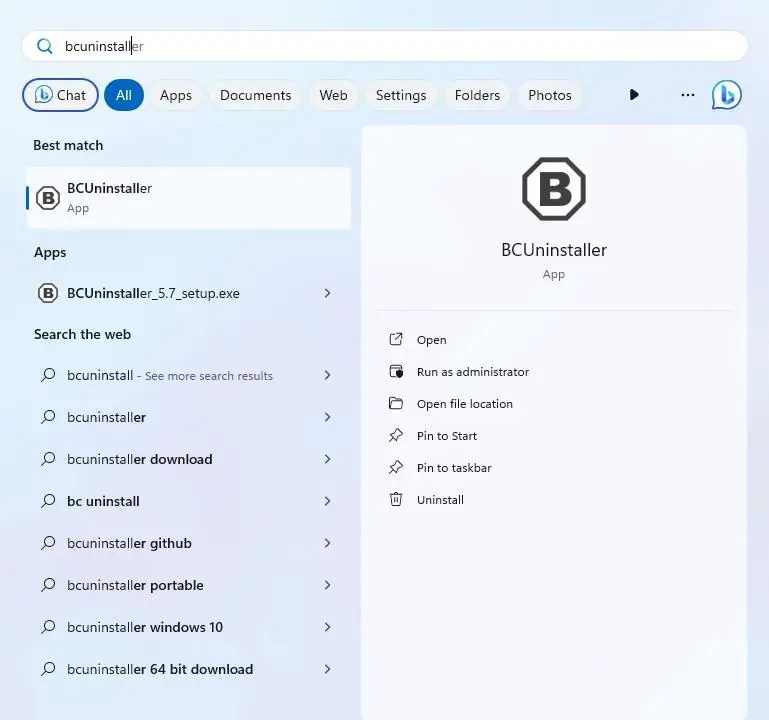
Sa sandaling magbukas ito, hanapin at piliin ang entry na Opera GX at pagkatapos ay i-click ang I-uninstall sa itaas na bar.
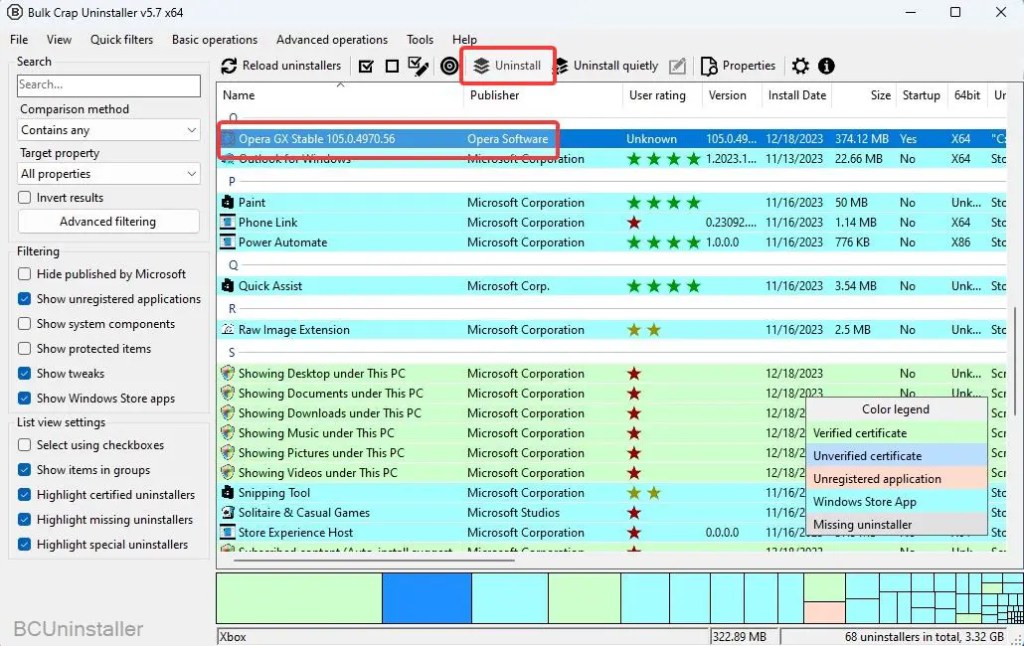
I-click ang Magpatuloy.
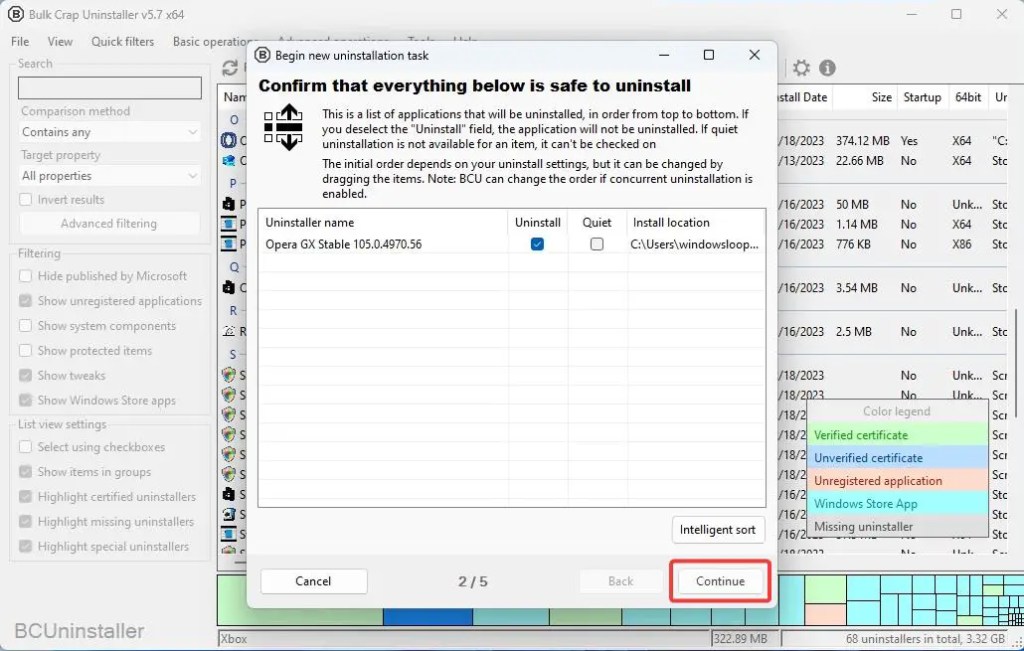
Iwan ang lahat ng default na opsyon kung ano ang mga ito at i-click ang Magpatuloy.
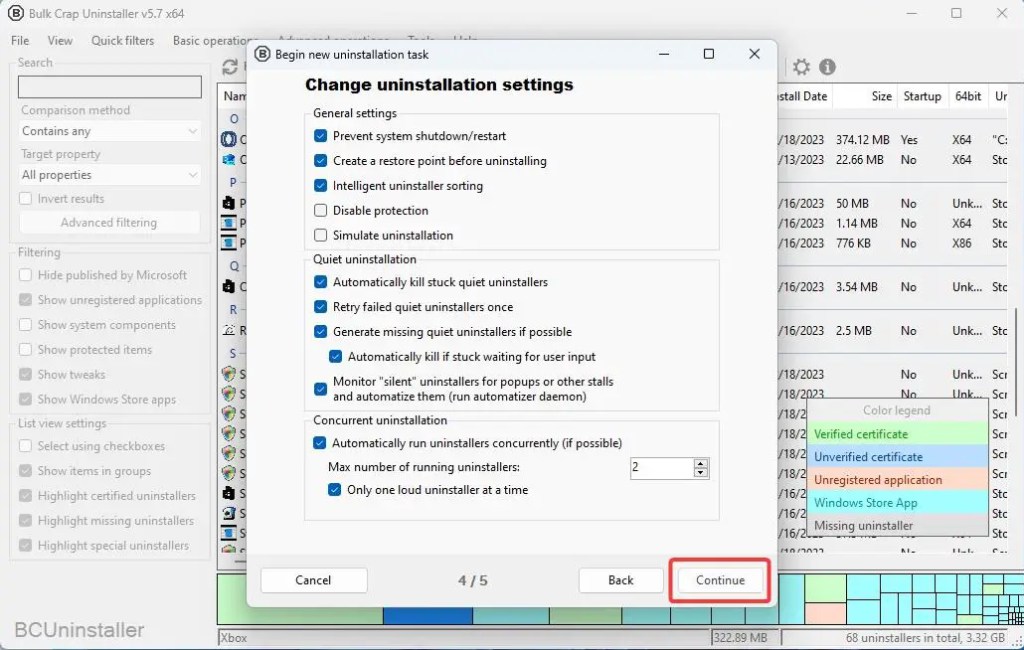
I-click ang button na Simulan ang Pag-uninstall.
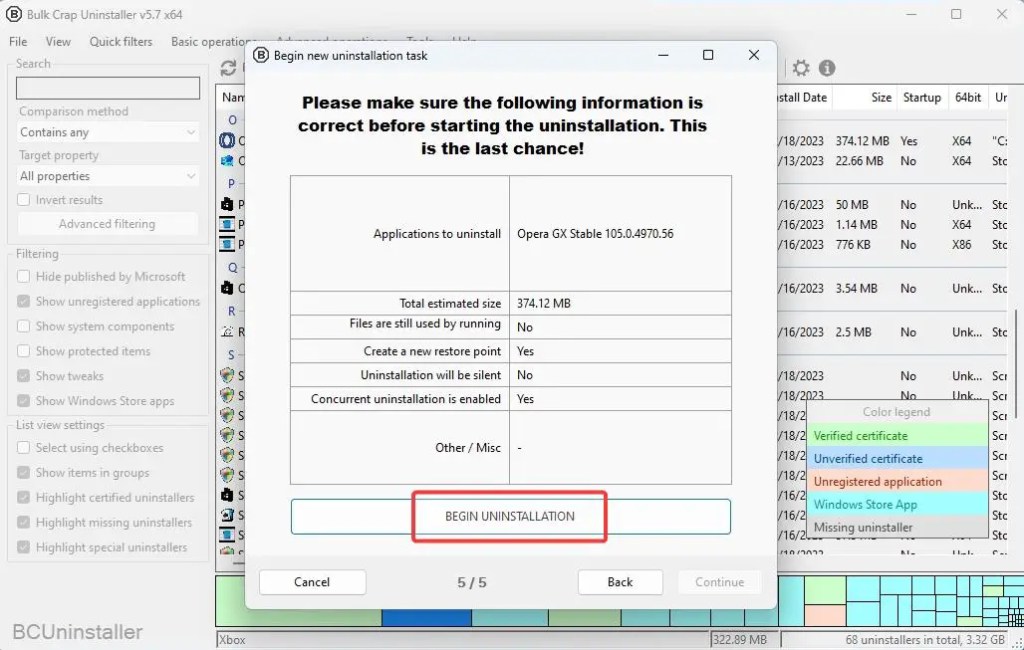
Inilunsad ng pagkilos sa itaas ang default na Opera GX uninstaller. Piliin ang checkbox na Delete my Opera user data at i-click ang Uninstall.
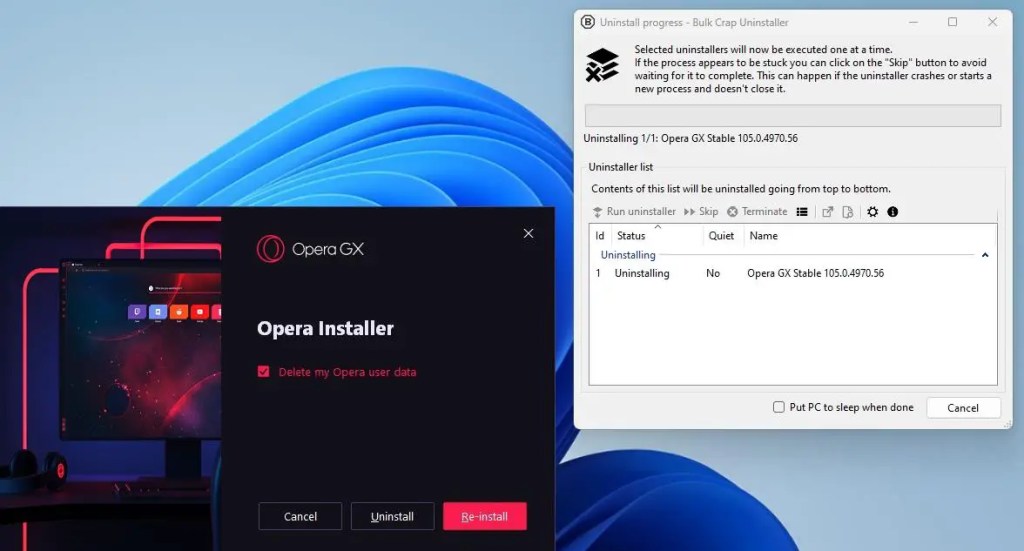
I-click ang Oo kapag sinenyasan.
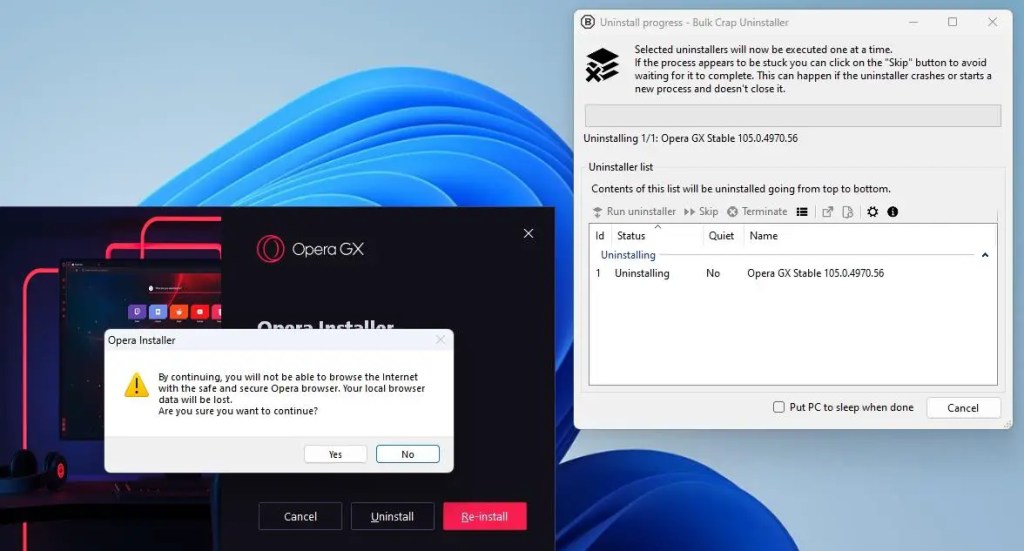
Kapag nagawa na ng default na uninstaller ang trabaho nito (o nabigo), makikita mo ang BCUninstaller task window. Dito, i-click ang button na Isara.
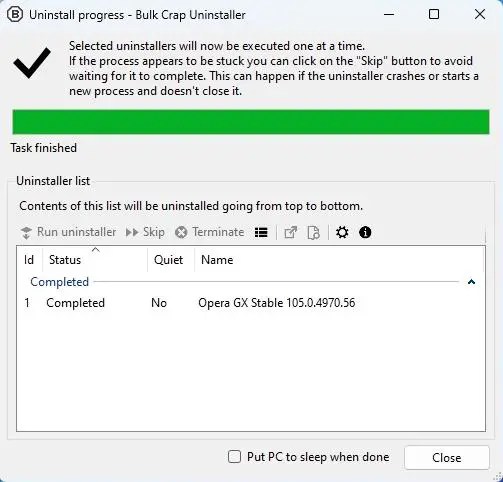
I-click ang button na Oo kapag sinenyasan na mag-scan para sa mga natirang file.
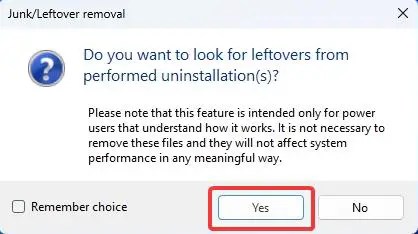
I-scan na ngayon ng BCunintaller ang iyong system para sa lahat ng natitirang file ng Opera GX. Kapag tapos na ang pag-scan, piliin ang lahat ng file sa listahan at i-click ang button na Tanggalin ang napili.
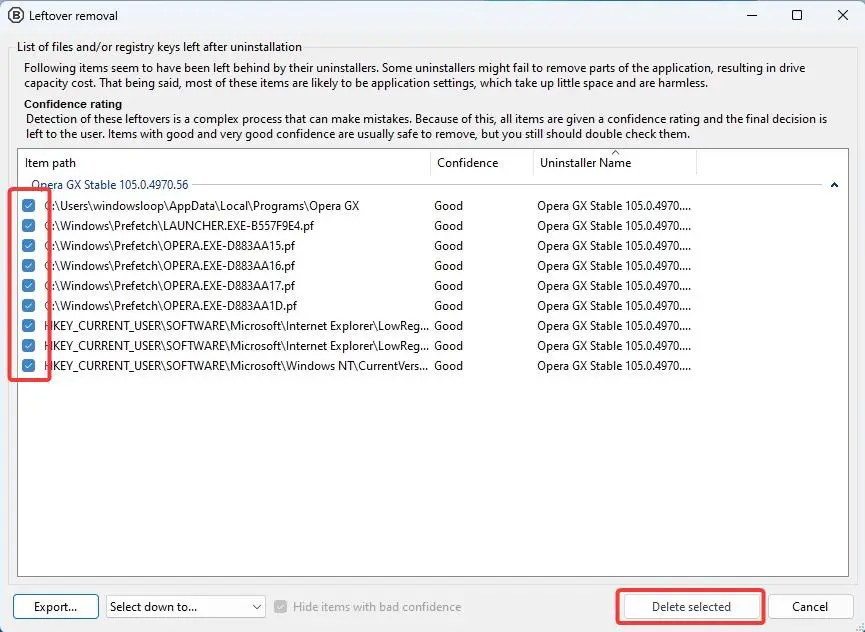
Bago pagtanggal ng mga natirang file, hihilingin sa iyo ng uninstaller na gumawa ng backup. I-click ang button na Lumikha.
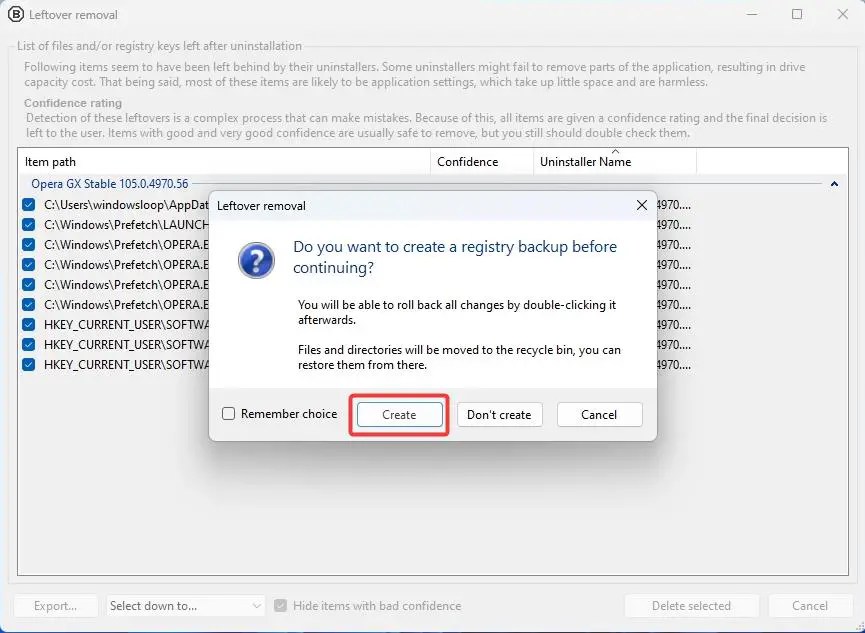
Pumili ng folder kung saan mo gustong i-save ang backup at i-click ang Pumili ng Folder.
Sa sandaling gawin mo iyon, aalisin ng BUninstaller ang lahat ng natitirang file ng Opera GX. Sa pamamagitan nito, matagumpay mong na-uninstall nang buo ang Opera GX. Maaari mo na ngayong isara ang window ng BUninstaller at opsyonal na i-restart ang iyong computer.
At mayroon ka na. Gayon lang kadaling alisin ang Opera GX sa iyong computer.