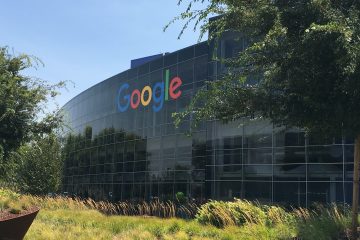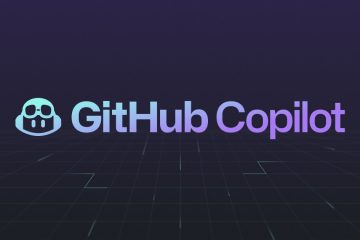Upang paganahin o huwag paganahin ang mga app sa pagsisimula sa Windows 10, buksan ang Mga Setting > Mga App > Startup at i-on o i-off ang mga app na gusto mong kontrolin. Maaari mo ring kontrolin ang mga program sa startup mula sa Task Manager at sa Startup folder.
NA-UPDATE 12/19/2023: Sa Windows 10, maaari mong i-enable o i-disable ang ilang partikular na app sa pagsisimula, at sa gabay na ito, ibabalangkas ko ang mga hakbang upang makumpleto ang configuration na ito. Kapag mayroon kang maraming program na awtomatikong tumatakbo sa startup, mapapansin mong magtatagal ang iyong device sa pagsisimula, maaaring maging matamlay ang karanasan, at hindi magtatagal ang buhay ng baterya.
Kung mangyari ito, maaari mong gamitin ang Settings app, Task Manager, at Startup folder para kontrolin kung aling mga application ang maaaring tumakbo sa startup.
Sa gabay na ito, ituturo ko sa iyo ang mga hakbang upang kontrolin kung aling mga app ang maaaring tumakbo sa startup sa Windows 10.
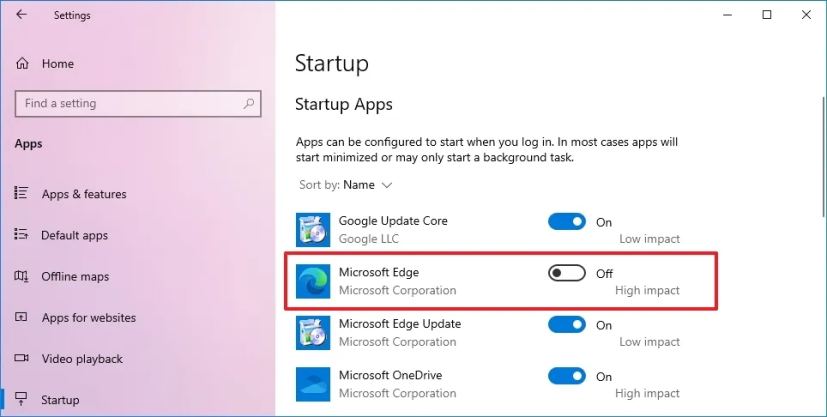
Huwag paganahin ang mga app sa startup sa Windows 10
Naka-on Windows 10, maaaring i-configure ang mga app na ilunsad sa startup mula sa Settings app, Task Manager, o sa pamamagitan ng Startup folder.
Ihinto ang paggana ng mga program sa startup mula sa Mga Setting
Upang i-disable ang mga app sa startup, gamitin ang mga hakbang na ito:
Buksan ang Mga Setting sa Windows 10.
@media lamang na screen at (min-width: 0px) at (min-height: 0px ) { div[id^=”bsa-zone_1659356505923-0_123456″] { min-width: 336px; min-taas: 280px; } } @media only screen at (min-width: 640px) at (min-height: 0px) { div[id^=”bsa-zone_1659356505923-0_123456″] { min-width: 728px; min-taas: 280px; } }
Mag-click sa Apps.
Mag-click sa Startup.
I-off ang toggle switch para sa mga app mo gustong i-disable sa startup.
Kapag nakumpleto mo na ang mga hakbang, hindi na tatakbo ang apps na na-disable mo sa startup.
Kung hindi ka sigurado kung alin ang isasara, sa bawat app sa listahan, mapapansin mo ang isang label na nagpapakita kung paano nakakaapekto ang app sa proseso ng pagsisimula.
Ihinto ang paggana ng mga program sa startup mula sa Startup folder
Upang pigilan ang mga app na awtomatikong magbukas muli mula sa Startup folder, gamitin ang mga hakbang na ito:
Buksan ang Start.
Hanapin ang Run at i-click ang nangungunang resulta upang buksan ang app.
I-type ang sumusunod na command at i-click ang OK na button:
shell:startup
I-right-click ang shortcut upang huwag paganahin at piliin ang opsyong Tanggalin.
Pagkatapos mong makumpleto ang mga hakbang, sa susunod na magsisimula ang system, hindi nito ilulunsad ang program.
Ihinto ang paggana ng mga program sa startup mula sa Task Manager
Upang i-off ang mga app mula sa pagtakbo sa startup mula sa Task Manager, gamitin ang mga hakbang na ito:
Buksan ang Start.
Hanapin ang Task Manager at i-click ang nangungunang resulta upang buksan ang app.
Mabilis na tip: Maaari mo ring gamitin ang “ Ctrl + Shift + Esc” keyboard shortcut o i-right-click ang Taskbar at piliin ang opsyong “Task Manager”.
I-click ang tab na Startup.
Piliin ang app na ihihinto mula sa startup.
I-click ang button na Huwag paganahin.
Kapag nakumpleto mo na ang mga hakbang, maaaring kailanganin mong ulitin ang mga ito upang alisin ang iba pang apps mula sa startup sa Windows 10.
Paganahin ang mga app sa startup sa Windows 10
Sa parehong paraan, maaari ka ring magdagdag ng ilang partikular na app sa proseso ng startup sa pamamagitan ng Settings app, Task Manager, o sa Startup folder.
Magdagdag ng mga program na tatakbo sa startup mula sa Settings
Upang payagan ang mga app na tumakbo sa startup, gamitin ang mga hakbang na ito:
Buksan ang Mga Setting.
Mag-click sa Apps.
Mag-click sa Startup.
I-on ang toggle switch para sa mga app na gusto mong patakbuhin sa startup.
Kapag nakumpleto mo na ang mga hakbang, awtomatikong magbubukas ang mga app sa startup.
Magdagdag ng mga program na tatakbo sa startup mula sa Startup folder
Upang payagan ang mga app na awtomatikong tumakbo mula sa Startup folder, gamitin ang mga hakbang na ito:
Buksan ang Start.
Hanapin ang Run at i-click ang nangungunang resulta upang buksan ang app.
I-type ang sumusunod command at i-click ang button na OK:
shell:startup
I-right click sa loob ng folder, piliin ang Bago at piliin ang Shortcut opsyon.
I-click ang button na Browse.
Piliin ang file upang lumikha ng shortcut.
I-click ang OK na button.
I-click ang Next na button.
Kumpirmahin ang isang pangalan para sa shortcut.
I-click ang Tapos.
Pagkatapos mong makumpleto ang mga hakbang, ii-scan ng system ang folder sa panahon ng startup at ilulunsad ang anumang application.
Magdagdag ng mga program na tatakbo sa startup mula sa Task Manager
Upang i-on ang mga app mula sa pagtakbo sa startup mula sa Task Manager, gamitin ang mga hakbang na ito:
Buksan ang Start.
Hanapin ang Task Manager at i-click ang nangungunang resulta upang buksan ang app.
I-click ang tab na Startup.
Piliin ang app na titigil sa startup.
I-click ang button na Paganahin.
Kapag nakumpleto mo na ang mga hakbang, maaaring kailanganin mong ulitin ang mga ito upang paganahin ang iba pang mga app sa startup sa Windows 10.
Na-update noong Disyembre 19, 2023: Ang gabay na ito ay na-update upang matiyak ang katumpakan at ipakita ang iba pang mga paraan upang makumpleto ang configuration na ito.
@media lamang ang screen at (min-width: 0px) at (min-taas: 0px) { div[id^=”bsa-zone_1659356403005-2_123456″] { min-width: 336px; min-taas: 280px; } } @media only screen at (min-width: 640px) at (min-height: 0px) { div[id^=”bsa-zone_1659356403005-2_123456″] { min-width: 728px; min-taas: 280px; } }