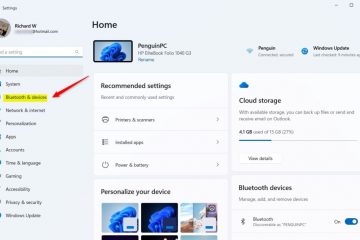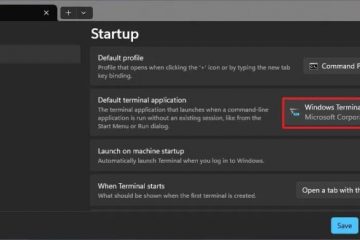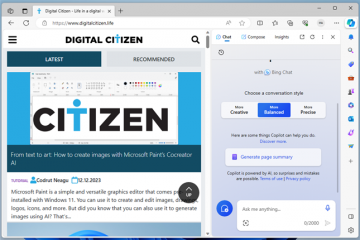Sa aming nakaraang post, ipinakita ko sa iyo kung paano i-install ang Ubuntu Linux sa Windows 10 sa pamamagitan ng VirtualBox virtual machine. Gayunpaman, hindi mo ito matitingnan sa full-screen mode. Huwag mag-alala! gayunpaman, dahil posible para sa iyo na taasan ang resolution ng screen ng user interface ng guest OS pati na rin ang pagpapatakbo ng guest OS sa full-screen mode. sa gabay na ito, tiyak na matututunan mo kung paano gamitin ang Ubuntu Linux sa full-screen mode sa VirtualBox sa Windows 10.
Samantala, Kapag ang guest operating system (OS) ay mayroon na na-install sa VirtualBox, ang guest OS interface ay ipapakita sa windowed mode bilang default. Sa paghahambing, ang laki ng window ay karaniwang hindi malaki, at ang resolution ng guest OS user interface ay pareho kung imaximize o babaguhin mo ang laki ng window. Ang pagtatrabaho sa isang low-resolution na guest OS ay hindi maginhawa sa karamihan ng mga sitwasyon.
Ano ang Matututuhan Mo sa Gabay na Ito:
Ubuntu Linux
Ang Linux ay isa ring operating system gaya ng Windows o Mac OS. Ang Linux ay ang Unix-like na operating system na open-source na pamilya. Ang Debian, Fedora, Linux Mint, at Ubuntu ay ilan sa mga karaniwang distribusyon ng Linux. May ilang benepisyo ang Ubuntu: ang abot-kaya, open-source, ganap na nako-customize, mas ligtas, at command-line-oriented na feature (naniniwala ako na ito ang pinakakaakit-akit na feature).
Ubuntu ay isang Debian-based na Linux na libre at open-source na pamamahagi.”Sa pangmatagalang suporta (LTS) na inilathala tuwing dalawang araw bawat anim na buwan,”sabi ng Wikipedia.”Ang kasalukuyang edisyon at ang pinakahuling pangmatagalang release ng suporta, noong Abril 23, 2020, ay 20,04, na pinondohan ng pampubliko hanggang 2025 at bilang isang bayad na opsyon hanggang 2030.
Bukod sa pag-install ng VirtualBox, kailangan mo ring i-download ang Ubuntu Linux ISO file. mula sa website ng Microsoft. Maaari mo itong i-download diretso sa iyong internal hard drive. Kaya, nang walang karagdagang pagkaantala, narito kung paano gawin ang Ubuntu Linux sa full-screen mode sa VirtualBox (Windows 10):
Paano Gawing Full-screen ang Ubuntu sa VirtualBox sa pamamagitan ng Command sa Terminal App
Hakbang 1. Buksan ang VirtualBox at mag-click sa button na Start para paganahin ang Ubuntu.
Hakbang 2. Kapag nasa home screen ka ng Ubuntu, i-click ang icon ng tray ng app.
Hakbang 3 . Ngayon, sa bar, hanapin ang Terminal at buksan ito.
Terminal
Hakbang 4. Sa mga Terminal window, i-type ang command sa ibaba at pindutin ang Enter.
sudo apt install build-essential dkms linux-headers-$(uname-r)
Hakbang 5. Ilagay ang password ng iyong Ubuntu at pindutin ang button na Enter.
Hakbang 6. Pindutin ang Y upang magpatuloy.
Pindutin ang Y upang magpatuloy
Hakbang 7. Ngayon, maghintay ng ilang sandali, kapag tapos na ito, isara ang mga Terminal window.
Hakbang 8. Mag-click sa tab na Mga Device sa iyong VirtualBox at piliin ang Ipasok ang Larawan ng CD ng Mga Pagdaragdag ng Bisita…
Mga Device > Maglagay ng CD Image ng Mga Pagdaragdag ng Bisita…
Hakbang 9. Sa sumusunod na screen, i-click ang Run.
Tumakbo
Hakbang 10. Ilagay ang password ng iyong Ubuntu at i-click ang Authenticate. Maghintay ng ilang sandali hanggang sa mag-install ito ng VirtualBox Guest Additions Installations.
Hakbang 11. Kapag tapos na ito, pindutin angReturn o Enter key upang isara ang Terminal window.
Pindutin ang Return o Enter key
Hakbang 12. Ngayon, i-off o I-restart lang ang Ubuntu Linux sa VirtualBox.
Hakbang 13. Sa wakas, matagumpay mong nagawa ang Ubuntu Full-screen sa VirtualBox sa Windows 10.
Iyon lang, Ito ay isang mabilis na tutorial para gawing full-screen ang Ubuntu sa VirtualBox sa Windows 10. Ang kailangan mo lang ay tumakbo isang simpleng command sa The Terminal windows at i-install ang VirtualBox Guest Additions.
Related Post: