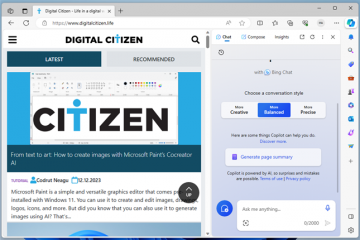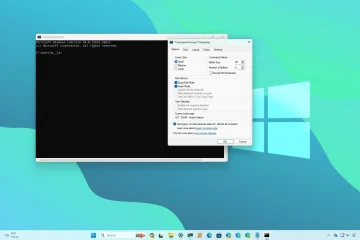Ang Windows Terminal ay maaaring maging default na app para sa paglulunsad ng PowerShell at Command Prompt mula sa Windows Terminal > General at pagbabago ng setting ng “Default na terminal application.”Sa Windows 11, maaari mo ring buksan Mga Setting > System > Para sa Mga Developer at piliin ang “Windows Terminal” sa setting ng “Terminal.” Sa Windows 10 , buksan ang Mga Setting > Update at Seguridad > Para sa Mga Developer at piliin ang “Windows Terminal” sa setting ng “Terminal”. Sa wakas, maaari mong baguhin ang mga default na setting mula sa tab na “Terminal” ng Windows Console Host.
NA-UPDATE 12/18/2023: Sa Windows 11 (at 10), maaari mo na ngayong buksan ang Command Prompt, PowerShell, at WSL nang direkta sa Windows Terminal app sa halip na ang legacy na Windows Console, at sa gabay na ito, ituturo ko sa iyo kung paano.
Kahit na awtomatikong ginagawa ng system ang Windows Terminal bilang default na karanasan sa command-line, maaari mong baguhin ang gawi na ito nang manu-mano kung sakaling mag-default pa rin ang iyong setup sa Windows Console, o gusto mong magtakda ng isa pang bersyon ng terminal bilang ang default. (Personal kong ginagamit ang “Windows Terminal Preview”bilang aking default na karanasan.)
Sa gabay na ito, ituturo ko sa iyo kung paano gawing default na application ang Windows Terminal sa Windows.
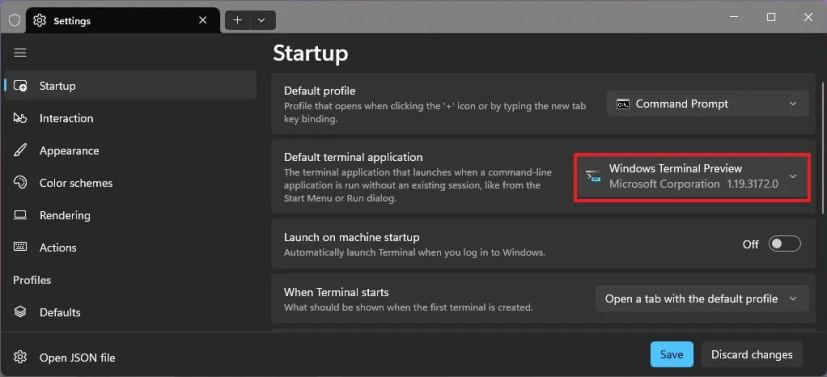
Itakda ang Terminal default console sa Windows mula sa Terminal
Upang buksan ang Command Prompt, PowerShell, at WSL gamit ang Windows Terminal app bilang default, gamitin ang mga hakbang na ito:
Buksan ang Start sa Windows 11 (o 10).
@media only screen at (min-width: 0px) at (min-height: 0px) { div[id^=”bsa-zone_1659356505923-0_123456″] { min-width: 336px; min-height: 280px; } } @media only screen at (min-width: 640px) at (min-height: 0px) { div[id^=”bsa-zone_1659356505923-0_123456″] { min-width: 728px; min-height: 280px; } }
Hanapin ang Windows Terminal at i-click ang nangungunang resulta upang buksan ang app.
I-click ang button ng menu (pababang arrow) at piliin ang opsyong Mga Setting.
Mag-click sa Startup.
Gamitin ang Setting ng “Default na terminal application”at piliin ang opsyong Windows Terminal .
(Opsyonal) Piliin ang opsyong Command Prompt sa ang setting ng”Default na profile.”
I-click ang button na I-save.
Kapag nakumpleto mo na ang mga hakbang, sa susunod na bubuksan mo ang Command Prompt o PowerShell, ang Magbubukas ang command-line tool sa Windows Terminal sa halip na ang legacy na Windows Console Host.
Itakda ang Terminal default console sa Windows 11 mula sa Mga Setting
Upang i-configure ang Windows Terminal bilang default ng system, gamitin ang mga hakbang na ito:
Buksan ang Mga Setting (Windows key + I).
Mag-click sa System.
I-click ang pahina ng Para sa mga developer.
Piliin ang opsyong Windows Terminal mula sa setting ng”Terminal.”
Mabilis na tala: Maaari mo ring gawing default na karanasan ang preview na bersyon ng terminal, at magagamit mo ang setting na ito upang ibalik ang default na setting sa Windows Console.
Pagkatapos mong makumpleto ang mga hakbang, ang paglulunsad ng Command Prompt, PowerShell, o isa pang command-line tool ay magbubukas sa terminal bilang default.
Itakda ang Terminal default console sa Windows 10 mula sa Mga Setting
Upang gawing default na karanasan ang Windows Terminal sa Windows 10, gamitin ang mga hakbang na ito:
Buksan ang Mga Setting (Windows key + I).
Mag-click sa Na-update at Seguridad.
Mag-click sa Para sa mga developer.
Piliin ang pagpipiliang Windows Terminal mula sa ang setting na”Terminal.”
Kapag nakumpleto mo na ang mga hakbang, gagamitin na ngayon ng Windows 10 ang Windows Terminal bilang default na karanasan sa command-line console.
Itakda ang Terminal default console sa Windows mula sa Console
Bilang kahalili, maaari mong palaging paganahin ang feature sa loob ng Windows Console Host gamit ang mga hakbang na ito:
Buksan ang Start.
Search para sa Command Prompt o PowerShell at i-click ang nangungunang resulta upang buksan ang app.
I-right click ang title bar at piliin ang Default na opsyon.
p>
I-click ang tab na Terminal.
Piliin ang opsyong Windows Terminal sa ilalim ng seksyong”Default na Terminal Application.”
I-click ang button na OK.
Kapag nakumpleto mo na ang mga hakbang, awtomatikong ilulunsad ang mga app gamit ang Windows Terminal application.
@media only screen at (min-lapad: 0px) at (min-height: 0px) { div[id^=”bsa-zone_1659356403005-2_123456″] { min-width: 336px; min-taas: 280px; } } @media only screen at (min-width: 640px) at (min-height: 0px) { div[id^=”bsa-zone_1659356403005-2_123456″] { min-width: 728px; min-taas: 280px; } }