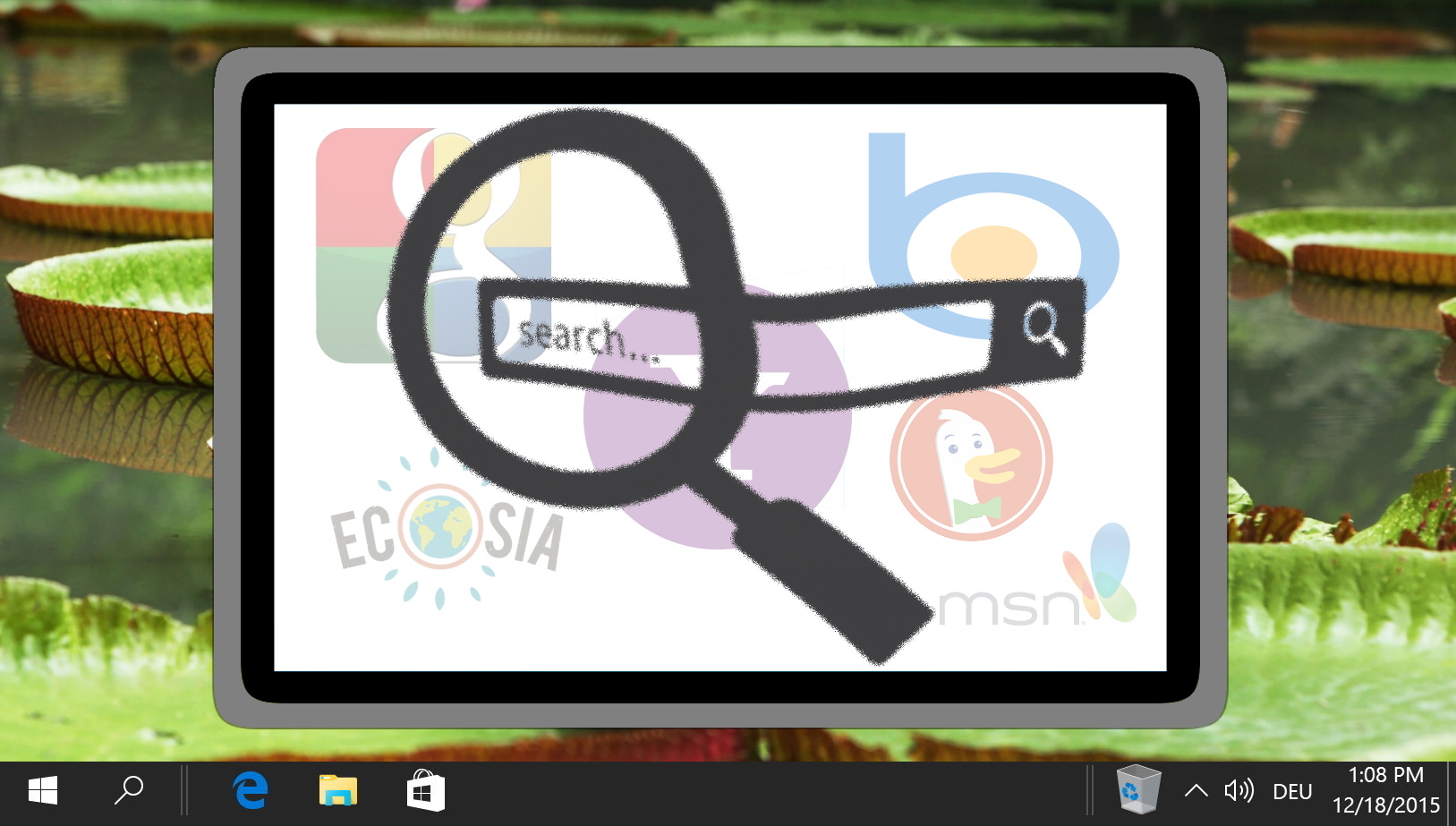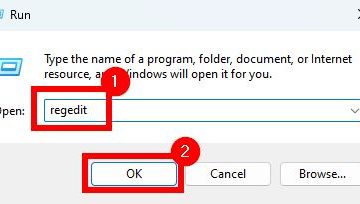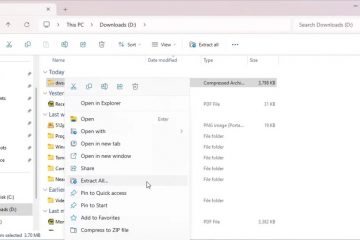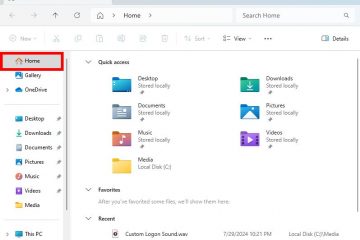Ang history ng Google Search bar, na lumalabas sa mga sikat na browser tulad ng Chrome, Edge, at Firefox, ay maaaring maging tanda ng iyong mga online na aktibidad. Gagabayan ka ng tutorial na ito sa mga hakbang upang tanggalin ang iyong history ng Google Search bar sa mga browser na ito, na tinitiyak na mananatiling pribado at walang kalat ang iyong online na pagba-browse.
Paano Gumagana ang Kasaysayan ng Google Search Bar
Bago sumabak sa proseso ng pagtanggal, mahalagang maunawaan kung ano ang kasama sa history ng Google Search bar. Halimbawa, ang Google Chrome, anuman ang operating system (Windows, macOS, iOS, Android), ay nag-iimbak ng iba’t ibang data, kabilang ang kasaysayan ng pagba-browse, cache, data sa pag-sign in, cookies, at higit pa, sa isang feature na kilala bilang“Aking Aktibidad”. Ito ay isang komprehensibong koleksyon ng iyong pagba-browse at kasaysayan ng aktibidad, kadalasang nauugnay sa mga serbisyo ng Google tulad ng YouTube, Google Maps, at Google Play. Mahalagang tandaan na ang pagtanggal ng impormasyon mula sa “Aking Aktibidad” ay maaaring baguhin ang mga personalized na serbisyo at impormasyon na ipinakita sa iyo ng Google. , at Mozilla Firefox. Kung gusto mong ganap na i-clear ang history ng iyong search bar sa Google, kailangan mong tanggalin pareho ang history ng iyong browser at ang data na nakaimbak sa seksyong “Aking Aktibidad” ng iyong Google account. Tingnan ang aming iba pang tutorial tungkol sa kung paano i-clear ang browser buong kasaysayan.
Paano Tanggalin ang Kasaysayan ng Google Search Bar sa Chrome
Mag-type ng isang bagay sa sa search bar Lalabas ang iyong mga kamakailang paghahanap sa isang drop-down na listahan na may simbolo ng orasan Alisin ang indibidwal mga mungkahi sa paghahanap mula sa history ng search bar Mag-hover sa entry sa history ng paghahanap na gusto mong tanggalin. Mag-click sa “X”upang tanggalin ang partikular na entry sa history ng paghahanap.
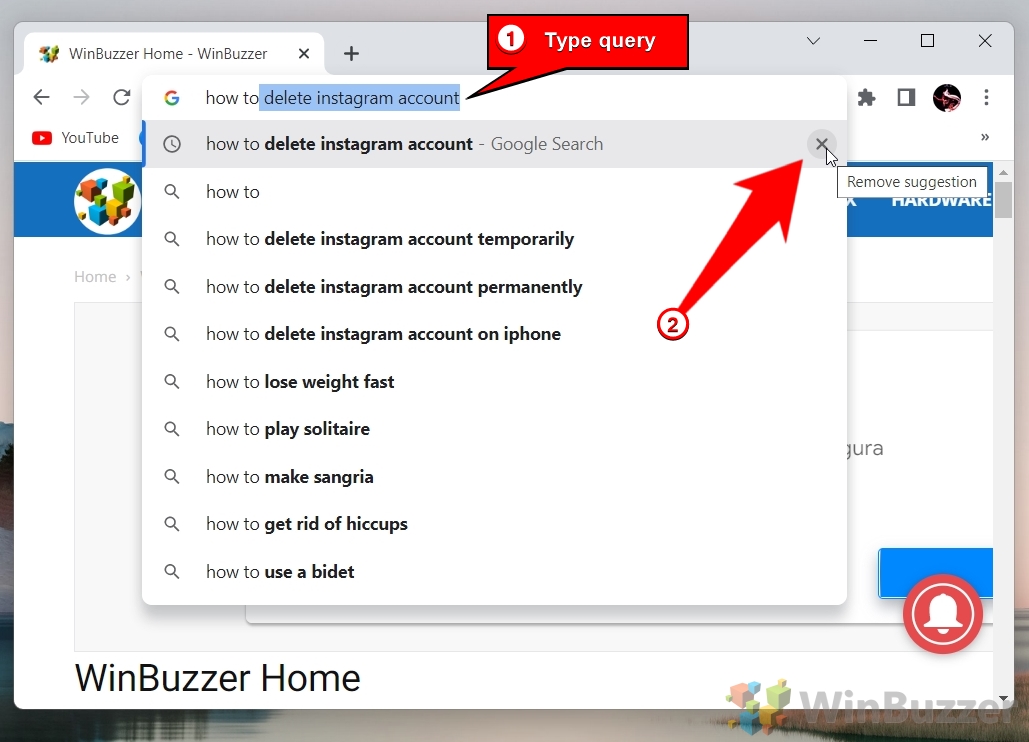
Paano Tanggalin ang Kasaysayan ng Google Search Bar sa Chrome Mobile
Mag-type ng isang bagay sa sa search bar I-tap nang matagal ang isang entry mula sa history ng search bar na may simbolo ng orasan
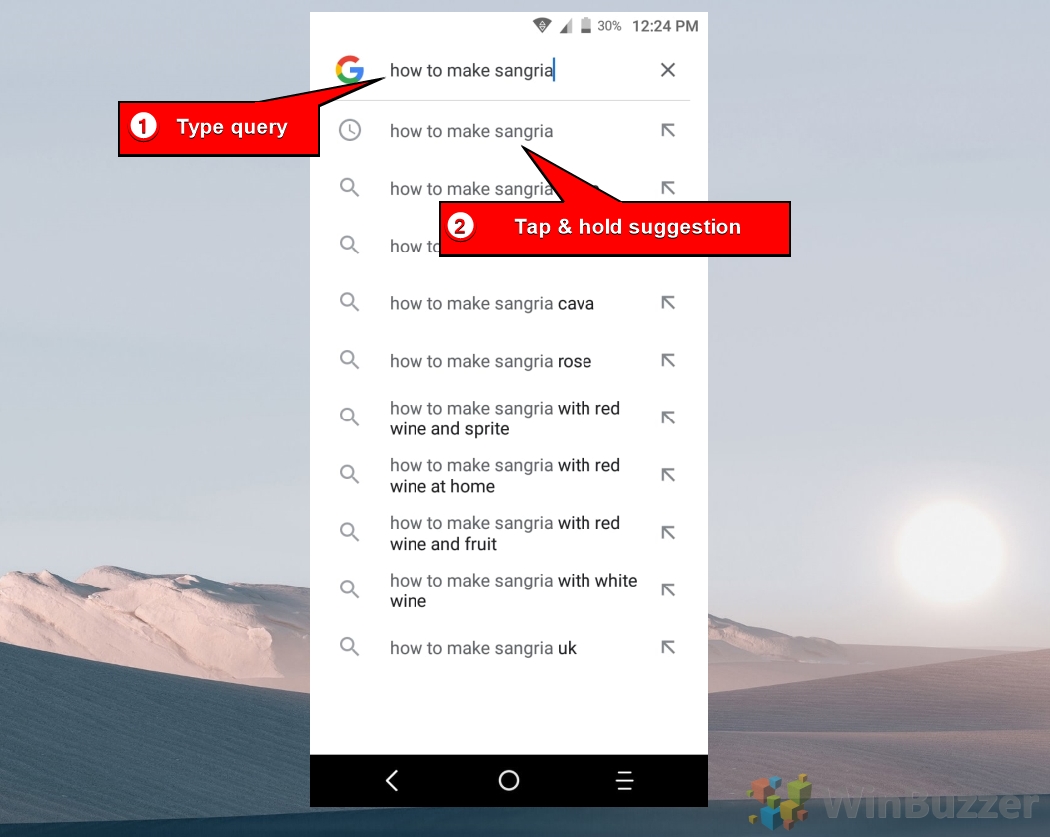
I-click ang “Delete”upang alisin ang item sa history ng paghahanap
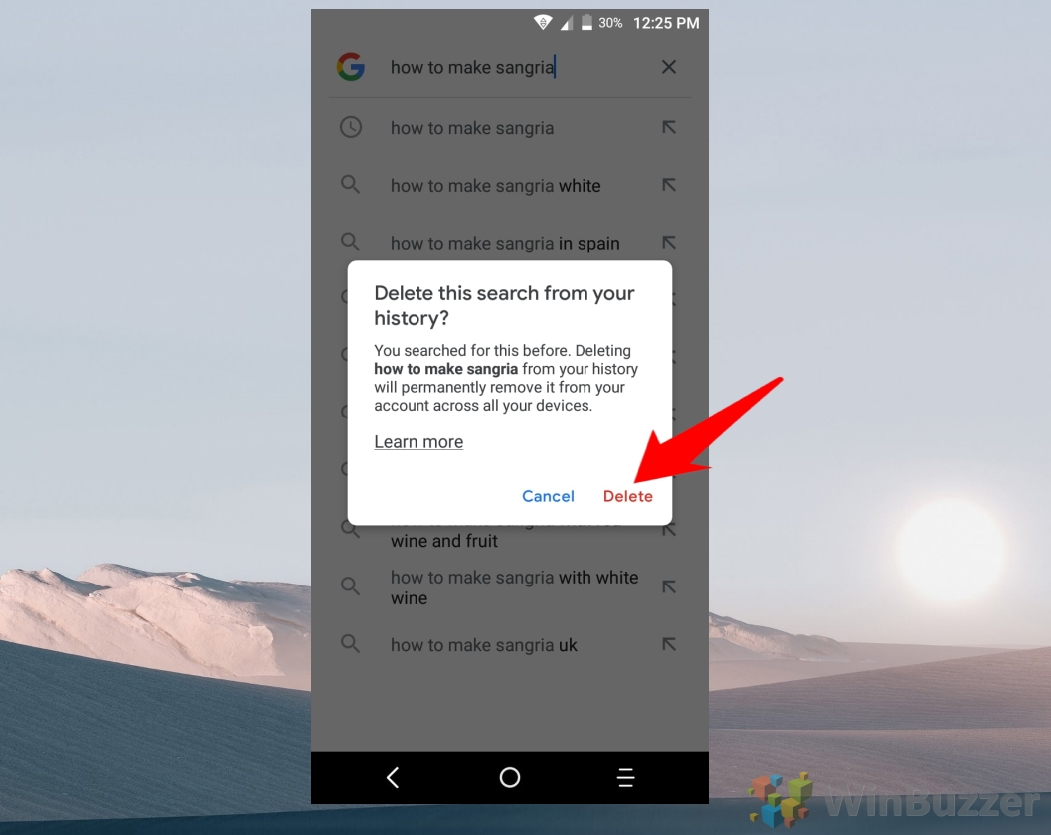
Paano Tanggalin ang Kasaysayan ng Google Search Bar sa Firefox
Mag-type ng isang bagay sa sa search bar
strong> Lalabas ang iyong mga kamakailang paghahanap sa isang drop-down na listahan na may simbolo ng orasan Alisin ang mga indibidwal na suhestiyon sa paghahanap mula sa kasaysayan ng search bar Mag-hover sa ibabaw ng entry sa kasaysayan ng paghahanap na gusto mong tanggalin o piliin ito gamit ang down arrow na button. Pindutin ang “SHIFT + DEL” upang alisin ang item sa Google search bar.
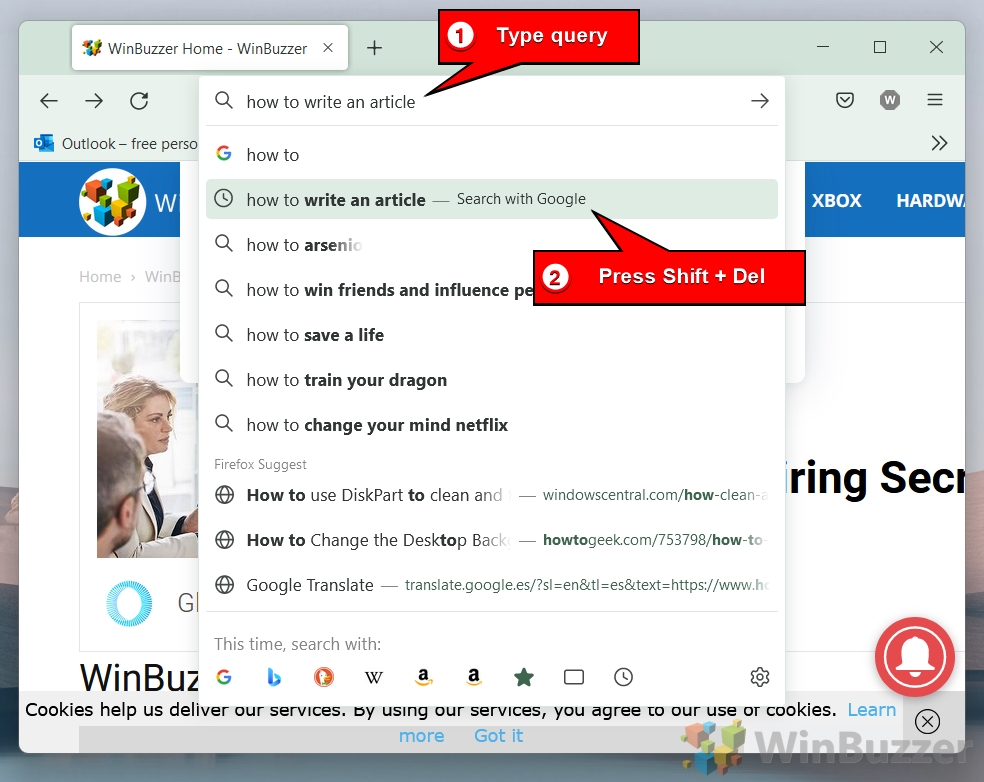
Paano Tanggalin ang Kasaysayan ng Google Search Bar sa Firefox Mobile
I-tap ang icon ng menu
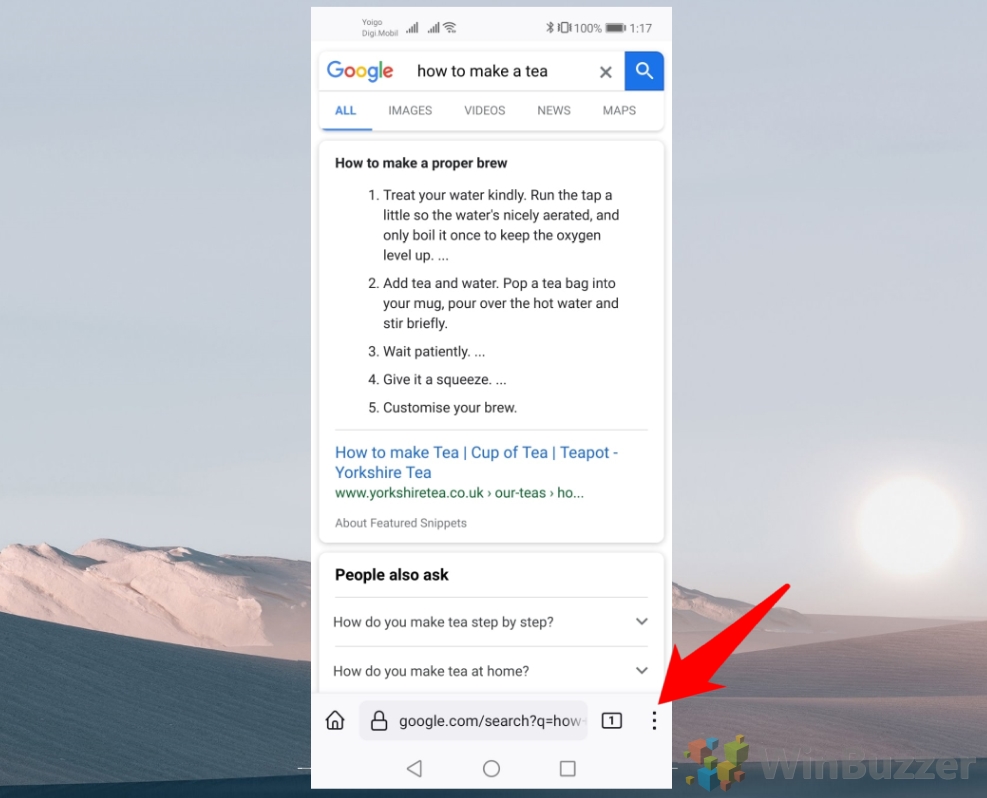
Piliin ang “Kasaysayan”
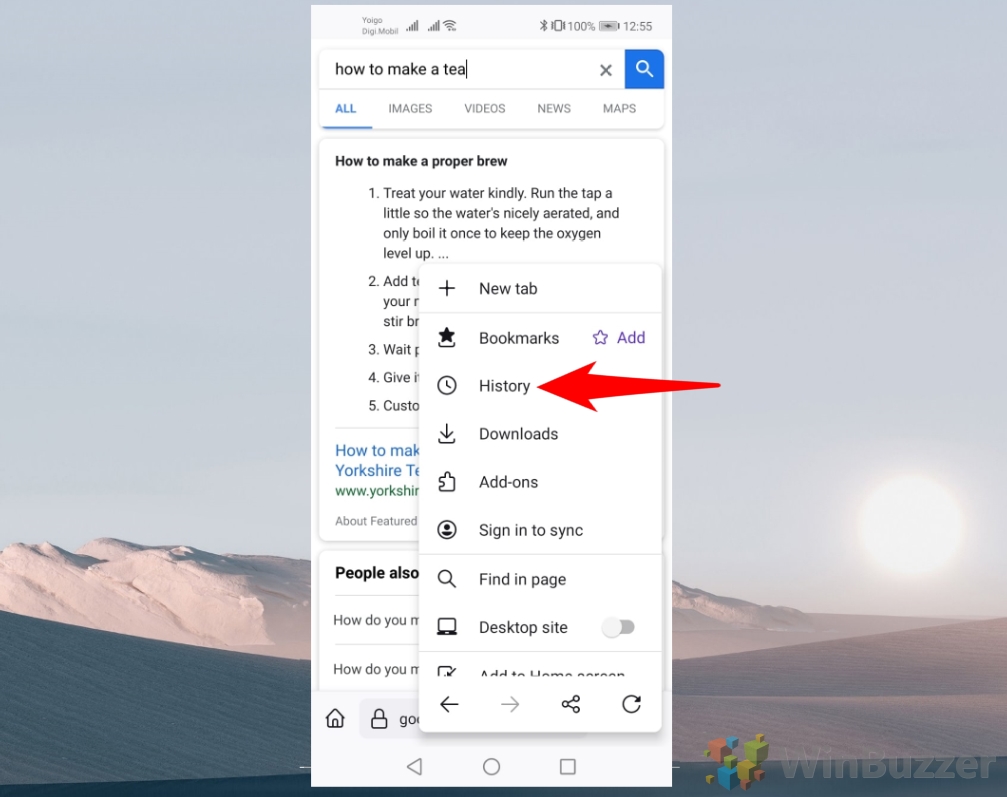
I-click ang “X”sa item sa history ng search bar upang tanggalin ito
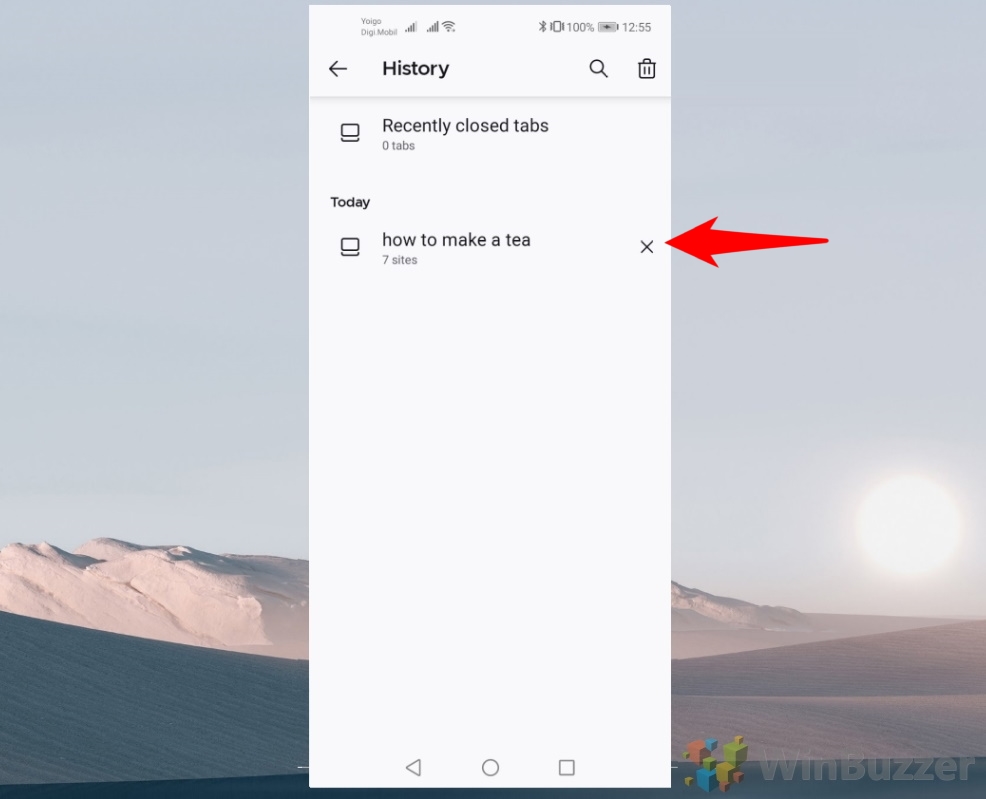
Paano Tanggalin ang Google Search Bar Kasaysayan sa Microsoft Edge
Mag-type ng isang bagay sa sa search bar Lalabas ang iyong mga kamakailang paghahanap sa isang drop-down na listahan na pinangungunahan ng isang simbolo ng orasan Alisin ang mga indibidwal na suhestiyon sa paghahanap mula sa history ng search bar Mag-hover sa entry sa history ng paghahanap na gusto mong tanggalin o piliin ito gamit ang down arrow na button. Pindutin ang “SHIFT + DEL” upang alisin ang item sa Google search bar.
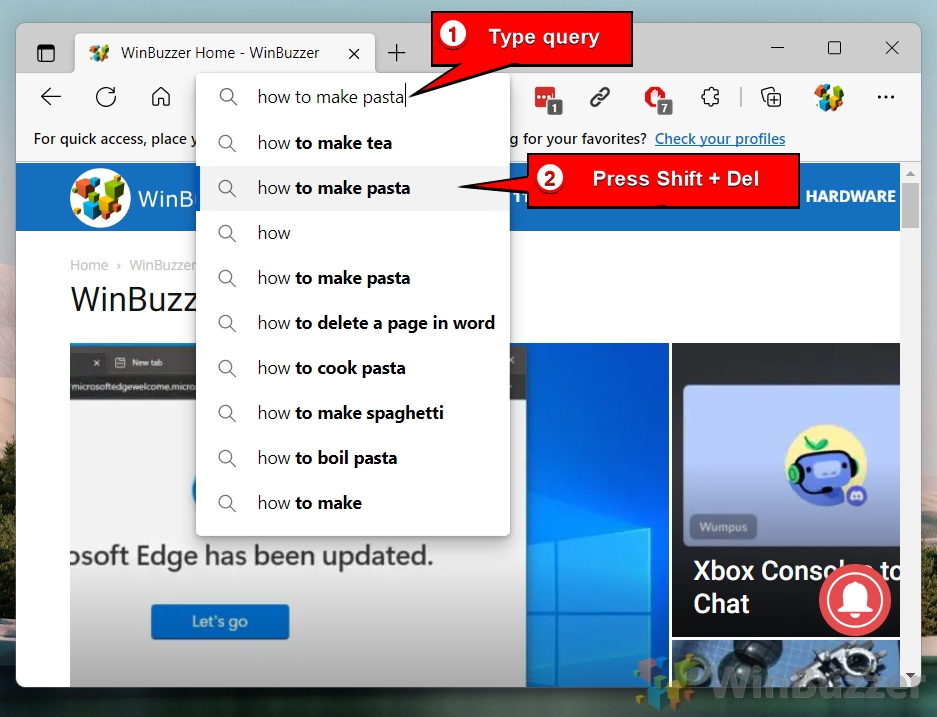
Paano Tanggalin ang Kasaysayan ng Google Search Bar sa Microsoft Edge Mobile
Mag-type ng isang bagay sa sa search bar I-tap nang matagal ang isang entry mula sa history ng search bar
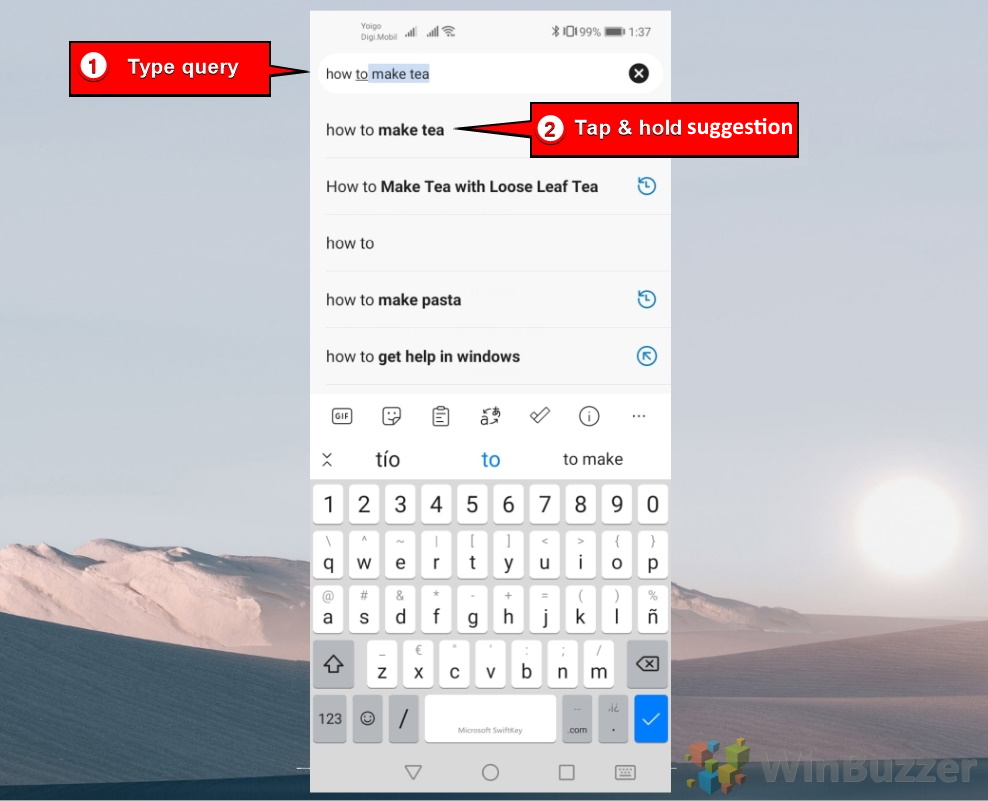
I-click ang “OK”upang alisin ang item sa history ng paghahanap
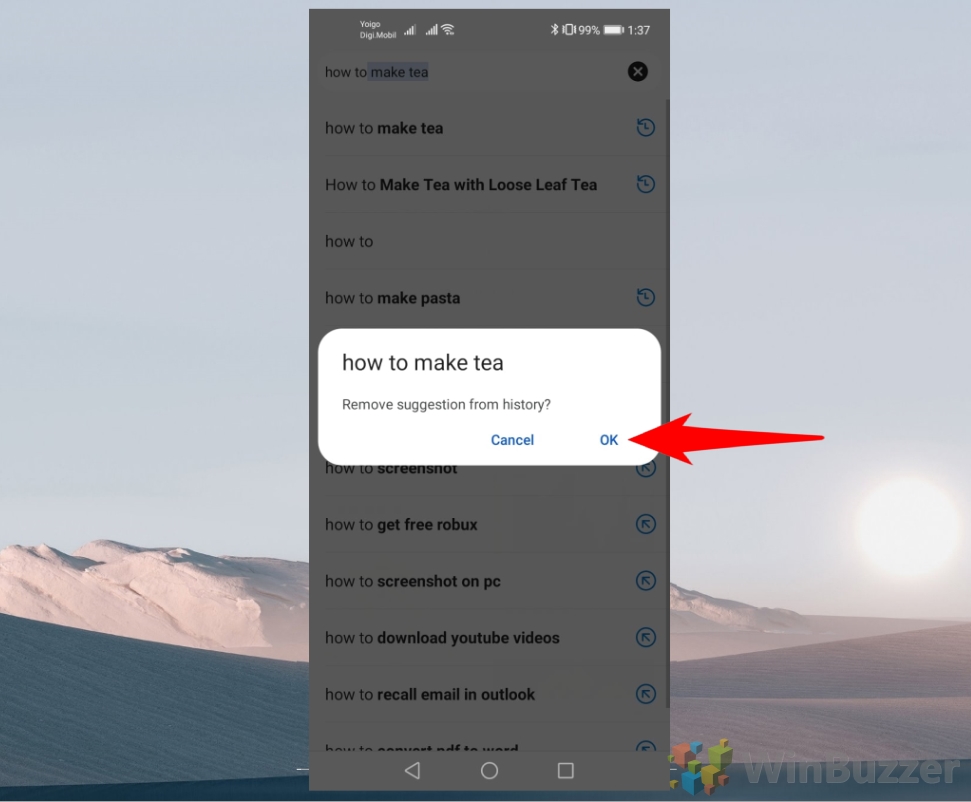
Paano I-clear ang History ng Browser sa Chrome, Edge, Firefox at Opera
Kung nagbabahagi ka ng computer, may mga pagkakataon kung saan maaaring hindi mo gustong makita ng ibang tao ang mga website na binibisita mo. Hindi namin itatanong kung bakit, ngunit ipapakita namin sa iyo kung paano i-delete ang iyong history ng pagba-browse sa Chrome, Edge, Firefox, at Opera para maitago mo ang iyong aktibidad.
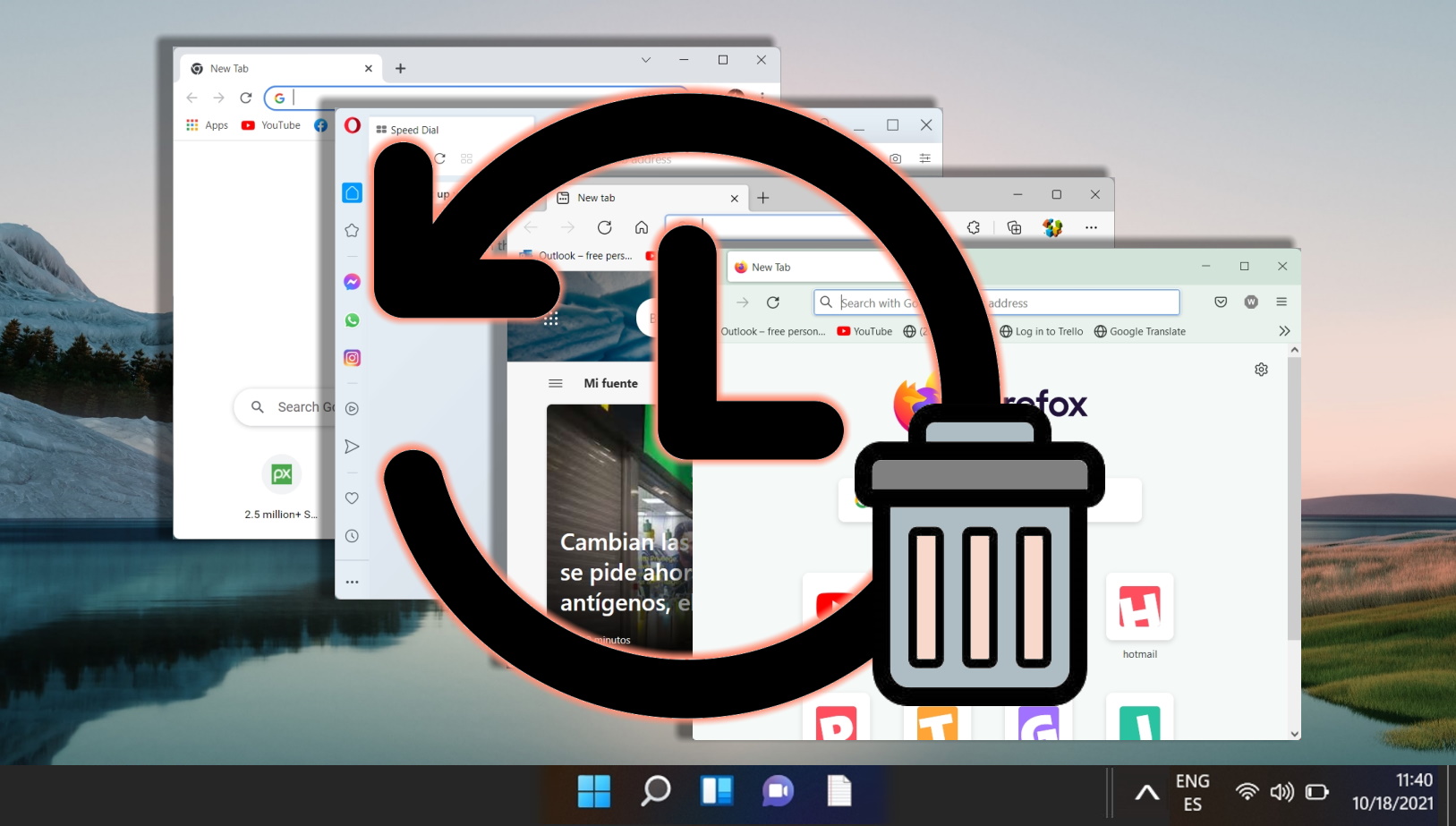
Extra: Paano Baguhin ang Default na Search Engine sa Chrome, Edge, Safari, Opera, at Firefox
Isa sa mga pangunahing pagkabigo kapag lumipat sa isang ang bagong browser ay nag-iisip kung paano baguhin ang default na search engine. Marami ang maghahangad na itakda ang Google bilang default na search engine para sa mas magagandang resulta o lumipat sa hindi gaanong invasive na alternatibo tulad ng DuckDuckGo. Sa aming iba pang gabay, ipinapakita namin sa iyo kung paano baguhin ang iyong default na search engine o gawin ang Google na iyong default na search engine.