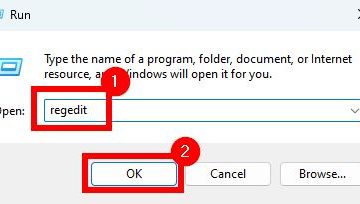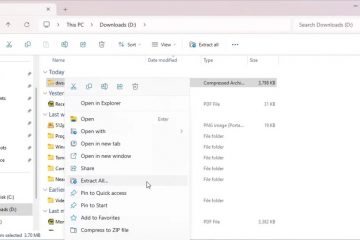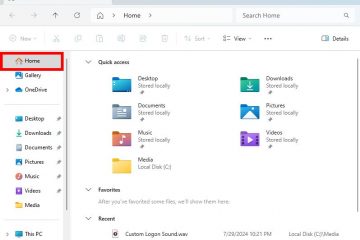Maaaring may mga kakaibang gawi ang mga peripheral ng PlayStation. Ang ilan sa mga ito ay mga partikular na tagapagpahiwatig, habang ang iba ay nagreresulta mula sa mga bug. Halimbawa, kung nakikita mo ang PS5 o PS4 controller na kumikislap ng puti error, na hindi dapat mag-alala sa iyo.
Ang ilaw ay hindi karaniwang puti. Ngunit kapag ito na, karaniwang sinasabi nito sa iyo ang isa sa dalawang bagay: mahina ang baterya o mga error sa pagpapares. Maaari mong ayusin ang parehong mga isyu. Gayunpaman, maaaring kailanganin mong magsagawa ng mga partikular na pag-aayos kung ito ay isang error sa pagpapares.
Alinmang paraan, hindi pa oras para bumili ng bagong controller. Maaari mong i-troubleshoot ang puting ilaw sa bahay. Ang mga pag-aayos ay medyo diretso.
PS5 o PS4 Controller Flashing White Causes
Tinatawag ng ilang user ang error na ito na “white light of death.” Lumalabas ang ilaw sa LED indicator ng iyong controller. Bilang resulta, hindi makokonekta ang iyong controller sa PlayStation console.
Pagkatapos, ang”death”moniker ay dahil minsan ay nagpapahiwatig ito ng pinsala sa hardware. At kung nagtataka ka, ang ilaw sa controller ay dapat na asul o orange (kapag ito ay nagcha-charge).
Gayunpaman, ang pag-aayos ng controller ay madali o mura pa. Ngunit bago tayo pumunta sa troubleshooter, dapat muna nating maunawaan ang mga posibleng dahilan:
Mahina o may depekto ang baterya ng PS4 o PS5. May firmware bug sa controller, kaya hindi ito makakonekta sa console. May alikabok at kalawang sa iyong controller (lalo na sa mga USB port). Pinipigilan nito na kumonekta sa console. Luma na ang iyong console, na maaaring magdulot ng mga isyu sa compatibility. Ang isang random na software o firmware bug sa iyong system ay sumisira sa mga function ng iyong controller.
Tulad ng nakikita mo, malamang na wala sa iyong console ang error. Ang isang puting ilaw mula sa controller ay nagpapahiwatig na ang pinsala ay nasa mismong peripheral.
Paano Ayusin ang PS5 o PS4 Controller na Kumikislap na Puti?
May iba’t ibang paraan upang ayusin ang problema. Mula sa pagpapalit ng USB cable hanggang sa pag-reset ng mga controller at console.
Gayunpaman, hindi ito tungkol sa pagsubok ng pag-aayos at pagkatapos ay pagsubok sa controller. Sasabihin namin sa iyo ang pinakamagagandang sandali upang subukan ang controller habang sinusuri namin ang listahan.
Power Cycle ang Console
Ang unang hakbang na opsyon ay ang power cycle ang console. Ang power cycle ay isang soft reset na nagbubura ng mga random na bug, lalo na ang mga bug na nauugnay sa power.
Pindutin nang matagal ang power button ng PlayStation nang humigit-kumulang limang segundo upang patayin ito. 
 I-unplug ang lahat ng cable at peripheral. Hayaan ito habang kinukumpleto namin ang iba pang mga hakbang.Huwag i-on ang system. Huwag pa ngang ikonekta ang mga cable.
I-unplug ang lahat ng cable at peripheral. Hayaan ito habang kinukumpleto namin ang iba pang mga hakbang.Huwag i-on ang system. Huwag pa ngang ikonekta ang mga cable.
Pagkatapos ng power cycling sa console, ire-reset mo ang controller, i-charge ito, at lilinisin ito.
I-reset ang Controller
Ang controller ay maaaring makakuha ng mga bug ng firmware sa paglipas ng panahon. Gayunpaman, ang mga controller ng PS4 at PS5 ay may reset button, na nagbabalik sa software ng peripheral sa factory default.
Kaya, ang pag-reset sa controller ay maaaring ayusin ang mga firmware bug nito. Magandang ideya na gawin ito nang madalas, dahil ang mga controller na ito ay hindi nangangailangan ng anumang mga update.
Tiyaking naka-off ang console. Hanapin ang reset button sa controller. Ito ay nasa likod, sa isang maliit na butas. Ang DualSense 5 ay malapit sa logo ng Sony. Sa DualShock 4, ito ay malapit sa L2 button. 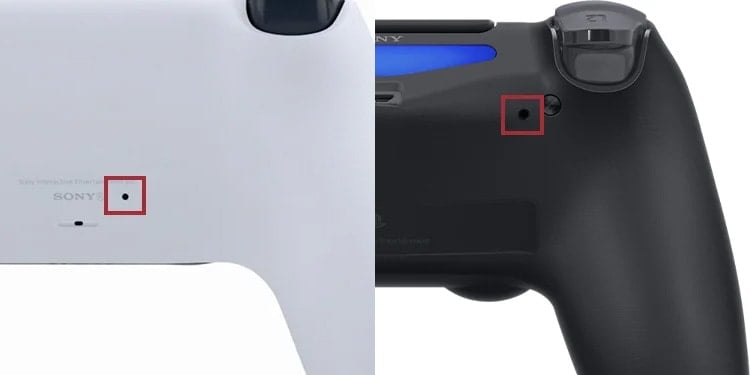
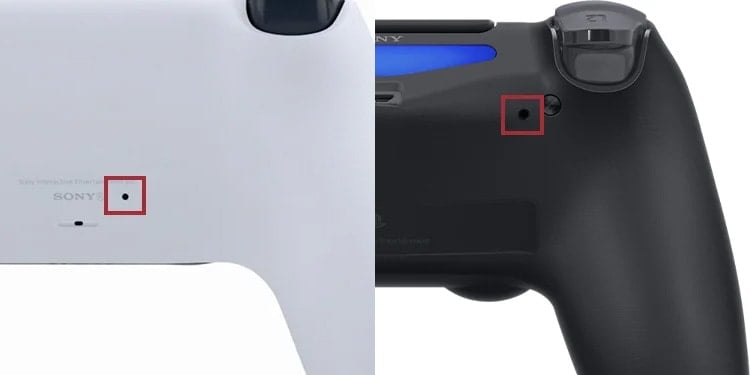 Gumamit ng maliit na tool , tulad ng isang pin, upang pindutin ang button. Kailangan mong itulak at hawakan ito nang pitong segundo. Huwag subukan ang controller.
Gumamit ng maliit na tool , tulad ng isang pin, upang pindutin ang button. Kailangan mong itulak at hawakan ito nang pitong segundo. Huwag subukan ang controller.
Tulad ng sinabi ko sa itaas, sisingilin namin ang controller. Hindi bababa sa, tinitiyak namin na ito ay may ganap na singil.
Ang susunod na hakbang ay ang pag-update ng console. Dapat gumana ang iyong controller sa cable. Kung hindi iyon ang kaso, mangyaring ikonekta ang keyboard at mouse sa USB port ng iyong console.
I-charge ang Controller
Ang mahinang baterya sa controller ay isang karaniwang dahilan para hindi ang controller nagsi-sync sa console. Gayunpaman, ito ay masyadong halata, kaya malamang na nagawa mo na ito.
Ngunit kung hindi mo ginawa, narito ang ilang bagay na kailangan mong malaman:
Maaari mong singilin ang mga controller sa PS5 o Mga USB port sa likod ng PS5. Gayunpaman, kung maalikabok ang mga USB port na ito, maaaring hindi nila makuha ang mga controller nang sapat. Katulad nito, kung ang console ay nasa Rest Mode, kailangan mong i-activate ang isang natatanging”Power Saving Feature“upang payagan ang console na singilin ang controller sa rest mode. Upang maiwasan ang pagkalito, maaari mong itakda ang mga controller sa anumang saksakan ng kuryente. Mayroon ding mga charging station na maaari mong bilhin. Nagbebenta ang Sony ng opisyal na opsyon para sa DualShock 4 at DualSense 5. Kung naniniwala ka sa baterya ay may depekto, maaari kang kumuha ng bago at subukan ito.
Iminumungkahi namin na i-charge mo ang iyong mga controller sa saksakan ng kuryente nang humigit-kumulang 30 minuto. Pansamantala, maaari mong isaksak ang mga cable pabalik sa console.
Linisin ang Controller at Mga USB Port
Susunod, dapat mong linisin nang lubusan ang controller. Gumamit ng microfibre na tela, kasama ang isopropyl alcohol, upang alisin ang lahat ng alikabok, kalawang, at mantika mula sa ang peripheral.


Maaari ka ring mag-spray ng isopropyl alcohol sa USB port, na tumutulong na linisin ang pagkasira ng mga koneksyon. Bilang karagdagan, maaari kang gumamit ng isang punasan upang linisin pa ang piraso. At kung makakita ka ng dumi sa mga lugar na mahirap maabot, maaari kang gumamit ng cotton swab at Isopropyl alcohol.
Katulad nito, gamitin ang iyong mga tool sa paglilinis (mga wipe, cotton swab, isang micro-fiber cloth, kasama ang Isopropyl alcohol) upang linisin ang katawan ng PlayStation.


Sa partikular, gagamit ka ng alcohol at cotton swab o isang tela upang linisin ang lahat ng mga port nito nang malalim. Gayundin, maaari kang kumuha ng isang lata ng naka-compress na hangin (o isang katulad na tool) para maalis sa alikabok ang case.
Muling I-sync ang PS4 o PS5 Controller
Panahon na para subukan ang iyong controller sa console. Mayroong dalawang paraan upang i-sync ang isang PS4 o PS5 controller sa isang PS4 o isang PS5.
Subukan natin ang unang paraan, at kung hindi ito gumana, subukan natin ang pangalawa.
Ikonekta ang controller sa console at sa USB cable nito. I-on ang console. Pindutin ang PS button ng controller hanggang sa maging puti o asul ang ilaw nito. Pagkatapos, maaari mo itong i-unplug at gamitin ito nang wireless. 

Kung hindi gumana ang paraang ito, naroon Dalawang bagay ang magagawa mo. Ang una ay pagsubok ng isa pang USB cable. Kailangan nito ng USB-to-USB-type-C cable na tulad nito.


Ang pangalawang paraan ay ang pag-sync ng controller sa pamamagitan ng interface ng console. Kailangan mo ng isa pang controller para sa gawaing ito. Halimbawa, ang isang DualShock 4 ay maaaring mag-browse sa PS5 interface at vice-versa.
Kung wala kang ibang controller, maaari mong isaksak ang keyboard at mouse sa mga USB port ng console. Kahit na wireless ang mga mayroon ka, maaari mong isaksak ang wireless adapter sa port at gamitin ang mga peripheral na ito. Parehong dapat na makilala ng PS4 at ng PS5 ang keyboard at mouse kaagad.
Pagkatapos mong makahanap ng pangalawang paraan upang makontrol ang interface ng console, narito ang mga hakbang:
Sa PS4
Isaksak ang iyong pangalawang controller kasama ang USB cable nito. Pumunta sa Mga Setting. 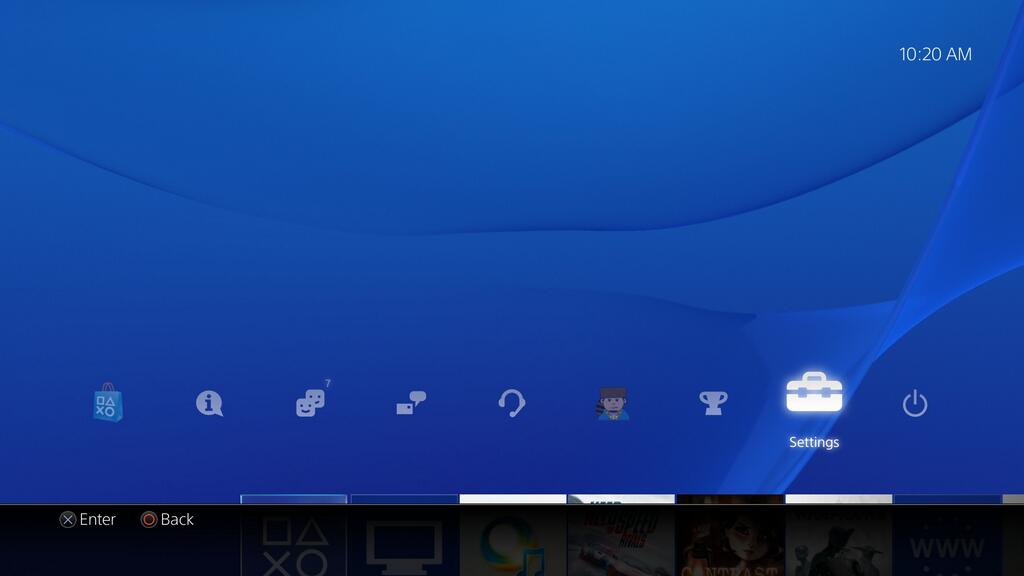
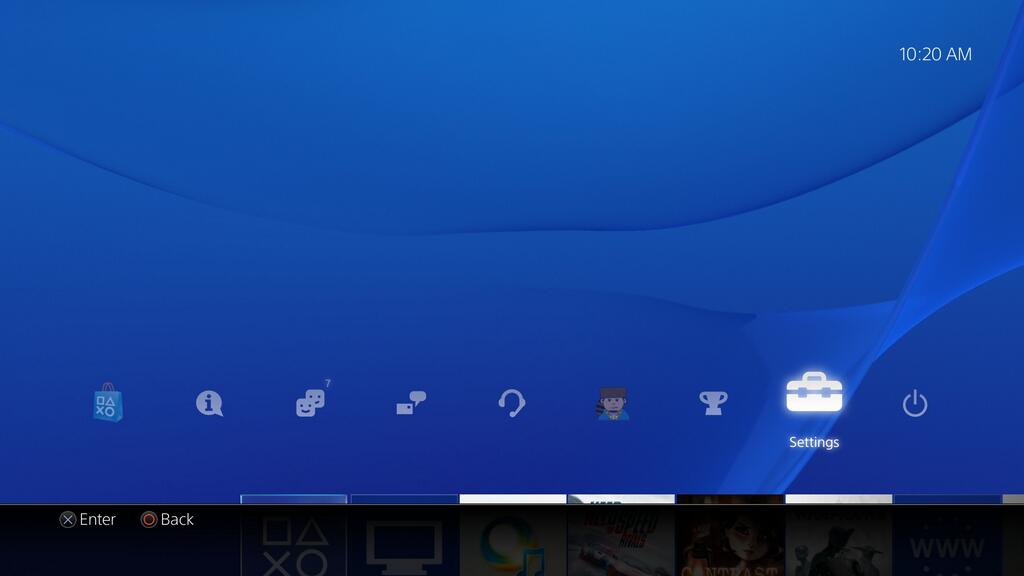 Piliin Mga Device.
Piliin Mga Device. 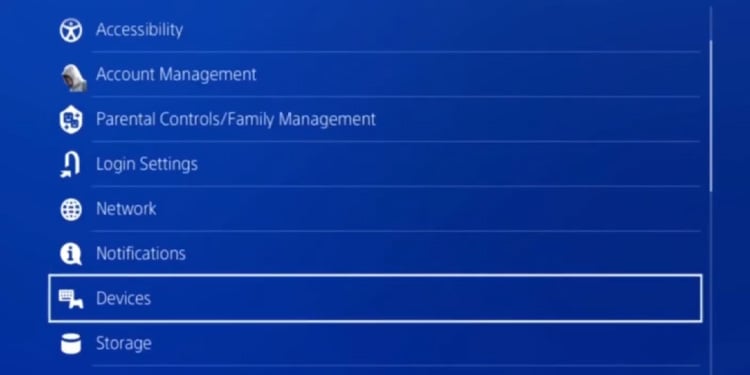
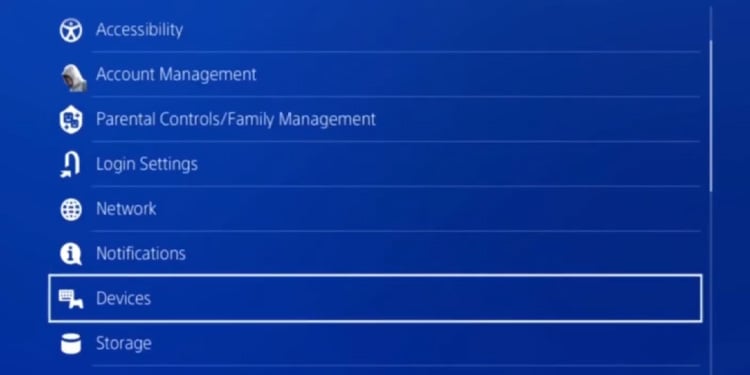 Pumunta sa Mga Bluetooth Device.
Pumunta sa Mga Bluetooth Device. 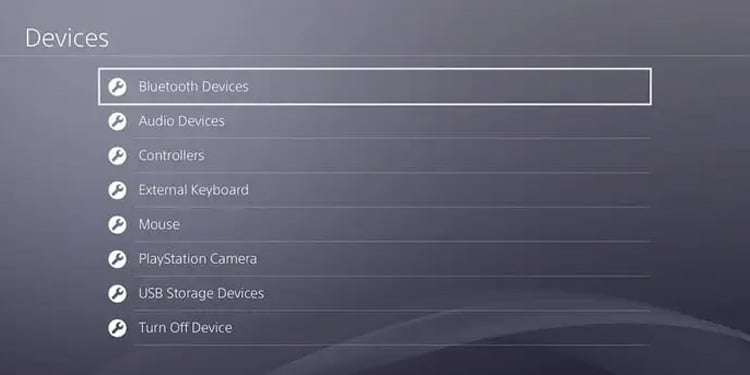
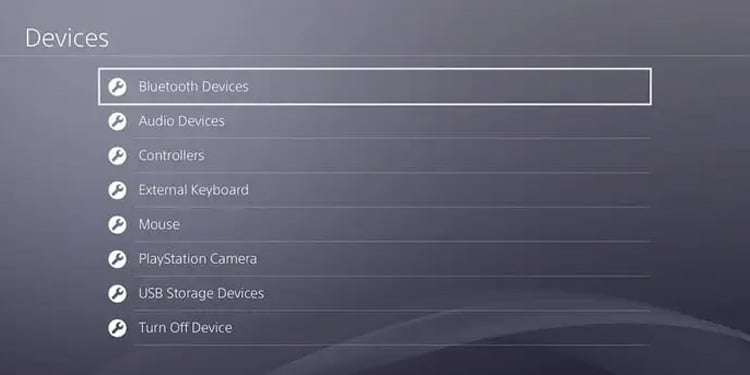 Makakakita ka ng listahan ng mga device na handang kumonekta iyong controller sa menu.
Makakakita ka ng listahan ng mga device na handang kumonekta iyong controller sa menu. 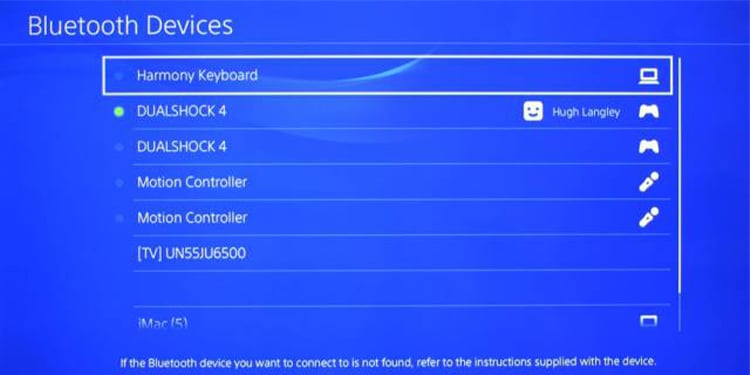
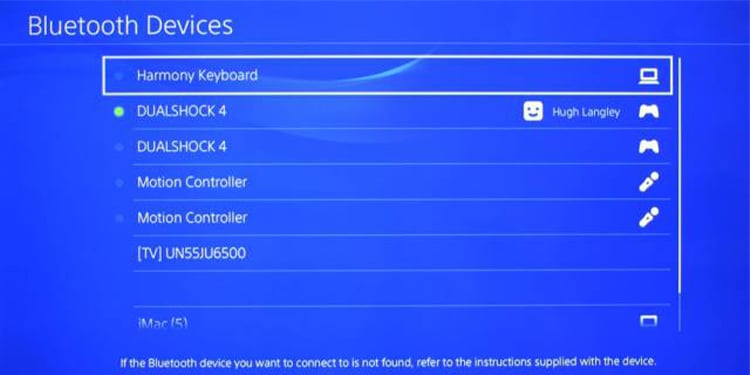 Pumunta sa iyong orihinal na controller (ang isa na may puting ilaw). Pindutin nang matagal ang ang PS at Share button nang sabay-sabay sa loob ng 5 segundo.
Pumunta sa iyong orihinal na controller (ang isa na may puting ilaw). Pindutin nang matagal ang ang PS at Share button nang sabay-sabay sa loob ng 5 segundo. 
 Dapat mo na ngayong makita ang peripheral sa listahan ng mga Bluetooth device. Mangyaring piliin ito at gamitin ito.
Dapat mo na ngayong makita ang peripheral sa listahan ng mga Bluetooth device. Mangyaring piliin ito at gamitin ito.
Sa PS5
Isaksak ang pangalawang controller sa console sa pamamagitan ng USB port nito. Pumunta sa Mga Setting.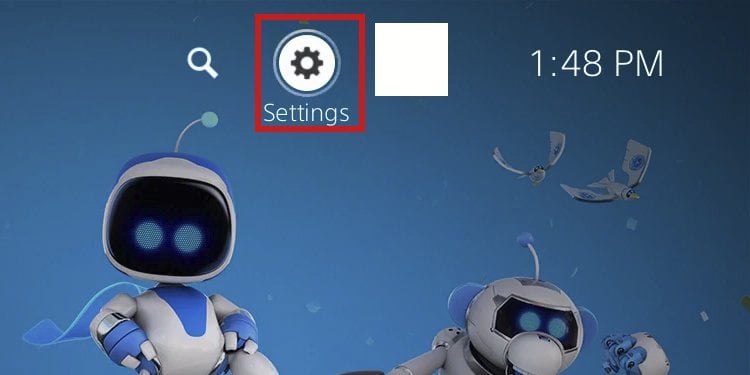 Piliin Mga Accessory.
Piliin Mga Accessory.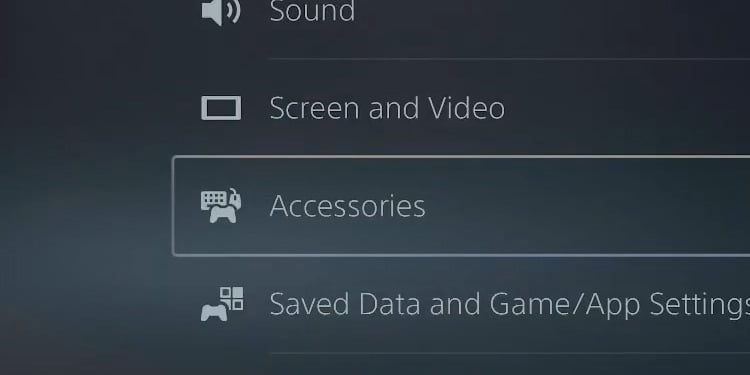
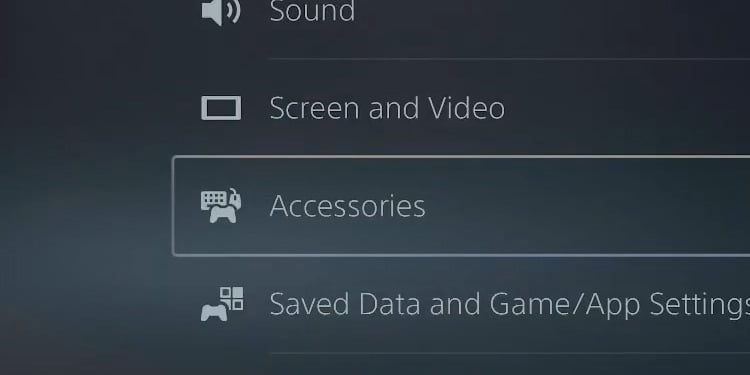 Pumunta sa General. Piliin Bluetooth Accessories sa kanan.
Pumunta sa General. Piliin Bluetooth Accessories sa kanan. 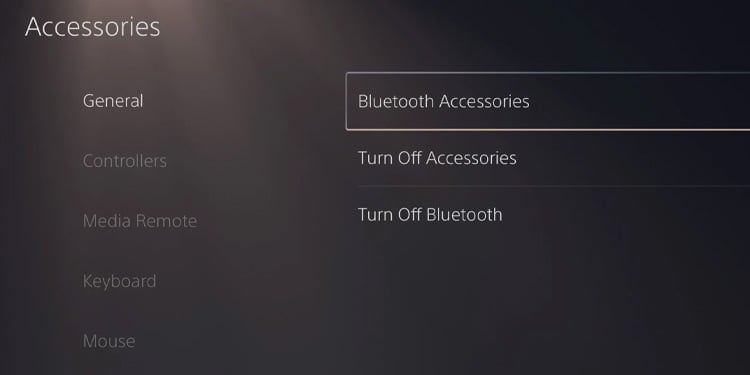
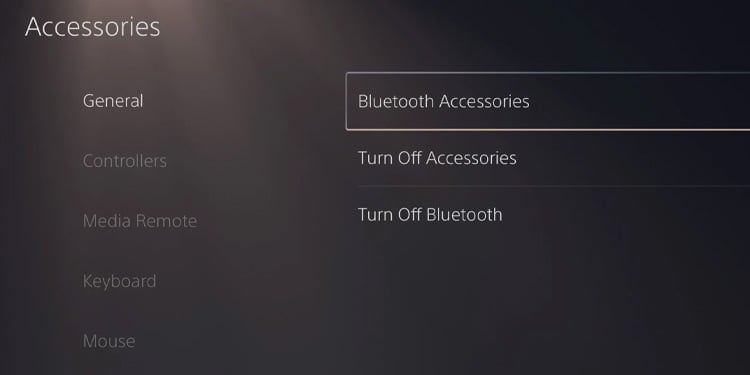 Kunin ang iyong orihinal na controller (ang may puting ilaw). Pindutin nang matagal ang PS at Share buttons nang sabay-sabay sa loob ng limang segundo.
Kunin ang iyong orihinal na controller (ang may puting ilaw). Pindutin nang matagal ang PS at Share buttons nang sabay-sabay sa loob ng limang segundo. 
 Piliin ang iyong peripheral sa ang menu ng Bluetooth Accessories.
Piliin ang iyong peripheral sa ang menu ng Bluetooth Accessories. 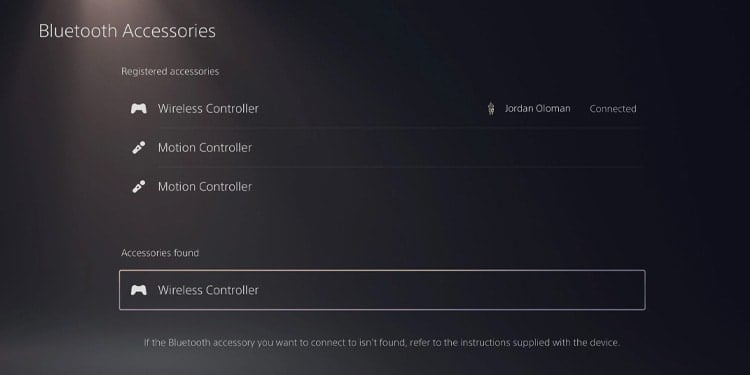
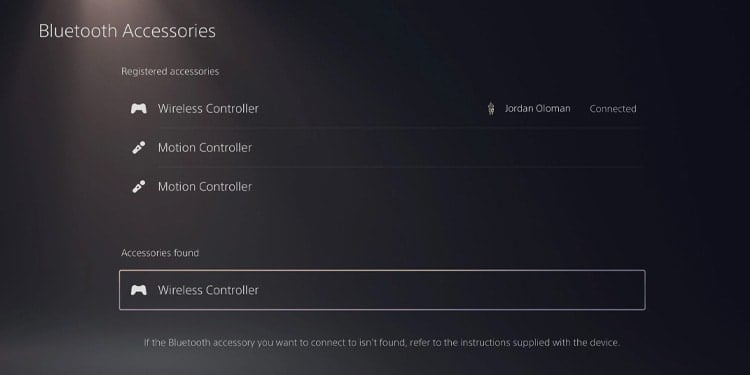
I-update ang Console
Susubukan naming i-update ang console kung hindi gumana ang paraan sa itaas. Gamitin ang pangalawang controller (o keyboard at mouse) kung kailangan mo.
Sa PS4
Pumunta sa Mga Setting. 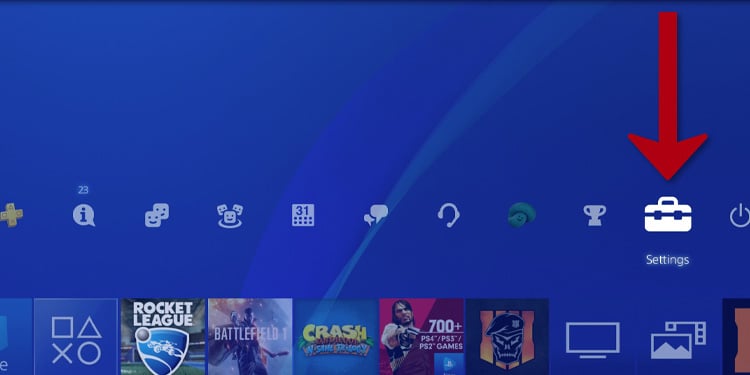
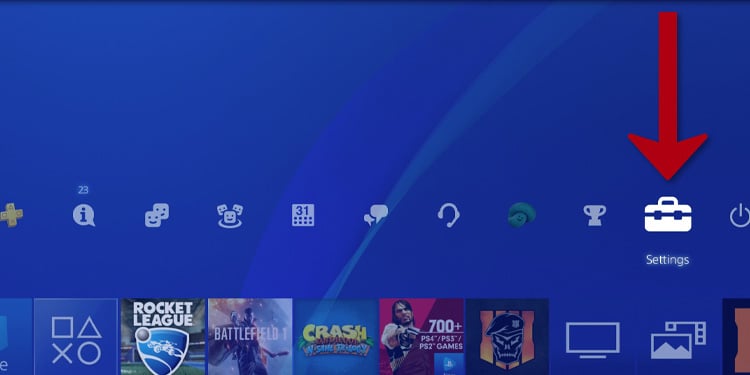 Piliin System Software Update.
Piliin System Software Update. 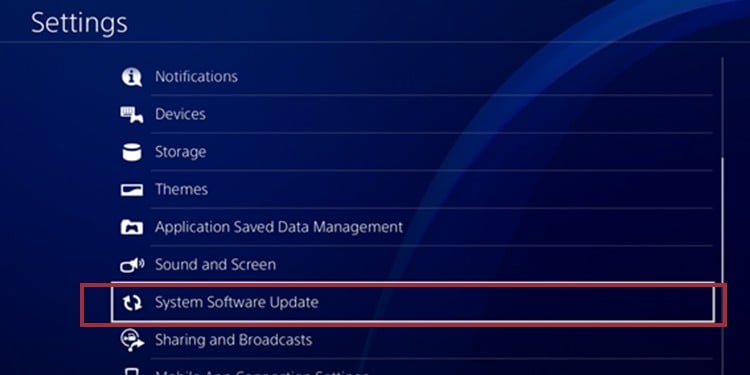
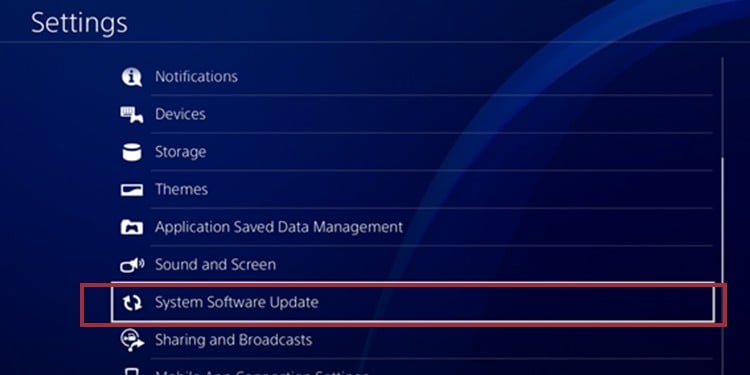 Kung may available na update, piliin ito. Ito ay magda-download sa background.
Kung may available na update, piliin ito. Ito ay magda-download sa background.
Sa PS5
Piliin ang Mga Setting. 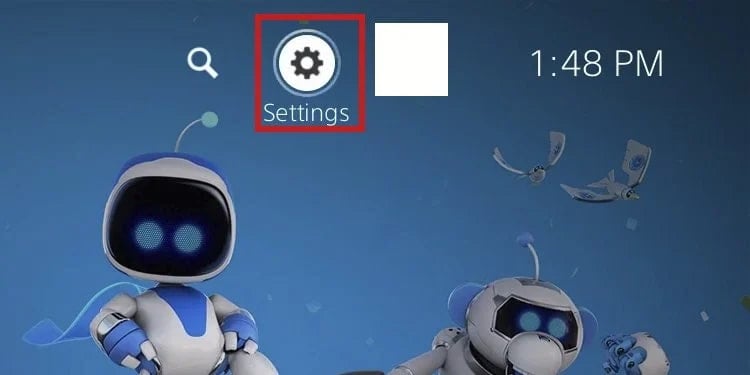
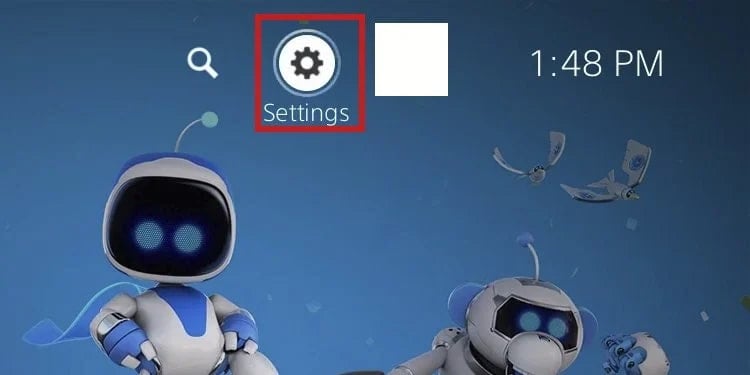 Pumunta sa System.
Pumunta sa System. 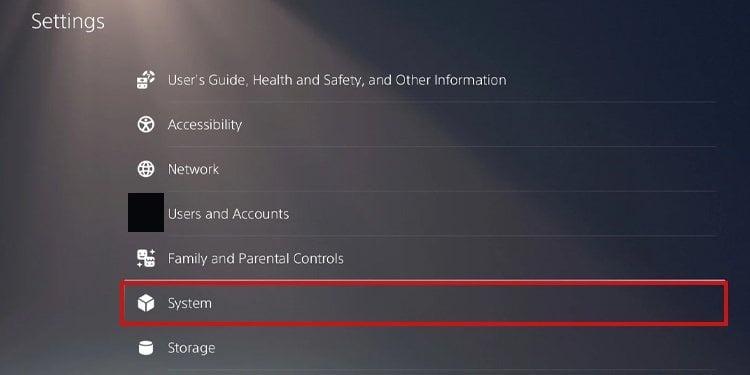
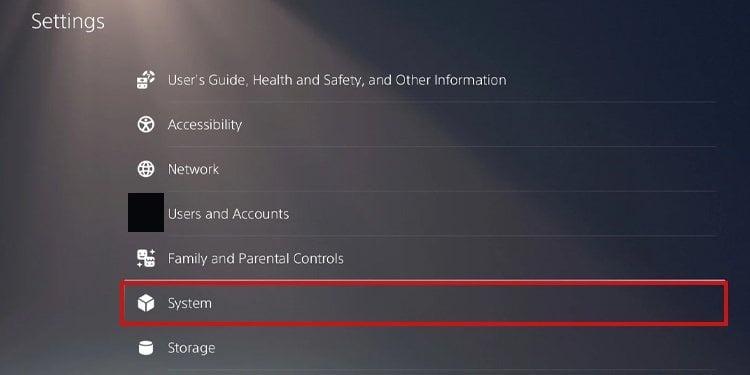 Piliin ang System Software sa kaliwang bahagi ng menu. Piliin ang System Software Update at Mga Setting sa kanang bahagi ng menu.
Piliin ang System Software sa kaliwang bahagi ng menu. Piliin ang System Software Update at Mga Setting sa kanang bahagi ng menu. 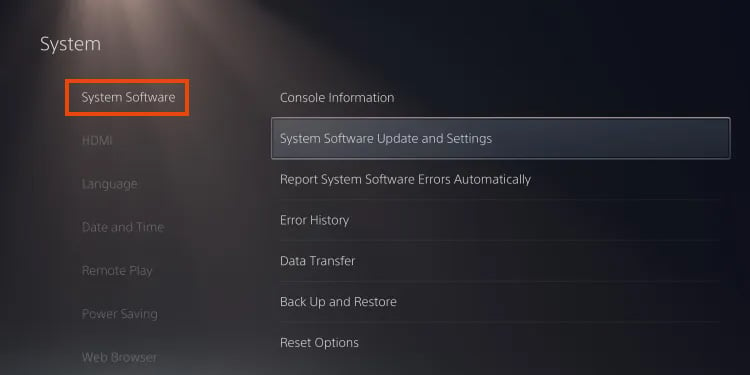
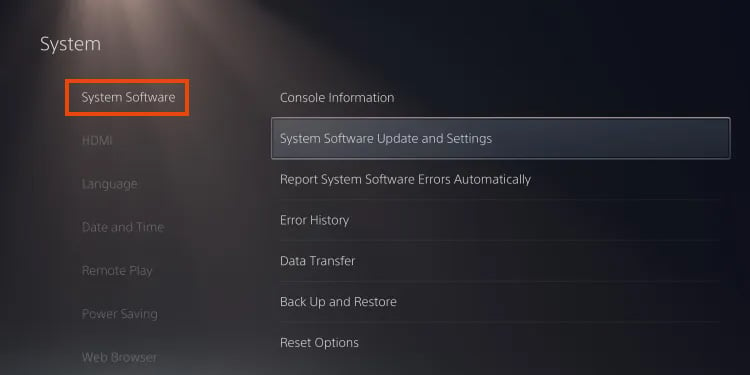 Kung nakikita mo ang”Magagamit ang Update”indicator, piliin ang I-update ang System Software.
Kung nakikita mo ang”Magagamit ang Update”indicator, piliin ang I-update ang System Software. 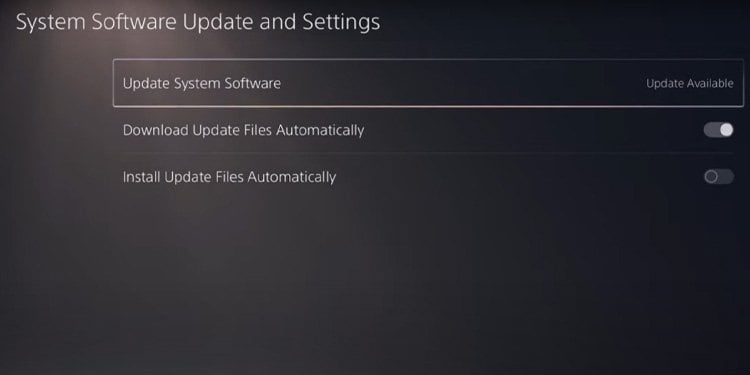
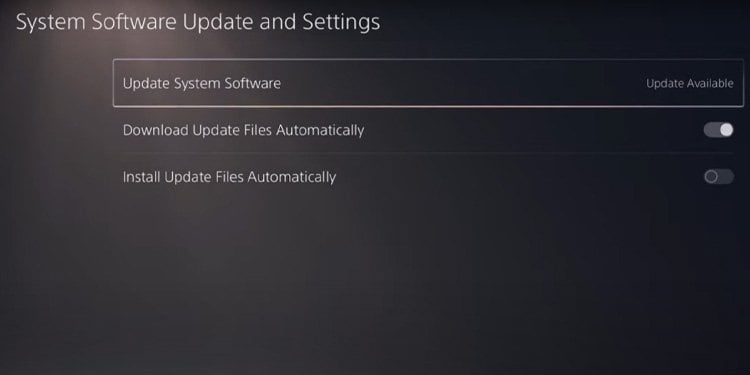 I-toggle sa “Awtomatikong I-download ang Mga File ng Update“at “Awtomatikong I-install ang Mga File ng Update.”
I-toggle sa “Awtomatikong I-download ang Mga File ng Update“at “Awtomatikong I-install ang Mga File ng Update.”
Pagkatapos mong i-update ang console, subukang i-restart at muling-sini-sync ang system. Kung hindi ito gumana o hindi kailangan ng console ng update, may karagdagang paraan.
Gamitin ang Safe Mode para I-sync ang Controller
Pupunta kami sa Safe Mode troubleshooter, gaya ng ginagamit namin ito upang simulan ang koneksyon sa pagitan ng controller at ng console.
I-off ang console sa pamamagitan ng pagpindot sa power button nito sa loob ng tatlong segundo. Kapag naka-off ito, pindutin nang matagal ang power button sa loob ng pitong segundo. Bitawan ito kapag nakarinig ka ng pangalawang beep. Ikonekta ang DualSense 5 o ang DualShock 4 sa console gamit ang USB cable nito. Dapat kang makakita ng screen na tulad nito: 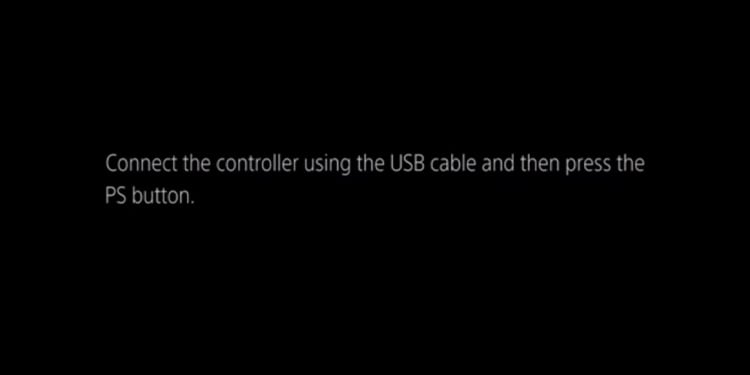
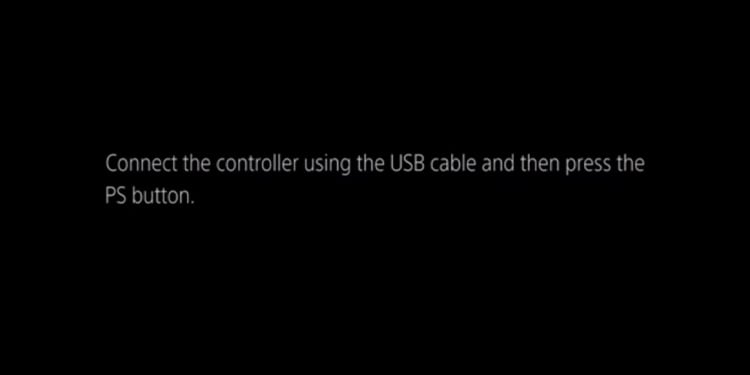 Gaya ng sinasabi ng mga tagubilin, pindutin ang PS button sa iyong controller.
Gaya ng sinasabi ng mga tagubilin, pindutin ang PS button sa iyong controller. 
 Kung tumugon ang controller, piliin ang opsyong i-restart ang system. Ngayon, tama ang pagkakakonekta ng PlayStation sa peripheral. Ito ang unang pagpipilian sa PS4. Tandaan ang opsyon 7 (Initialize ang PS4), isang factory reset na maaari naming gamitin sa ibang pagkakataon.
Kung tumugon ang controller, piliin ang opsyong i-restart ang system. Ngayon, tama ang pagkakakonekta ng PlayStation sa peripheral. Ito ang unang pagpipilian sa PS4. Tandaan ang opsyon 7 (Initialize ang PS4), isang factory reset na maaari naming gamitin sa ibang pagkakataon. 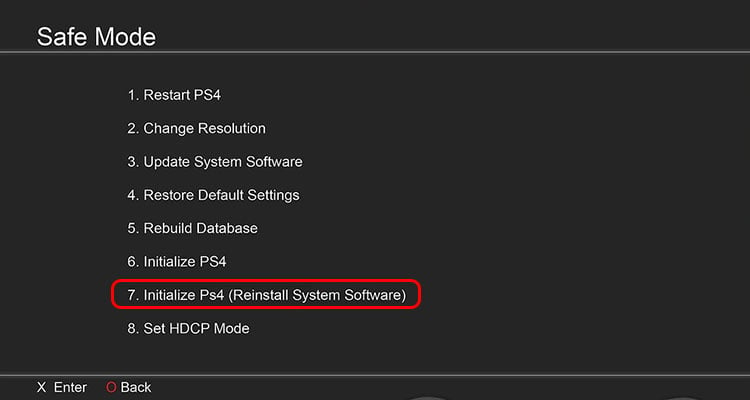
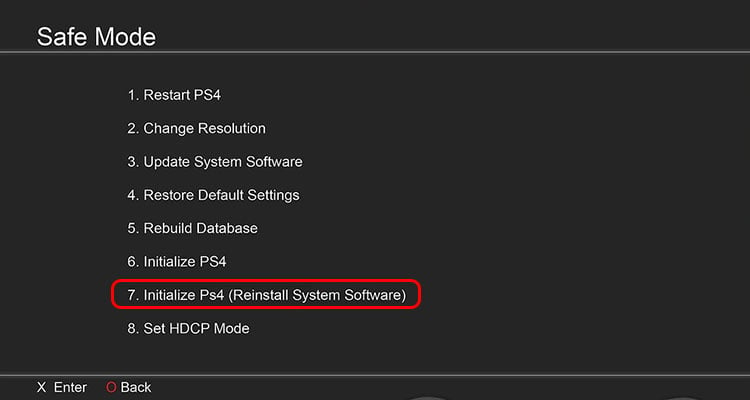 Ito rin ay opsyon 1 sa PS5. Muli, tandaan ang opsyon 6 (“I-reset ang PS5“), dahil maaari naming gamitin ito sa ibang pagkakataon.
Ito rin ay opsyon 1 sa PS5. Muli, tandaan ang opsyon 6 (“I-reset ang PS5“), dahil maaari naming gamitin ito sa ibang pagkakataon.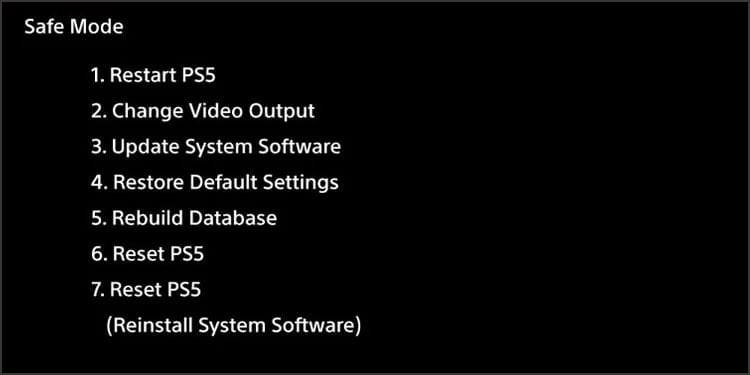
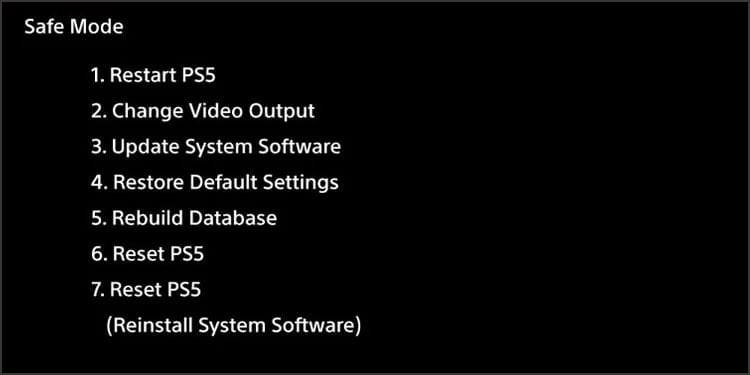
I-reset ang PS4 o PS5
Bago bumili ng bagong controller, subukan nating i-reset ang console. Maaaring naaapektuhan ng system o software bug ang mga function nito.
Sa kabutihang palad, para sa error na ito, magagawa namin ito sa pamamagitan ng interface at panatilihin ang data at apps. Ngunit kung hindi gumana ang interface, magagawa mo ito sa pamamagitan ng Safe Mode at gamitin ang opsyong nakalista ko sa itaas.
Sa PS4
Pumunta sa Mga Setting.Piliin Initialization (maaari mong makita ito bilang initialize)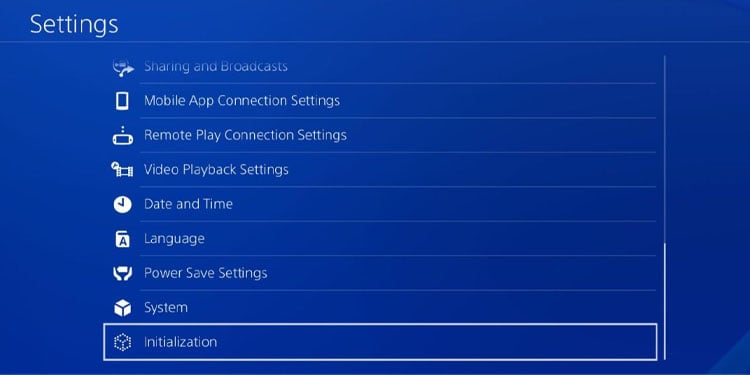
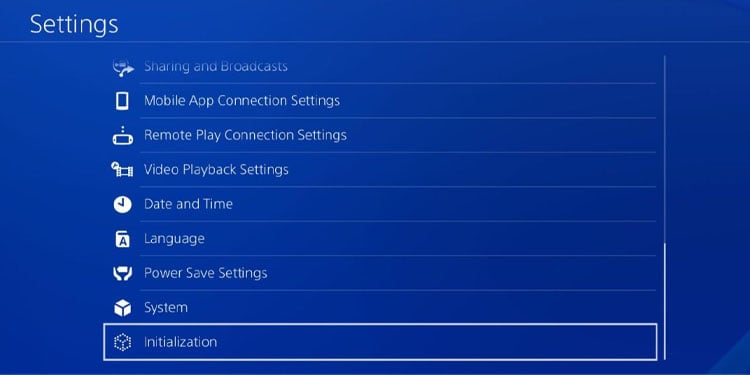 Piliin ang opsyong i-reset at panatilihin ang iyong data. Pagkatapos ng factory reset, i-update ang console.
Piliin ang opsyong i-reset at panatilihin ang iyong data. Pagkatapos ng factory reset, i-update ang console.
Sa PS5
Piliin Mga Setting. 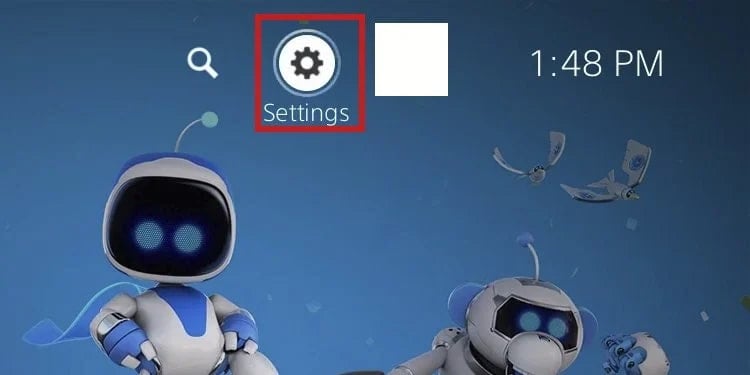
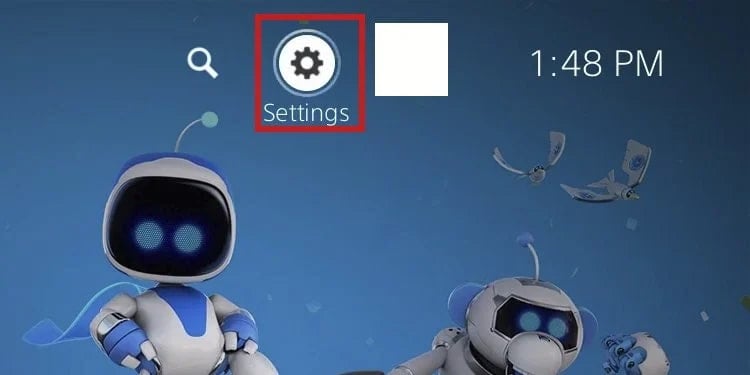 Piliin System.
Piliin System. 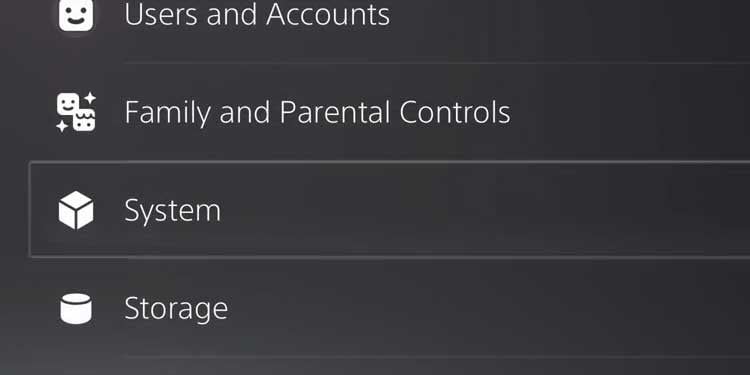
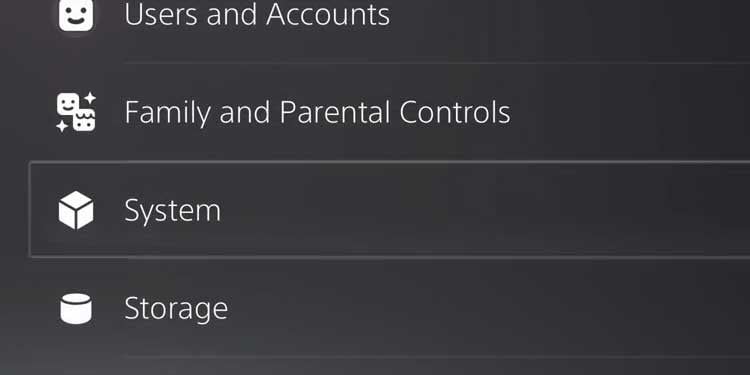 Pumunta sa System Software.Piliin ang I-reset ang Mga Opsyon sa kanan.
Pumunta sa System Software.Piliin ang I-reset ang Mga Opsyon sa kanan. 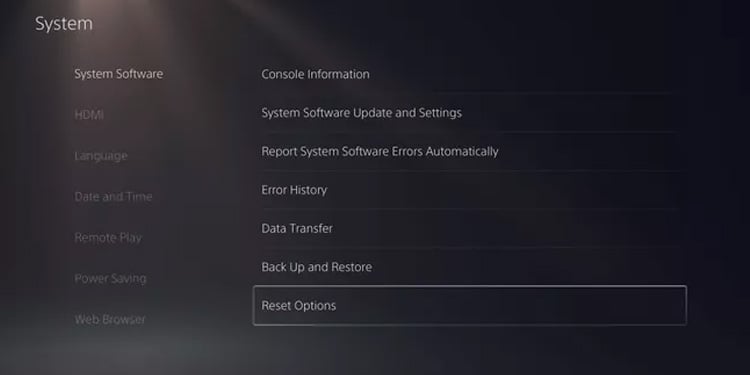
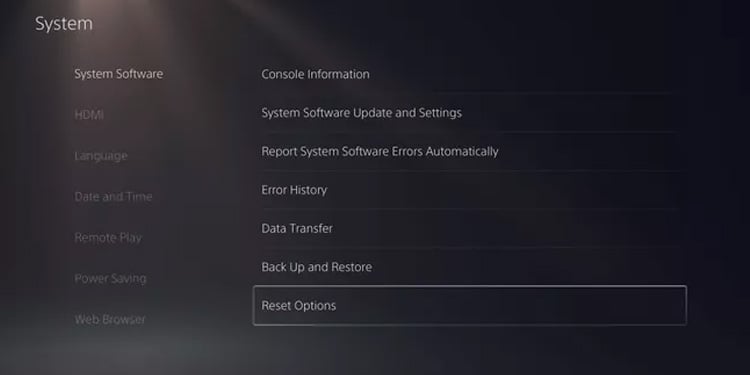 Piliin ang I-reset ang iyong console.
Piliin ang I-reset ang iyong console. 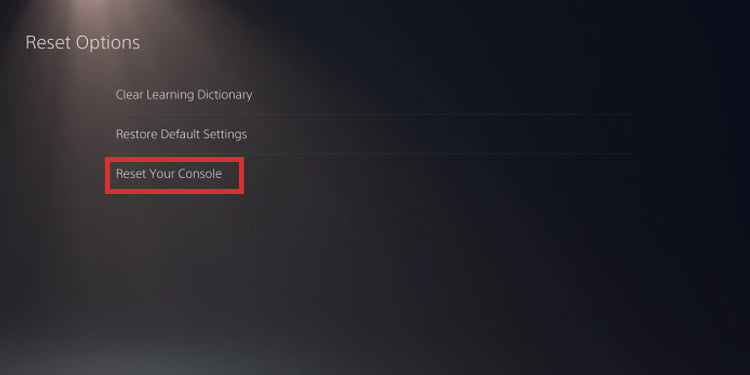
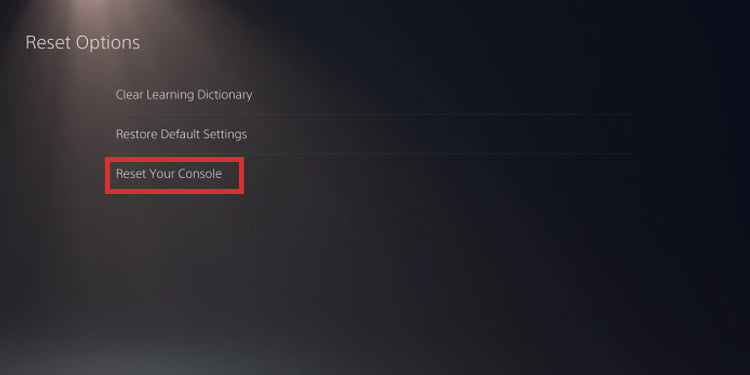 Piliin upang panatilihin ang iyong mga app at data, at kumpirmahin. Pagkatapos ng pag-reset, i-update ang PS5.
Piliin upang panatilihin ang iyong mga app at data, at kumpirmahin. Pagkatapos ng pag-reset, i-update ang PS5.
Kung Nabigo ang Lahat…
Kung umabot ka sa ganito, at wala sa mga opsyong ito ang gumana, ang iyong controller ay isang kasalanan. Malamang, may sira sa loob ng enclosure nito.
Hindi namin inirerekomendang buksan ang controller. Ito ay manipis at maselan. Sa halip, mangyaring dalhin ito sa isang propesyonal para sa pagkukumpuni.