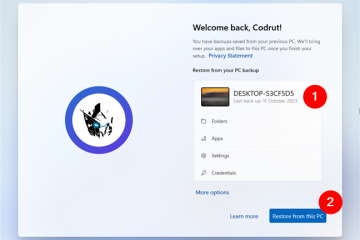Upang makabuo ng mga larawang AI na may text sa Google, buksan ang Google Search, gumawa ng prompt para sa paglalarawan na may maraming detalye tungkol sa larawan sa loob ng box para sa paghahanap, at i-click ang button na “Paghahanap”. Ang Search Generative Experience ay lilikha ng apat mga variant ng larawan na maaari mong tingnan, i-edit, at i-download sa iyong computer.
Sa pahina ng Paghahanap sa Google, maaari ka na ngayong lumikha ng mga larawan na may AI, katulad ng feature na available sa Bing Chat. Bilang bahagi ng Search Generative Experience (SGE), hindi Bard AI, maaari mo na ngayong i-convert ang text sa mga makatotohanang larawan sa pamamagitan ng Google Imagen text-to-modelo ng larawan na may kakayahang makabuo ng photorealism at malalim na mga representasyon ng wika.
Sa oras ng pagsulat ng mga tagubiling ito, unti-unting inilalabas ng kumpanya ang karanasan. Bilang resulta, maaaring tumagal ng ilang oras para maabot ang lahat.
Sa gabay na ito, ituturo ko sa iyo ang mga hakbang sa paggamit ng Search Generative Experience (SGE) mula sa Google upang lumikha ng mga larawan.

Bumuo ng mga larawan sa Google Search
Upang gumawa ng larawan gamit ang AI sa Google Search, gamitin ang mga hakbang na ito:
Magbukas ng web browser.
@media only screen at (min-width: 0px) at (min-height: 0px) { div[id^=”bsa-zone_1659356505923-0_123456″] { min-width: 300px ; min-taas: 250px; } } @media only screen at (min-width: 640px) at (min-height: 0px) { div[id^=”bsa-zone_1659356505923-0_123456″] { min-width: 300px; min-taas: 250px; } }
Buksan ang pahina ng Paghahanap sa Google.
Gumawa ng isang napaka-naglalarawang prompt upang lumikha ng isang larawan. Halimbawa,“lumikha ng larawan ng isang makatotohanang oso na umiinom ng kape sa kagubatan.”

Piliin ang pinakamagandang bersyon ng larawan na tumutugma sa iyong layunin.
I-click ang button na I-edit.

I-update ang iyong prompt upang pinuhin ang larawan (kung kinakailangan).
I-click ang button na Bumuo ng mga larawan.
Piliin ang AI image na Google Nabuo ang paghahanap.
Buksan ang menu na I-export at piliin ang opsyong I-download upang i-save ang larawan sa computer.

Kapag nakumpleto mo na ang mga hakbang, mada-download ang larawan bilang isang “.png”na file na magagamit mo kahit saan.
Kapag gumagamit ng Google Search AI para gumawa mga larawan, para sa pinakamahusay na mga resulta, isaalang-alang ang mga tip na ito:
Bumuo ng iyong prompt gamit ang mga intent na keyword tulad ng “gumuhit ng larawan” o “lumikha ng larawan.” Alok ng maraming detalye hangga’t maaari para sa mas tumpak na resulta. Gamitin ang opsyong “I-edit” upang pinuhin ang iyong prompt. Ibigay ang mga dimensyon ng larawan, dahil palaging gagawa ang modelo ng AI ng maliit na rendering bilang default. Gumamit ng mga keyword tulad ng“lumikha ng malaking larawan” o tukuyin ang lapad at taas sa mga pixel (maaaring balewalain ng chatbot ang partikular na laki, ngunit ang resulta ay magiging mas malaking larawan).
Maaari mo ring makita ang opsyong gumawa ng mga larawan gamit ang AI mula sa pahina ng “Google Images” habang naghahanap ng iba’t ibang larawan. Kung available ang feature, magpapakita ang Google ng “Gumawa ng isang bagay bago” i-block sa mga resulta ng page gamit ang button na “Bumuo” upang lumikha ng bagong larawan gamit ang AI.
Kung makakabuo ka ng mga larawan mula sa pahina ng paghahanap, ikaw maaari ding subukang mag-sign in gamit ang iyong Google account at, mula sa pahina ng Labs, mag-opt in sa Search Generative Experience (SGE).
@media only screen at (min-width: 0px) at (min-height: 0px) { div[id^=”bsa-zone_1659356403005-2_123456″] { min-width: 300px; min-height: 250px; } } @media only screen at (min-width: 640px) at (min-height: 0px) { div[id^=”bsa-zone_1659356403005-2_123456″] { min-width: 300px; min-height: 250px; } }