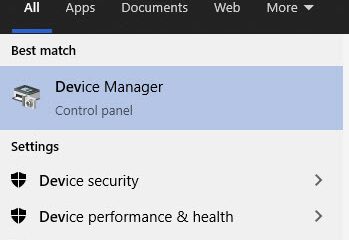22H2 ay ang numero ng bersyon ng Windows 11 2022 Update na kumakatawan sa unang makabuluhang update ng operating system mula noong orihinal na paglabas nito. Na-codenamed din na”Sun Valley 2,”ang Windows 11 22H2 ay may mga bagong feature, pagpapahusay, pag-aayos, at visual na elemento. Bagama’t marami kang makikitang pagbabago, karamihan ay mga tweak para pahusayin ang mga kasalukuyang feature.
Hina-highlight ng gabay na ito ang pinakamahusay na mga bagong feature at pagbabago na available sa Windows 11 22H2.
Windows 11 22H2 na pinakamagagandang feature
@media only screen at (min-width: 0px) at (min-height: 0px) { div[ id^=”bsa-zone_1659356505923-0_123456″] { min-width: 300px; min-height: 250px; } } @media only screen at (min-width: 640px) at (min-height: 0px) { div[id ^=”bsa-zone_1659356505923-0_123456″] { min-width: 300px; min-height: 250px; } }
Narito ang isang roundup ng pinakamahusay na feature na available sa bersyon 22H2:
1. Mga folder ng Start menu
Sa Windows 11 22H2, ina-update ng Microsoft ang Start menu gamit ang mga folder at ang kakayahang baguhin ang mga layout ng seksyong”Inirerekomenda.”
Sa seksyong”Naka-pin,”maaari mong i-drag ang isang app sa ibabaw ng isa pa upang lumikha ng isang folder. Maaari kang magdagdag ng higit pang mga app sa isang fold r, muling ayusin ang mga app sa loob ng isang folder, alisin ang mga app mula sa isang folder, at maaari ka ring pumili ng pangalan para sa folder.
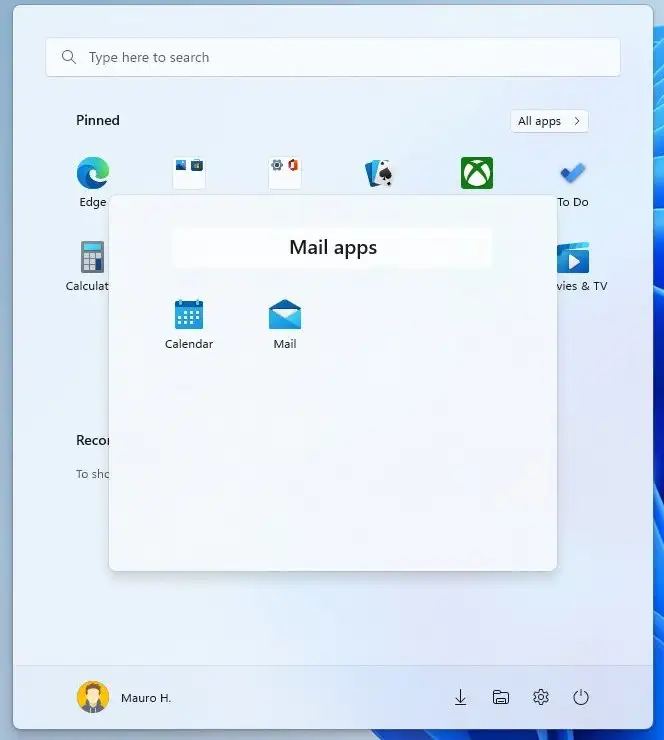 Windows 11 22H2 Start menu mga folder Bilang bahagi ng mga pagbabago sa seksyong”Inirerekomenda,”imposible pa ring i-disable at alisin ang feature. Gayunpaman, maaari ka na ngayong pumili sa tatlong magkakaibang opsyon sa pahina ng mga setting ng Start upang magpakita ng mas kaunting inirerekomendang mga item at higit pang mga pin, kabilang ang “Higit pang mga pin,”“Default,”at “Higit pang mga rekomendasyon.”
Windows 11 22H2 Start menu mga folder Bilang bahagi ng mga pagbabago sa seksyong”Inirerekomenda,”imposible pa ring i-disable at alisin ang feature. Gayunpaman, maaari ka na ngayong pumili sa tatlong magkakaibang opsyon sa pahina ng mga setting ng Start upang magpakita ng mas kaunting inirerekomendang mga item at higit pang mga pin, kabilang ang “Higit pang mga pin,”“Default,”at “Higit pang mga rekomendasyon.”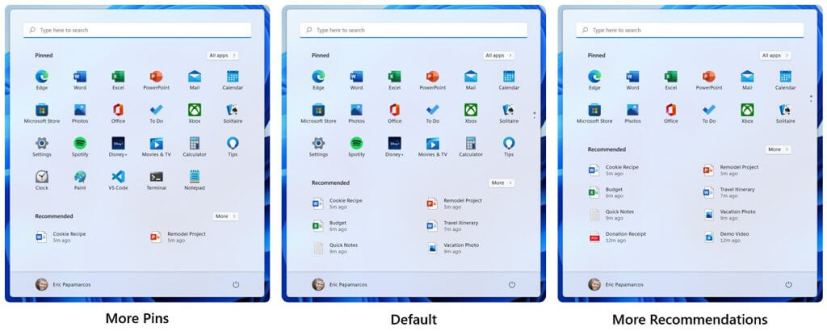 Start menu na mga inirerekomendang opsyon (Source: Microsoft) Ang”Higit pang mga pin”ay nagpapakita lamang ng isang hilera ng mga item at nagbibigay-daan sa iyong magpakita ng higit pang mga pin. Ang opsyong”Default”ay nagpapakita ng tatlong row ng mga inirerekomendang item at tatlong row ng pin item, at ang opsyon na”Higit Pang Rekomendasyon”ay nag-aalok ng mas maraming inirerekomendang item at dalawang row ng mga pin.
Start menu na mga inirerekomendang opsyon (Source: Microsoft) Ang”Higit pang mga pin”ay nagpapakita lamang ng isang hilera ng mga item at nagbibigay-daan sa iyong magpakita ng higit pang mga pin. Ang opsyong”Default”ay nagpapakita ng tatlong row ng mga inirerekomendang item at tatlong row ng pin item, at ang opsyon na”Higit Pang Rekomendasyon”ay nag-aalok ng mas maraming inirerekomendang item at dalawang row ng mga pin. 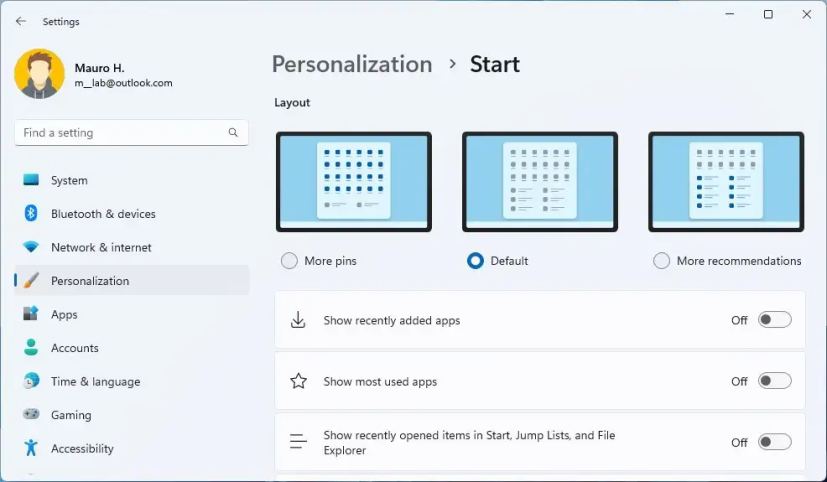 Mga inirerekomendang layout
Mga inirerekomendang layout
2. Taskbar drag and drop
Ibinabalik ng Windows 11 ang ilang lubos na hinihiling na mga pagpapabuti sa Taskbar. Marahil ang pinakamahalaga ay ang kakayahang mag-drag at mag-drop ng mga file sa pagitan ng mga app window sa pamamagitan ng pag-hover sa mga app sa Taskbar upang dalhin ang kanilang mga window sa foreground.
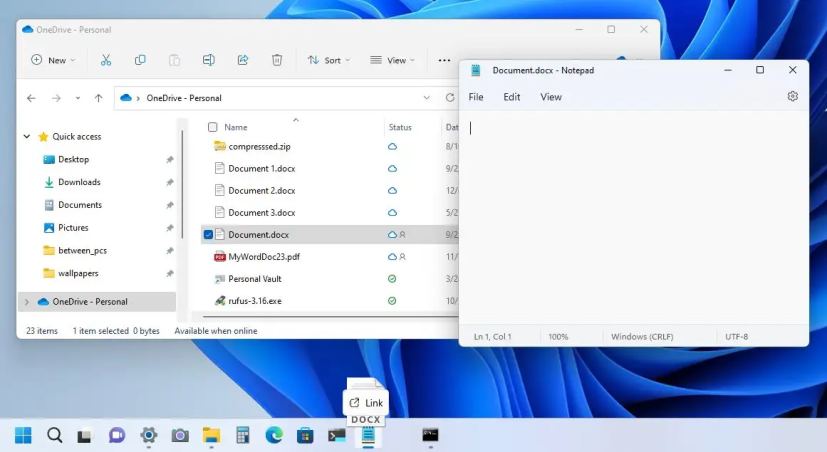 Taskbar tampok na pag-drop ng file
Taskbar tampok na pag-drop ng file
Gayundin, maaari mo na ngayong i-customize ang Taskbar gamit ang iyong mga paboritong app mula sa listahan ng”Lahat ng apps”ng Start sa pamamagitan ng pag-drag at pag-drop sa Taskbar upang i-pin ang mga ito.
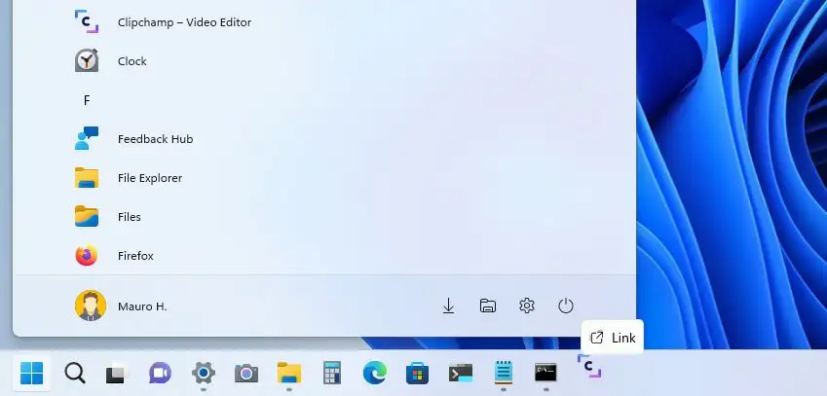 Taskbar app drop to pin
Taskbar app drop to pin
4. Snap layouts top edge flyout
Ang isa pang pinakamagandang feature ng Windows 11 2022 Update ay isang bagong paraan para i-snap ang mga window sa mga snap layout para sa pindutin at mouse. Maaari mo itong subukan sa pamamagitan ng pag-drag ng window sa tuktok ng screen upang ipakita ang mga snap layout, d pag-ropping sa window sa ibabaw ng isang zone para i-snap ito, at gamit ang assistant para tapusin ang pag-snap ng mga bintana sa screen.
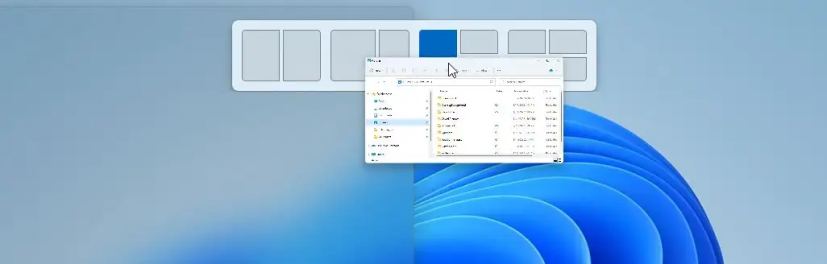 Mga snap layout sa itaas na screen
Mga snap layout sa itaas na screen
Bilang bahagi ng karanasan sa desktop, pinapadali ng Windows 11 ang pagkuha ng mga tab ng Microsoft Edge. Kapag na-snap ang isang window, makikita mo ang tatlo sa mga pinakabagong tab na Edge na ipinapakita (bilang default) bilang mga mungkahi.
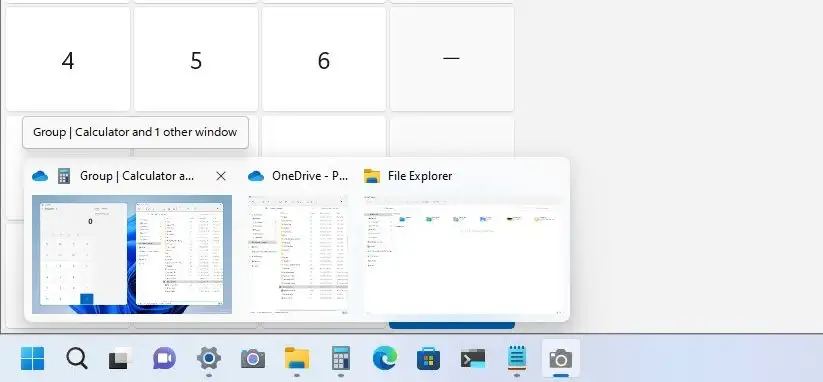 Snap group na may wallpaper
Snap group na may wallpaper
Ang isang banayad ngunit kawili-wiling pagbabago ay ang pag-update para sa mga snap group na kasama na ngayon ang desktop wallpaper upang gawing mas madaling ibahin ang iyong mga grupo mula sa mga normal na window. Lalabas ito kapag ginagamit ang “ALT + TAB,”Task View, at ang mga preview ng Taskbar.
Gayundin, kapag ginagamit ang keyboard para buksan ang Snap layouts menu (Windows key + Z ), lalabas ang mga layout na may numero upang gawing mas madaling mag-snap ng mga bintana gamit ang mga number key.
@media only screen at (min-width: 0px) at (min-height: 0px) { div[id^=”bsa-zone_1659356193270-5_123456″] { min-width: 300px; min-height: 250px; } } @media only screen at (min-width: 640px) at (min-height: 0px) { div[id^=”bsa-zone_1659356193270-5_123456″] { min-width: 120px; min-height: 600px; } }
5. Mga tab ng File Explorer at muling idinisenyong nabigasyon
Sa wakas ay nagdadala ng mga tab ang Microsoft sa File Explorer. Bilang karagdagan , ang kumpanya ay nagpapakilala din ng isang muling idinisenyong pane ng nabigasyon. (Kakailanganin mo ang Oktubre na pag-update ng feature drop upang makuha ito at ang iba pang mga tampok. Bilang kahalili, maaari mong paganahin ang mga tab gamit ang mga tagubiling ito.)
Sa File Explorer, mga tab gumana tulad ng karanasan sa web browser. Sa halip na hav sa maraming instance ng app, maaari ka na ngayong gumamit ng isang instance para mag-navigate ng maraming folder at magmaneho ng mga lokasyon.
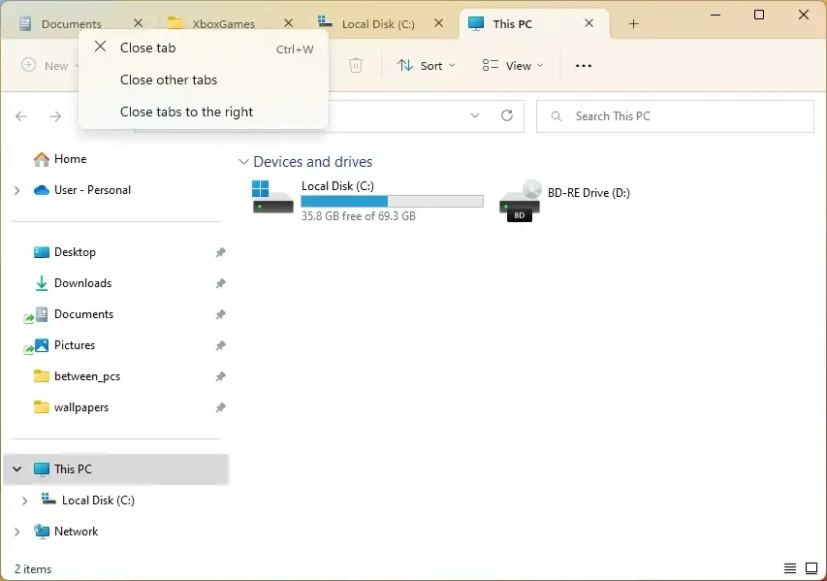 Mga tab ng File Explorer (preview)
Mga tab ng File Explorer (preview)
Sa bagong karanasan, makakahanap ka ng plus (+) na button para gumawa ng bagong tab sa title bar. O maaari mong i-right-click ang isang folder at piliin ang opsyon na magbukas sa isang bagong tab.
Maaari mo na ngayong i-right click ang isang tab upang ma-access ang isang menu ng konteksto na may mga pagpipilian upang isara ang kasalukuyang, isara ang lahat ng iba pa , o isara ang mga tab sa kanan. At maaari mo ring muling ayusin kung kinakailangan gamit ang mouse.
Kasama pa ng File Explorer ang ilang mga keyboard shortcut upang gumana sa mga tab. Maaari mong gamitin ang “Ctrl + T” na keyboard shortcut upang lumikha ng bagong tab o ang “Ctrl + W” na keyboard shortcut upang isara ang isang tab. Maaari mo ring gamitin ang gitnang button sa mouse upang isara ang isang tab.
Bilang bahagi ng mga visual na pagpapabuti, ang file manager ay may kasamang muling idisenyo na navigation pane. Ang mga bagong pagbabago ay nagbibigay ng madaling access sa mga naka-pin at madalas na ginagamit na mga folder at OneDrive cloud profile, na ngayon ay nagpapakita ng pangalan ng user na nauugnay sa account.
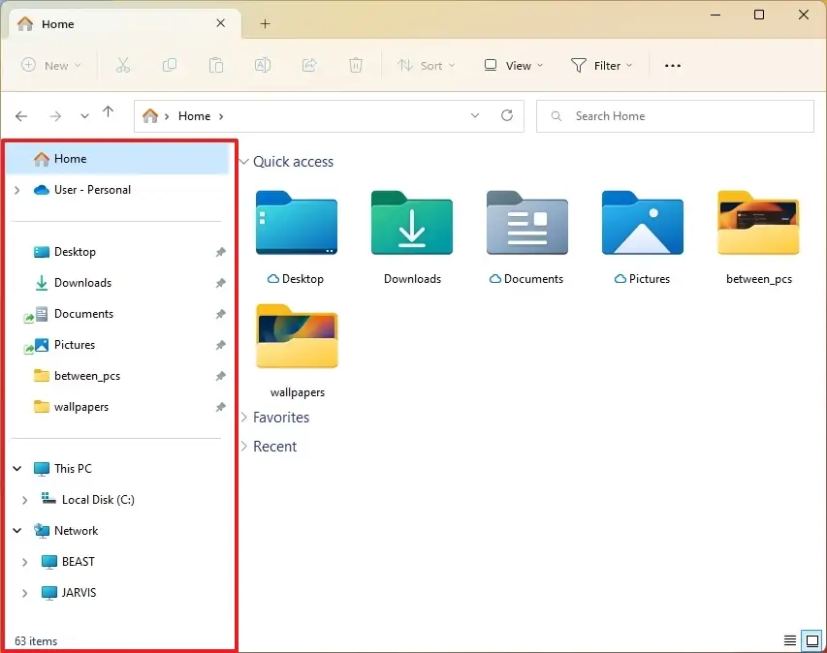 Ang File Explorer bagong nabigasyon (preview)
Ang File Explorer bagong nabigasyon (preview)
Higit pa rito, ang mga kilalang folder (Mga Dokumento, Download, Musika, Larawan, atbp.) ay hindi na ipinapakita sa ilalim ng “PC na ito”upang panatilihing nakatutok ang view na iyon sa mga drive.
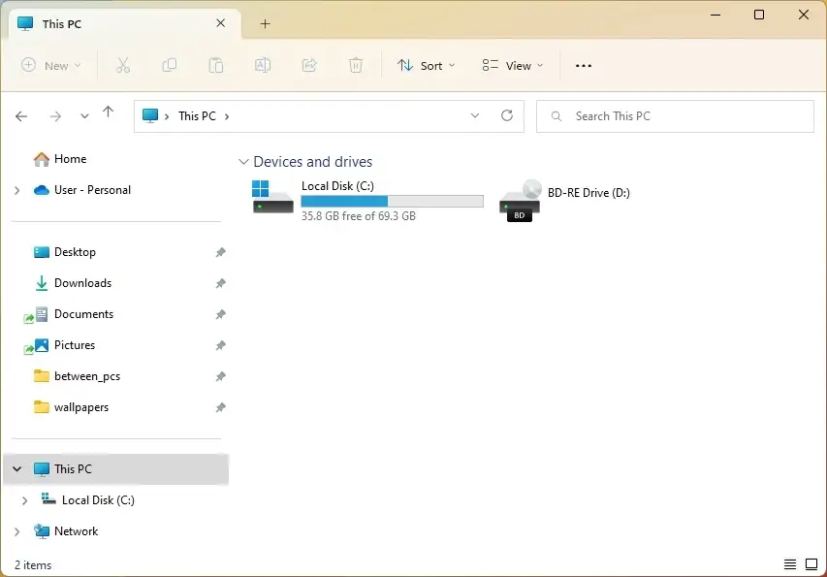 Itong PC page na may mga drive lang (preview)
Itong PC page na may mga drive lang (preview)
6. Karanasan sa pag-uninstall ng mga update sa Mga Setting
Sa mga nakaraang bersyon, kailangan mong gumamit ng Control Panel para mag-alis ng mga update. Gayunpaman, simula sa Windows 11 22H2, nakakakuha ang Settings app ng bagong page para i-uninstall cu mulative at feature na mga update.
Pagtatakda ng bagong pag-uninstall ng mga update sa UI
Dahil hindi na kasama sa Control Panel ang page na “Programs and Features,” gamit ang Settings app ay ang tanging paraan upang alisin ang mga update gamit ang isang graphical na interface na sumusulong.
7. Na-overhaul ang Task Manager
Ang Windows 11 22H2 ay mayroon ding binagong Task Manager. Ang bagong app ay nakakakuha ng bagong overhaul na paggamot sa disenyo na tumutugma sa istilo ng disenyo na available sa Windows 11 na may mga bilugan na sulok, mica material na nagpapakinang sa background ng desktop sa pamamagitan ng frame ng app, at bagong iconography.
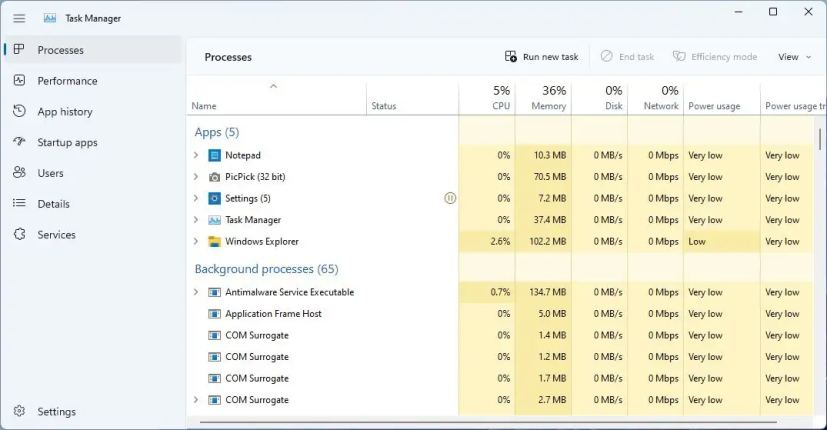 Bagong Task Manager
Bagong Task Manager
Gayunpaman, pinapanatili ng app ang pamilyar na karanasan bilang legacy na bersyon ngunit may mga modernong pagpapahusay. Halimbawa, ang bagong Task Manager ay may kasamang kaliwang pane upang mag-navigate sa iba’t ibang mga seksyon. Makakakita ka ng mga kontrol sa itaas ng page upang magsagawa ng iba’t ibang pagkilos.
Kasama ng app ang suporta para sa dark mode, na maaari mong kontrolin mula sa page ng mga setting. Maaari mo ring itakda ang default na pahina ng pagsisimula sa mga setting at piliin na palaging buksan sa itaas.
8. Mga legacy na update sa interface
Bilang bahagi ng pinakamalaking pagpapahusay sa bersyon 22H2, mapapansin mo rin na ang system ay may kasamang iba’t ibang mga update upang dalhin ang mga legacy na visual na elemento sa bagong wika ng disenyo.
Halimbawa , sa bagong bersyong ito, ang Windows 11 sa wakas ay nagdadala ng na-update na disenyo ng flyout para sa mga tagapagpahiwatig ng hardware ng system, kabilang ang volume, liwanag, camera, at airplane mode, upang iayon sa bagong wika ng disenyo ng istilo ng system. Higit pa rito, sinusuportahan din ng mga bagong elementong ito ang light at dark color mode.
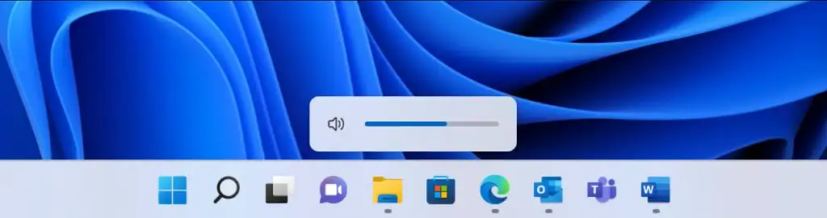 Bagong volume control (source: Microsoft)
Bagong volume control (source: Microsoft)
Gayundin, ang mga title bar para sa Ang mga legacy na bahagi tulad ng dialog na”Run”ay gumagamit na ngayon ng Mica transparent na materyal upang magdagdag ng higit na pagkakapare-pareho sa pagitan ng moderno at mga legacy na elemento.
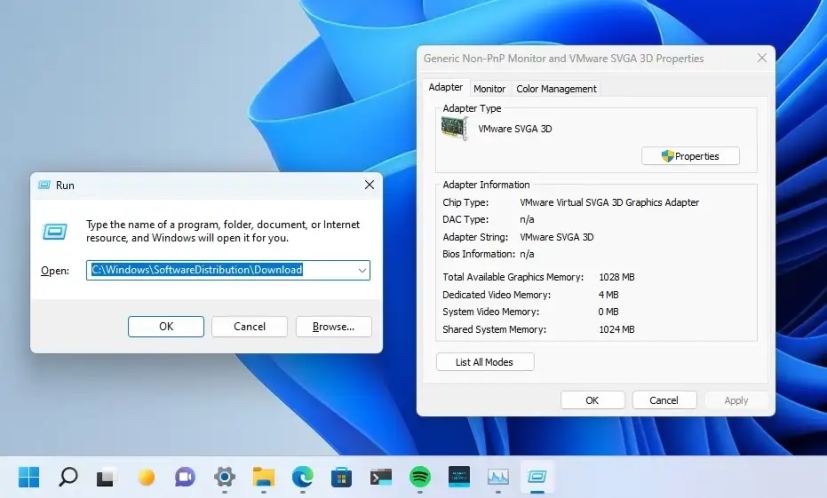 Legacy title bar na may Mica
Legacy title bar na may Mica
Higit pa rito, ang Windows 11 2022 Update ay magkakaroon ng muling idinisenyong bersyon ng Print Queue app na tumutugma sa wika ng disenyo na may mga bilugan na sulok, materyal ng mika, at higit pa. Pinapadali din ng bagong application na tukuyin ang iyong nais print job (na may mga thumbnail preview), tingnan ang status, at manag e ito.
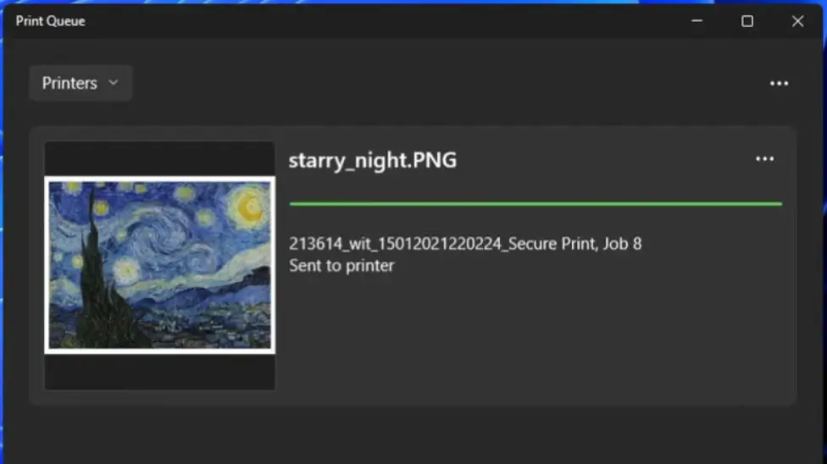 Print Queue bagong UI (Source: Microsoft)
Print Queue bagong UI (Source: Microsoft)
Sa tabi ng Print Queue, makakahanap ka rin ng muling idinisenyong Print dialog na tumutugma sa disenyo ng Windows 11. Gayundin, awtomatikong natutuklasan ng na-update na karanasan ang mga lokal na printer sa network. Kung pipili ka ng bagong printer, mai-install ito nang hindi pumupunta sa Mga Setting.
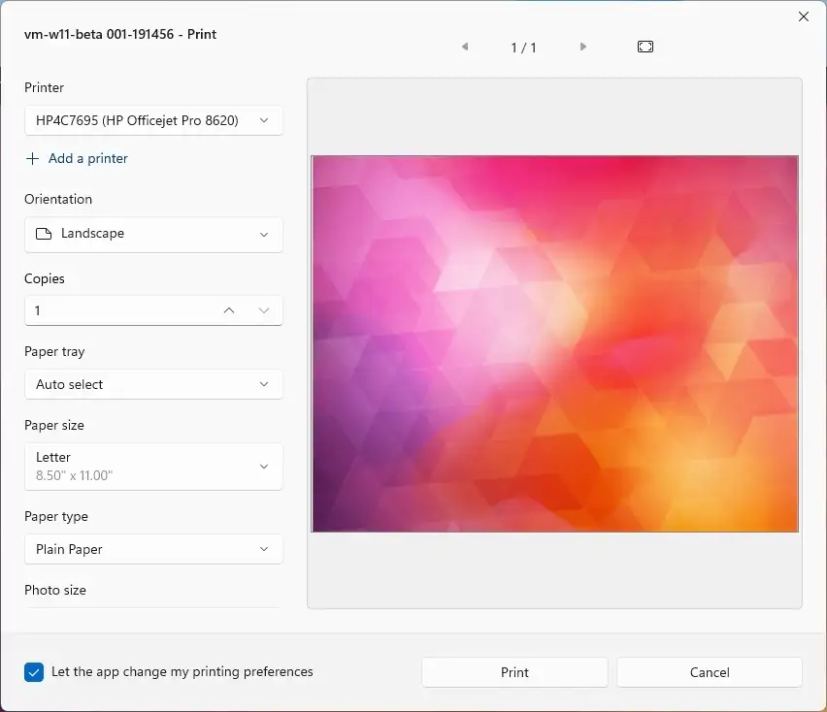 Mag-print ng bagong UI
Mag-print ng bagong UI
9. Mga Live Caption
Ang Live Caption ay isang bagong feature ng accessibility sa Windows 11 22H2, na nagbibigay-daan sa sinuman na mas maunawaan ang audio sa pamamagitan ng pagtingin sa mga caption ng sinasalitang content. Awtomatikong nabuo ang mga caption sa device mula sa anumang content na may audio. Maaaring lumabas ang mga live na caption sa itaas o ibaba ng screen o sa isang lumulutang na window.
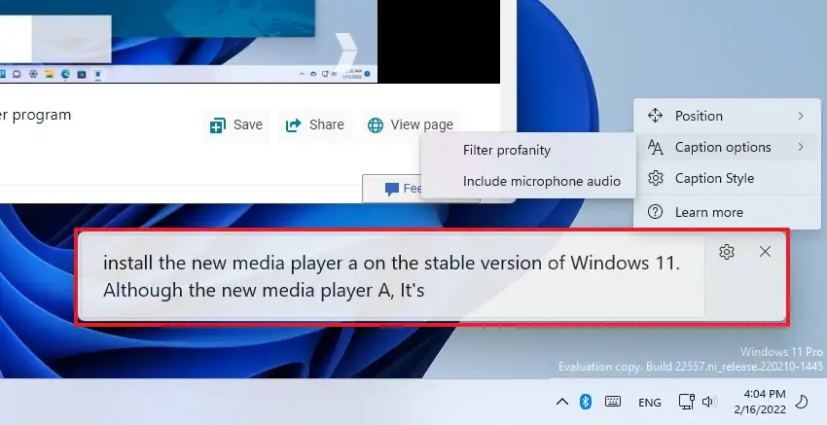 Mga Live na Caption
Mga Live na Caption
Sa karagdagan, maaari mong baguhin ang laki ng caption window at i-personalize ang hitsura sa pamamagitan ng paglalapat o pag-customize ng istilo ng caption. Maaaring isama ang audio ng mikropono para sa mga personal na pag-uusap.
Maaari mong gamitin ang “Windows key + Ctrl + L” na keyboard shortcut o mula sa Accessibility flyout sa ilalim ng Mga Mabilisang Setting upang magamit ang Live Mga Caption.
10. Voice Access
Ang isa sa mga pinakamahusay na bagong feature sa Windows 11 22H2 ay Voice Access. Ang bagong feature ay nagbibigay-daan sa sinuman na kontrolin ang kanilang laptop o desktop computer gamit ang kanilang boses.
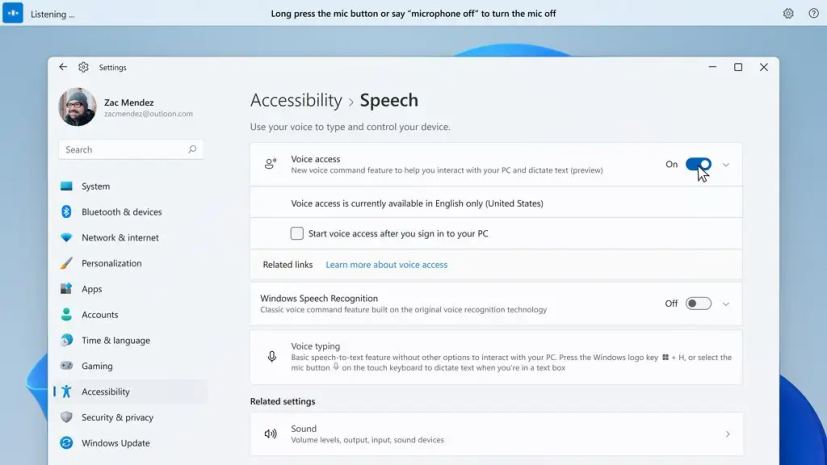 Voice Access (Source: Microsoft)
Voice Access (Source: Microsoft)
Kapag gumagamit ng Voice Access, maaari mong gamitin ang iyong boses upang magbukas at lumipat ng mga app, mag-browse sa web, magdikta ng mga email , atbp. Ayon sa kumpanya, ang feature ay “gumagamit ng moderno, on-device na speech recognition para tumpak na makilala ang pagsasalita at sinusuportahan nang walang koneksyon sa internet.”
Sinusuportahan lang ng feature ang English-U.S. wika, ibig sabihin ang “Windows display language ay kailangang English-U.S. Kung hindi, maaaring hindi gumana ang voice access gaya ng inaasahan.”
Available ang Voice Access sa page ng mga setting ng”Speech”mula sa mga setting ng”Accessibility.”Kapag pinagana mo ang feature sa unang pagkakataon, kakailanganin mong mag-download ng modelo ng speech para sa speech recognition sa device. Kapag na-download na ang package, maaari kang pumili ng mikropono na gagamitin ang iyong boses para kontrolin ang Windows 11.
Maaari mong simulan ang Voice Access sa susunod na pagkakataon. magsa-sign in ka sa pamamagitan ng app na Mga Setting. Maaari ka ring gumamit ng mga voice command o keyboard shortcut (Alt + Shift + C at Alt + Shift + B) upang kontrolin kung ang voice access ay nakikinig.
11. Muling idinisenyong tampok na Focus
Ang Focus ay hindi eksaktong bagong feature. Dati itong available bilang”Focus assist,”ngunit ang Microsoft ay nagpapakilala ng maraming pagbabago gamit ang bagong pangalan.
Mga setting ng focus
Bilang bahagi ng mga pagbabago sa”Focus,”para matulungan kang manatili sa track, ang feature ay isinasama na ngayon sa Clock app para sa iba pang focus tool, gaya ng focus timer at calming music.
Start Focus
Gayundin, pinadali ng bagong feature na “huwag istorbohin” ang patahimikin ang mga banner ng notification. Sa mga setting ng Mga Notification, maaari kang mag-set up ng mga panuntunan upang awtomatikong i-on ang huwag istorbohin.
12. Mga galaw sa pagpindot
Ang Windows 11 22H2 ay nagsasama rin ng mga bagong galaw sa pagpindot upang gawing mas madali ang pag-navigate sa desktop at mga app gamit ang pagpindot:
Mag-swipe gamit ang iyong daliri mula sa gitna ng Taskbar upang i-invoke ang Start menu at mag-swipe pabalik pababa para i-dismiss ito. Mag-swipe pakanan pakaliwa mula sa Naka-pin upang makapunta sa Lahat ng app at pakaliwa pakanan upang bumalik sa Naka-pin. Gumagana ang parehong galaw para sa Inirerekomenda/Higit Pa. Mag-swipe gamit ang iyong daliri mula sa kanang ibaba ng Taskbar upang i-invoke ang Mga Mabilisang Setting at mag-swipe pabalik pababa para i-dismiss ito.
In-update ng Microsoft ang animation kapag nag-swipe upang i-invoke at i-dismiss ang Notification Center mula sa kanang gilid ng iyong screen upang maging mas tumutugon at sundin ang iyong daliri.
Sa mga full-screen na touch-oriented na app at laro, ikaw mapapansin ang isang gripper na lalabas kung mag-swipe ka mula sa mga gilid ng screen.
Ito ang ilan sa mga pinakamahusay na feature at pagpapahusay para sa Windows 11 22H2. Alam mo ba ang iba pang mga nakatagong hiyas sa update na ito na hindi nabanggit? Ipaalam sa amin sa mga komento.
@media only screen at (min-width: 0px) at (min-height: 0px) { div[id^=”bsa-zone_1659356403005-2_123456″] { min-width: 300px; min-taas: 250px; } } @media only screen at (min-width: 640px) at (min-height: 0px) { div[id^=”bsa-zone_1659356403005-2_123456″] { min-width: 300px; min-taas: 250px; } }