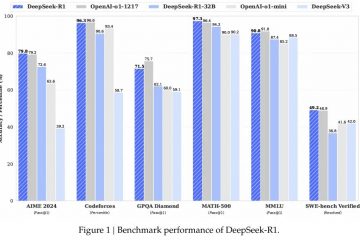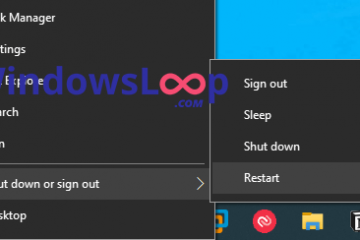Upang mag-iskedyul ng pagpapadala ng email sa Outlook para sa Windows 11, lumikha ng bagong email o magbukas ng mensahe para tumugon, i-click ang menu na “Ipadala” at piliin ang “I-iskedyul ang pagpapadala,” i-configure ang iskedyul ng email, at i-click ang “Ipadala.” Maaari mong baguhin o kanselahin anumang oras ang iskedyul ng pagpapadala mula sa folder na “Mga Draft”.
Sa bagong Outlook app para sa Windows 11, maaari kang mag-iskedyul kung kailan magpapadala ng email, at sa gabay na ito, matututunan mo kung paano. Bagama’t maaari kang magpadala ng email anumang oras, minsan mas gusto mong magpadala ng isang partikular na mensahe sa oras na pinakamainam para makita ito ng tatanggap, at ito ay kapag ang tampok na “Iskedyul na Ipadala” para sa Outlook ay madaling gamitin. Kapag gumagawa ng email sa bagong bersyon ng Outlook para sa Windows 11, kasama rin sa opsyon sa pagpapadala ang setting para mag-iskedyul ng email. Kapag pumili ka ng partikular na petsa at oras para sa pagpapadala, lalabas ang email bilang isang draft, na maaari mong baguhin o kanselahin.
Ang tampok na pag-iiskedyul ng email ay available sa desktop app pati na rin sa web na bersyon ng Outlook.
Ituturo sa iyo ng gabay na ito ang mga hakbang upang mag-iskedyul ng email sa bagong karanasan sa Outlook para sa Windows 11.
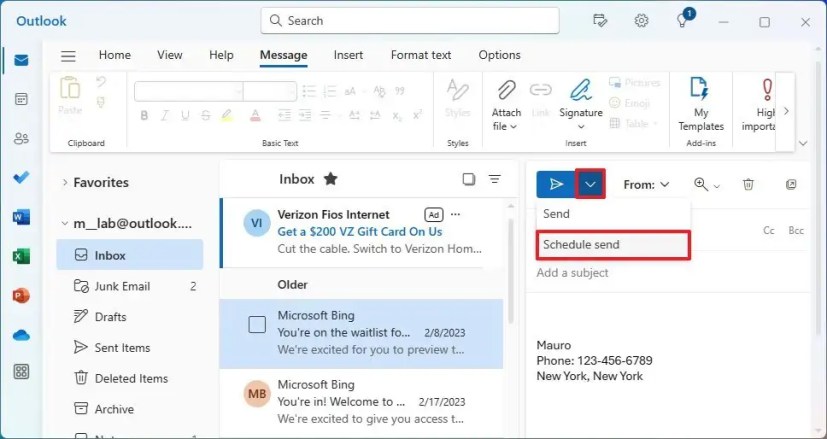
Iiskedyul ang pagpapadala ng email sa Outlook para sa Windows 11
Upang mag-iskedyul ng email sa Outlook, gamitin ang mga hakbang na ito:
Buksan ang Outlook sa Windows 11.
@media only screen at (min-lapad: 0px) at (min-height: 0px) { div[id^=”bsa-zone_1659356505923-0_123456″] { min-width: 300px; min-taas: 250px; } } @media only screen at (min-width: 640px) at (min-height: 0px) { div[id^=”bsa-zone_1659356505923-0_123456″] { min-width: 300px; min-taas: 250px; } }
I-click angBagong mail na buton (Ctrl + N).
Mabilis na tip: Maaari ka ring mag-iskedyul ng pagpapadala kapag tumutugon sa isang email.
I-click ang button ng menu sa tabi ng opsyong Ipadala.
Piliin ang opsyong I-iskedyul ang pagpapadala.
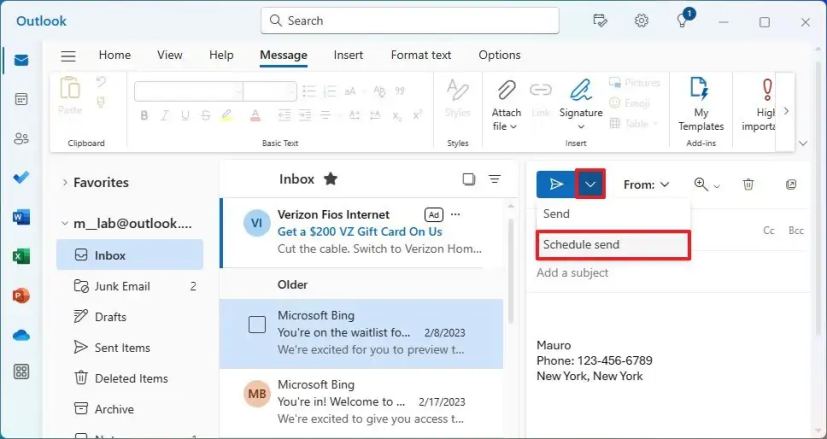
I-click ang opsyong Custom na oras (o pumili ng isa sa mga suhestyon sa oras).
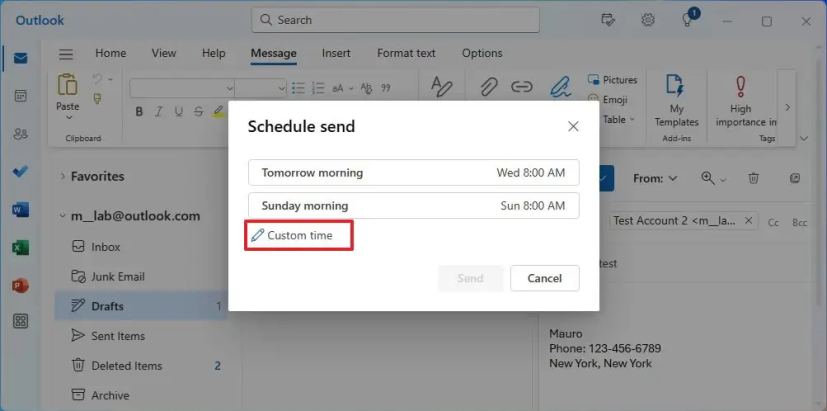
Piliin ang petsa at oras para iiskedyul ang email.

I-click ang Ipadala na button. p>
Kapag nakumpleto mo na ang mga hakbang, mase-save ang email at lalabas sa folder na “Mga Draft” na may label na “Iskedyul na Ipadala”. Sa tinukoy na iskedyul, awtomatikong ipapadala ang email sa tatanggap.
Dahil ang Outlook email client ay nakakonekta sa karanasan sa web, hindi mo kailangang buksan ang app para gumana ang iskedyul.
I-customize ang iskedyul ng pagpapadala ng email sa Outlook para sa Windows 11
Upang baguhin o alisin ang nakaiskedyul na email sa Outlook, gamitin ang mga hakbang na ito:
Buksan ang Outlook.
Mag-click sa Mga Draft mula sa kaliwang navigation pane.
Piliin ang email na may iskedyul.
I-click ang Send Schedule Options button sa kanang tuktok.
Piliin ang Modify Email na opsyon mula sa menu.
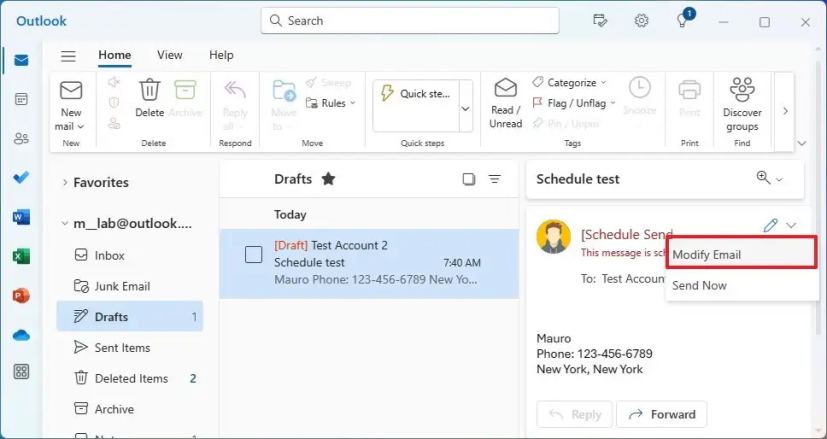 Mabilis na tala: Maaari mong palaging piliin ang pagpipiliang “Ipadala Ngayon” upang ipadala kaagad ang email kung kinakailangan.
Mabilis na tala: Maaari mong palaging piliin ang pagpipiliang “Ipadala Ngayon” upang ipadala kaagad ang email kung kinakailangan.
I-click ang button ng menu sa tabi ng Ipadala na opsyon.
Piliin ang opsyon na Iskedyul ng pagpapadala.
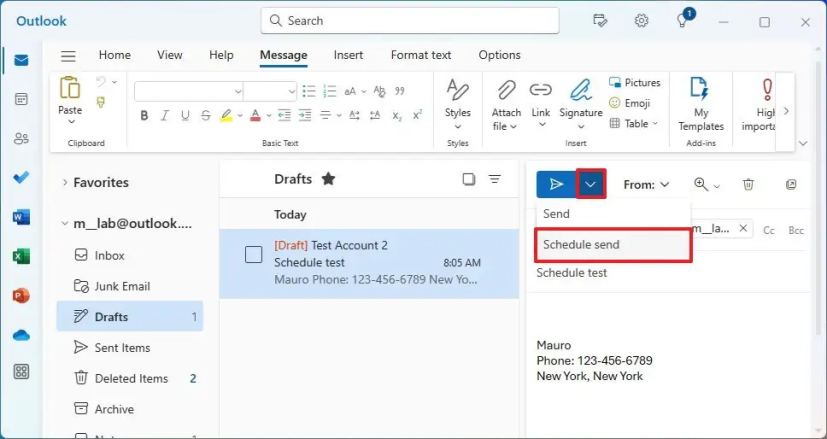
I-click ang Custom na oras na opsyon.
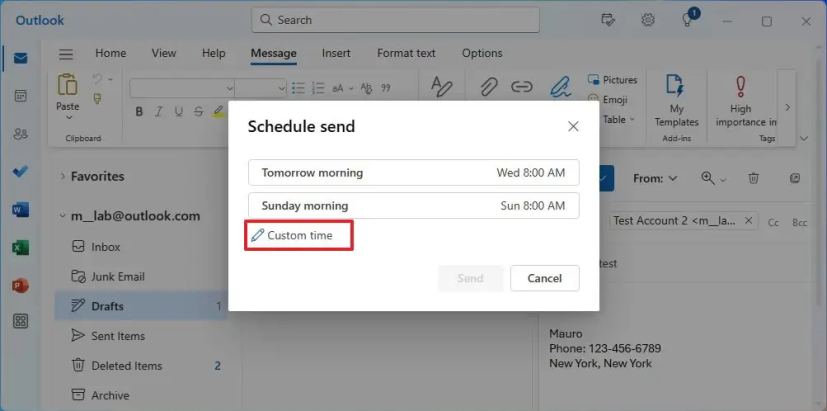
Pumili ng ibang petsa at oras para ipadala ang email.

I-click ang button na Ipadala.
Pagkatapos mong makumpleto ang mga hakbang, ipapadala ng Outlook ang binagong email sa bagong tinukoy na oras. Siyempre, kung hindi mo na kailangang ipadala ang email, maaari mong i-right-click ang naka-iskedyul na email at piliin ang opsyong “Tanggalin”.
@media lang ang screen at (min-width: 0px) at (min-height: 0px) { div[id^=”bsa-zone_1659356403005-2_123456″] { min-width: 300px; min-height: 250px; } } @media only screen at (min-width: 640px ) at (min-height: 0px) { div[id^=”bsa-zone_1659356403005-2_123456″] { min-width: 300px; min-height: 250px; } }