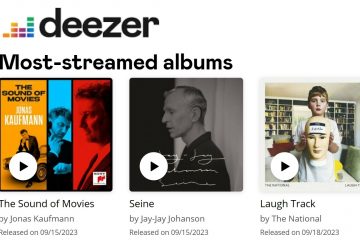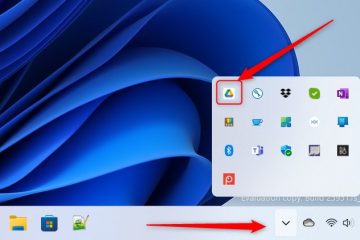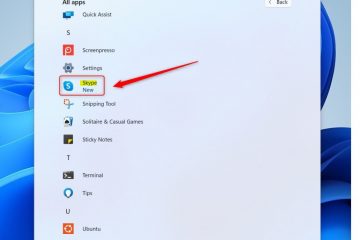Naisip mo na ba kung paano mag-strikethrough sa Excel? Sinusubaybayan mo man ang mga pagbabago o nagmamarka ng mga nakumpletong gawain, talagang kapaki-pakinabang ang kakayahang maglapat ng strikethrough sa mga nilalaman ng cell. Ang problema ay, hindi katulad ng mga opsyon na naka-bold at salungguhit, hindi mo mahahanap ang pagpipiliang strikethrough sa Excel ribbon. Gayunpaman, medyo madali mo itong magagawa gamit ang isang keyboard shortcut o sa pamamagitan ng pagdaragdag ng strikethrough na opsyon sa ribbon sa Excel.
Sa mabilis at madaling Excel na tutorial na ito, ipapakita ko sa iyo ang dalawang paraan na ito sa strikethrough na mga cell sa Excel. Magsimula tayo.
Keyboard shortcut sa strikethrough sa Excel
Ang keyboard shortcut sa strikethrough sa Excel ay Ctrl + 5. Upang i-cross out ang isang cell, piliin ang cell at pagkatapos ay pindutin ang Ctrl + 5 shortcut. Tatanggalin nito ang cell sa Excel.
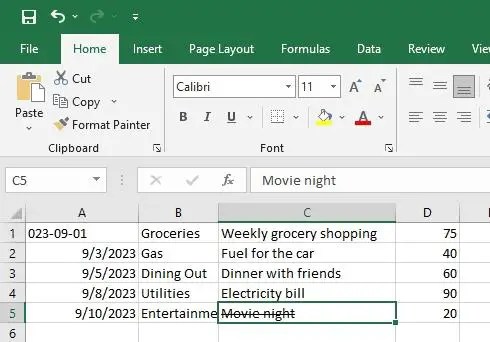
Upang mag-strikethrough ng maraming cell nang sabay-sabay, pindutin nang matagal ang Ctrl key sa iyong keyboard at piliin ang cell gamit ang iyong pointer ng mouse. Pagkatapos nito, pindutin ang Ctrl + 5 keyboard shortcut.
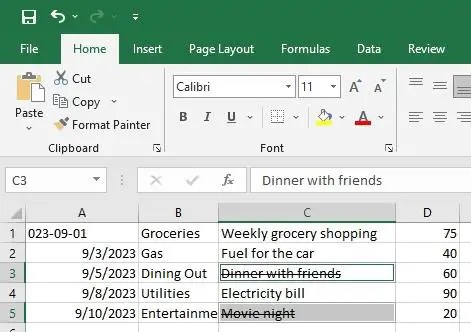
Upang mag-strikethrough ng isang bahagi ng isang cell, i-double click ang cell at piliin ang salita o bahagi gusto mong mag-strikethrough. Susunod, pindutin ang Ctrl + 5 keyboard shortcut.
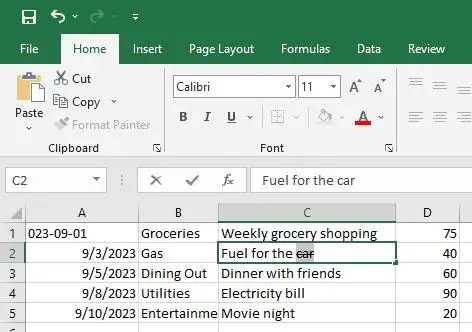
Magdagdag ng strikethrough na opsyon sa Excel ribbon
Bilang alternatibo, maaari mong idagdag ang strikethrough na opsyon sa ribbon. Kapag naidagdag na, ang pag-click sa strikethrough na button ay tatawid sa napiling (mga) cell sa Excel. Narito kung paano ito gawin.
Hakbang 1: Buksan ang application na Excel.
Hakbang 2 >: Mag-click sa icon ng pababang arrow sa title bar ng Excel at piliin ang Higit pang Mga Command.
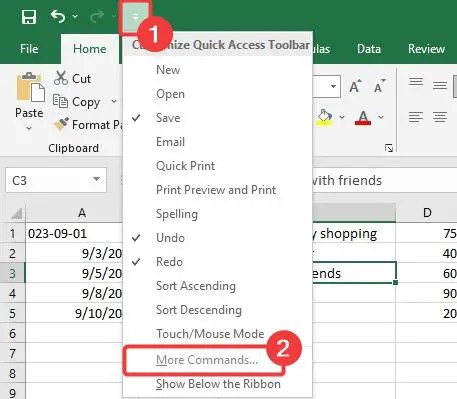
Hakbang 3: Piliin ang I-customize ang Ribbon sa sidebar. Sa ilalim ng seksyong Mga Pangunahing Tab (kanang listahan), piliin ang pangkat na Home at mag-click sa button na Bagong Grupo.
Hakbang 4: Piliin ang opsyong Bagong Pangkat (Custom) at mag-click sa Palitan ang pangalan.
Hakbang 5: Magtakda ng pangalang pipiliin mo sa field na Display Name at mag-click sa Ok.
Tandaan: Maaari ka ring pumili ng icon kung gusto mo.
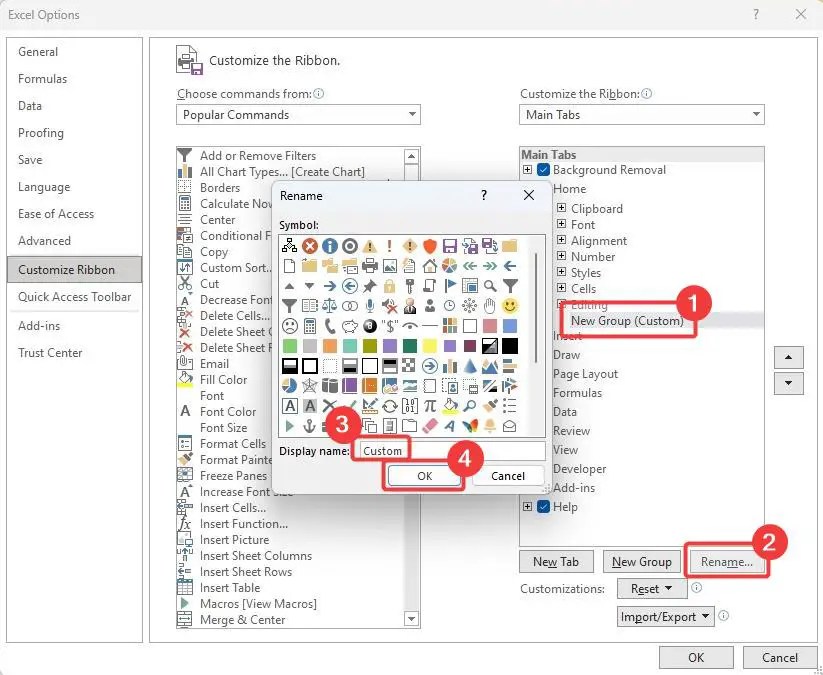
Hakbang 6: Piliin ang’Mga Command na hindi sa Ribbon‘na opsyon mula sa dropdown na’Pumili ng mga command mula sa‘.
Hakbang 7: Tiyaking napili ang bagong likhang grupo, mag-scroll pababa sa kaliwang listahan, at piliin ang opsyong Strikethrough
Hakbang 8: Pindutin ang ang button na Idagdag upang idagdag ang opsyon sa custom na pangkat.
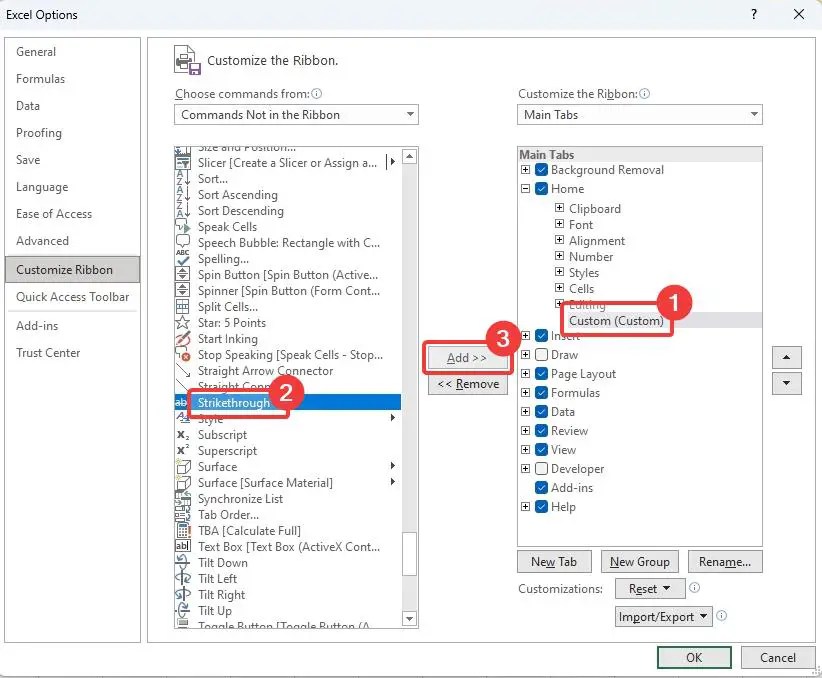
Hakbang 9: Pindutin ang button na OK upang i-save ang mga pagbabago.
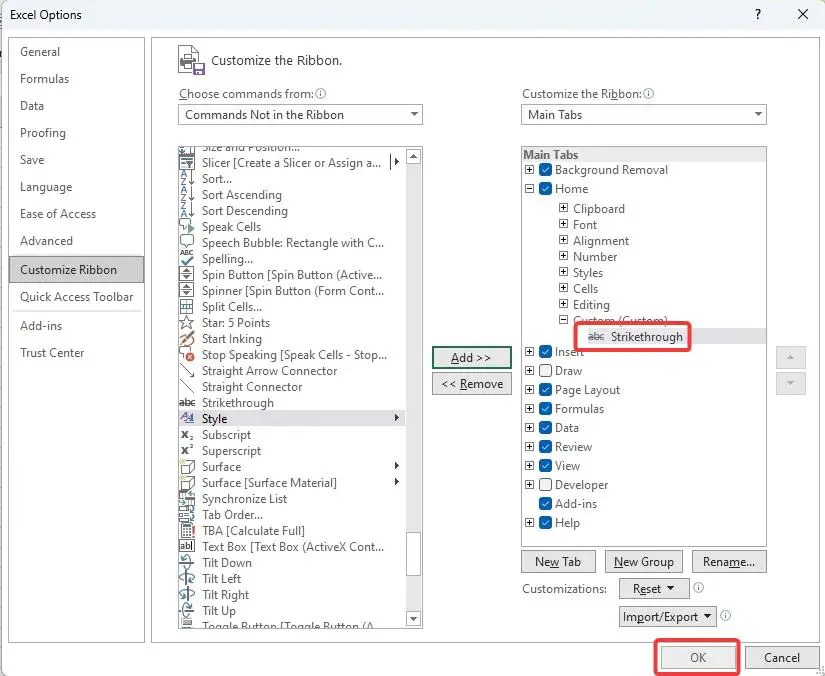
Hakbang 10: Ang strikethrough na opsyon ay idinagdag sa ribbon sa Excel.
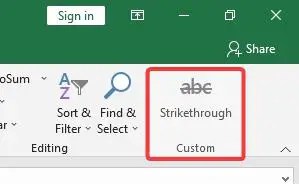
Mula ngayon, maaari kang mag-click sa strikethrough na opsyon upang i-cross out ang isa o higit pang mga cell sa Excel.
Sana ang maliit na tutorial na ito ay nagpakita sa iyo ng mga simpleng paraan upang mag-strikethrough sa Excel.
Kung ikaw ay natigil o nangangailangan ng tulong, magpadala ng email, at susubukan kong tumulong hangga’t maaari.
Higit pang mga tutorial sa Excel: