Maraming dahilan ang maaaring maging responsable ay maaaring humantong sa mga malfunction ng keyboard sa iyong Windows 10 o 11 PC tulad ng mga hardware glitches at software conflicts. Bago mo isaalang-alang ang pagpapalit ng iyong keyboard o gumamit ng magastos na pag-aayos, subukan ang mga paraan ng pag-troubleshoot na ito. Narito ang ilang pag-aayos na susubukan kapag huminto sa paggana ang iyong keyboard sa iyong Windows 10 o 11 na computer.
Talaan ng Nilalaman
1. Magsagawa ng Mga Paunang Inspeksyon
Bago tayo lumipat sa mga teknikal na solusyon para sa pag-aayos ng keyboard, narito ang ilang simpleng solusyon na maaari mong subukan muna:
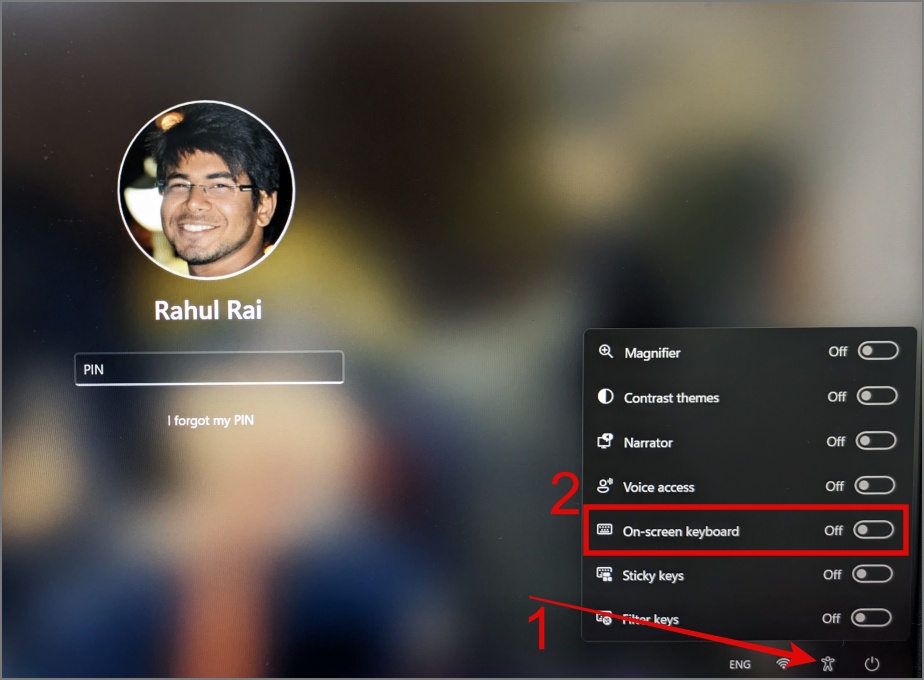 Nasubukan mo na bang i-restart ang iyong computer? Madalas nitong nireresolba ang karamihan ng mga isyu, kabilang ang mga problema sa keyboard. Tiyaking nananatiling malinis ang iyong keyboard, dahil ang alikabok at mga debris ay may potensyal na maging sanhi ng paghinto ng paggana ng mga indibidwal na key o maging ang buong keyboard. Maghanap ng pisikal na pinsala. Kung nasira o nasira ang isang cable o mga susi, malamang na iyon ang dahilan kung bakit biglang tumigil sa paggana ang iyong keyboard. Suriin kung gumagana nang maayos ang USB Port ng iyong PC o laptop. Maaari mo itong subukan sa pamamagitan ng paglipat sa isa pang port. Subukang subukan ang iyong keyboard sa ibang computer. Kung gumagana ito, nangangahulugan iyon na nasa iyong PC ang problema at kung hindi, maaaring patay na ang iyong keyboard, at wala kang ibang alternatibo kundi bumili ng bago. Kung gumagamit ka ng wireless o Bluetooth na keyboard, tiyaking suriin ang takbo ng baterya nito. Minsan, ang pagkakaroon ng mababang enerhiya ay maaaring maging sanhi ng paghinto ng iyong keyboard. Ikonekta muli ang iyong Bluetooth o wireless na keyboard sa iyong PC.
Nasubukan mo na bang i-restart ang iyong computer? Madalas nitong nireresolba ang karamihan ng mga isyu, kabilang ang mga problema sa keyboard. Tiyaking nananatiling malinis ang iyong keyboard, dahil ang alikabok at mga debris ay may potensyal na maging sanhi ng paghinto ng paggana ng mga indibidwal na key o maging ang buong keyboard. Maghanap ng pisikal na pinsala. Kung nasira o nasira ang isang cable o mga susi, malamang na iyon ang dahilan kung bakit biglang tumigil sa paggana ang iyong keyboard. Suriin kung gumagana nang maayos ang USB Port ng iyong PC o laptop. Maaari mo itong subukan sa pamamagitan ng paglipat sa isa pang port. Subukang subukan ang iyong keyboard sa ibang computer. Kung gumagana ito, nangangahulugan iyon na nasa iyong PC ang problema at kung hindi, maaaring patay na ang iyong keyboard, at wala kang ibang alternatibo kundi bumili ng bago. Kung gumagamit ka ng wireless o Bluetooth na keyboard, tiyaking suriin ang takbo ng baterya nito. Minsan, ang pagkakaroon ng mababang enerhiya ay maaaring maging sanhi ng paghinto ng iyong keyboard. Ikonekta muli ang iyong Bluetooth o wireless na keyboard sa iyong PC.
2. Gamitin ang On-Screen Keyboard
Bago mo aktwal na magamit ang alinman sa mga paraan ng pag-troubleshoot, kailangan mo munang mag-log in sa Windows. Kung hindi mo magamit ang keyboard sa screen ng pag-login sa Windows, maaari mong pansamantalang gamitin ang on-screen na keyboard upang mag-sign in sa iyong Windows device, at pagkatapos ay maaari mong subukan ang alinman sa mga pag-aayos na binanggit sa ibaba.
Upang gamitin ang on-screen na keyboard sa screen ng pag-login sa Windows, mag-click sa icon ng tao (Accessibility) sa kanang sulok sa ibaba at paganahin ang toggle na On-screen na keyboard.
Iyon lang. Magagamit mo na ngayon ang iyong mouse upang mag-click sa mga key upang ipasok ang password o PIN, at pagkatapos, maaari mong subukan ang mga solusyon sa ibaba upang malutas ang problema sa keyboard.
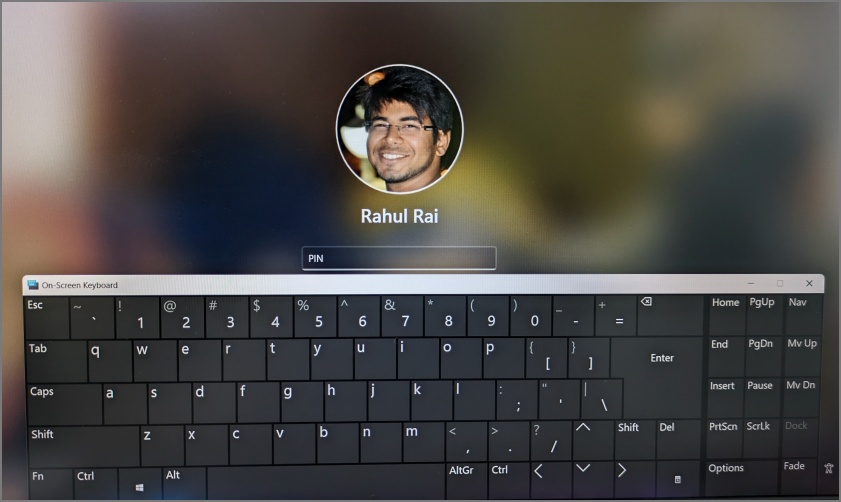
Tip: Matutunan kung paano paganahin at i-customize ang on-screen na keyboard sa Windows
3. I-update o Muling I-install ang Keyboard Driver
Kung kamakailan mong na-update ang iyong Windows, mas malamang na ang isyu ay nasa driver ng keyboard. Samakatuwid, subukang i-update o i-downgrade ang iyong driver upang malutas ang mga isyu sa compatibility sa bagong pag-update ng system.
Upang i-update ang driver ng keyboard, sundin ang mga hakbang sa ibaba:
1. Mag-right-click sa button na Start at pagkatapos ay piliin ang Device Manager.
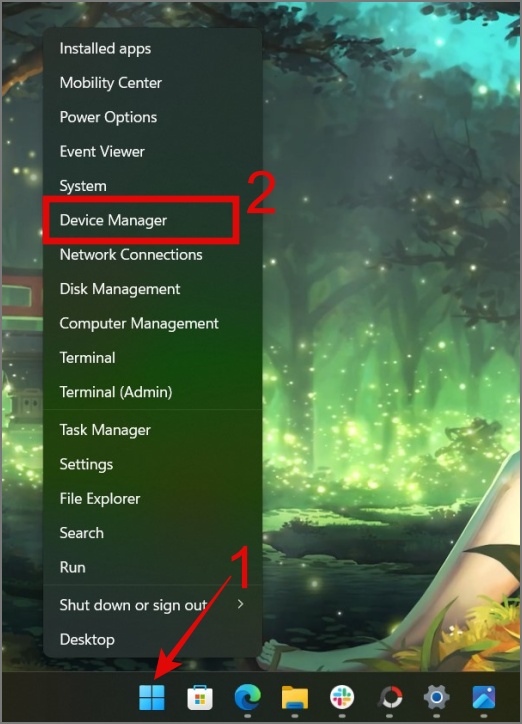
2. Palawakin ang Mga Keyboard seksyon at pagkatapos ay i-right-click sa keyboard device na gusto mong i-update.
3. Piliin ang I-update ang driver opsyon para tingnan ang mga update.
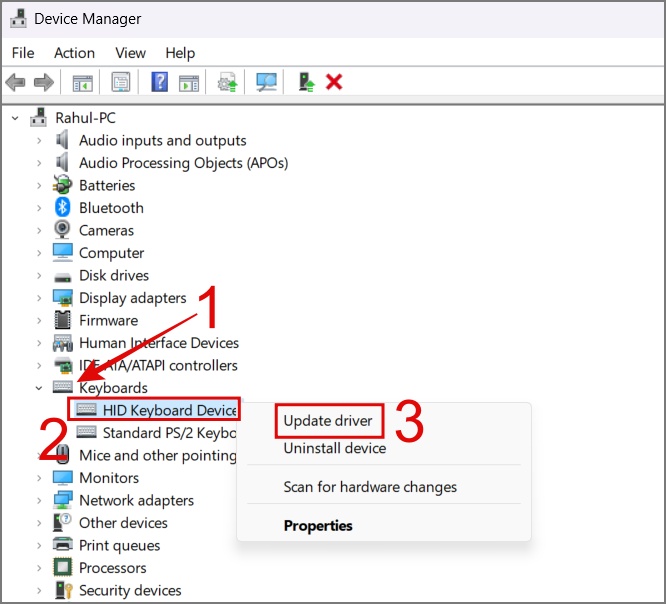
Kung hindi mahanap ng Windows ang mga update, piliin lang ang opsyong I-uninstall ang device at pagkatapos ay i-restart ang iyong PC. Muli nitong i-install ang keyboard driver kapag nag-restart ang iyong PC.
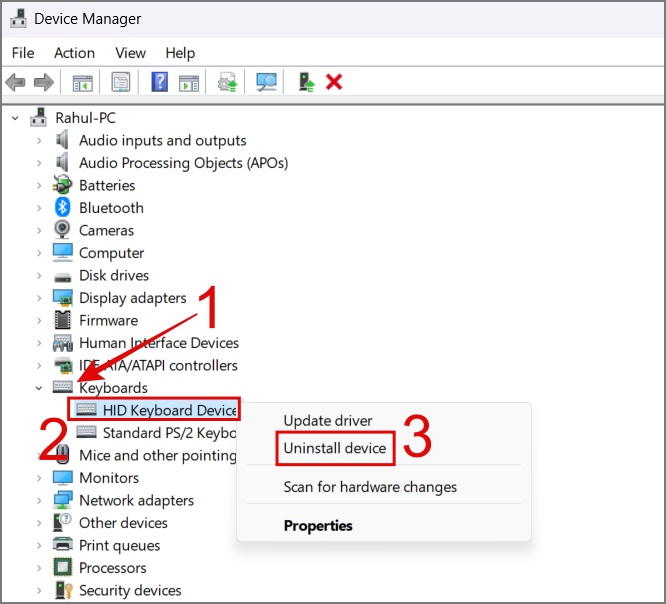
4. Huwag paganahin ang Mabilis na Startup
Ang tampok na Mabilis na Startup sa Windows ay makakatulong sa iyong PC na mag-boot nang mabilis. Gayunpaman, minsan sa panahon ng prosesong ito, maaaring mabigo ang power sa pag-supply sa mga accessory tulad ng keyboard. Kaya siguro maaari mong subukang huwag paganahin ang Mabilis na Startup upang makita kung pinapagana nitong gumana ang iyong keyboard.
1. Buksan ang Control Panel sa iyong computer.
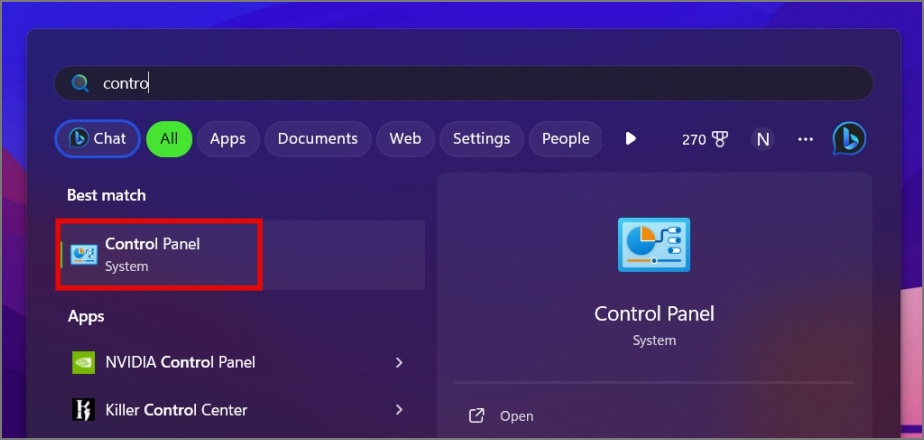
2. Mag-click sa Hardware at Sound mga setting.
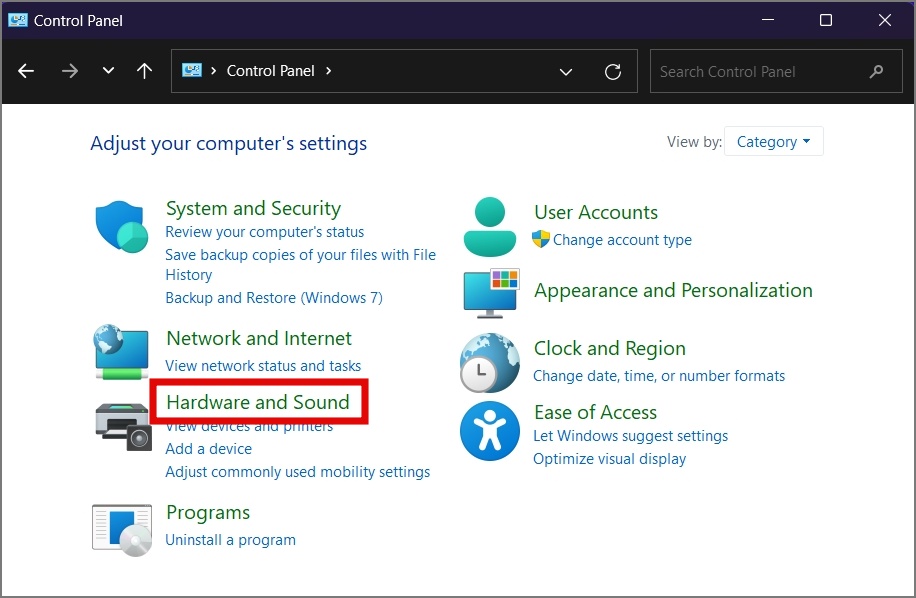
3. Sa ilalim ng Power Options, piliin ang Baguhin kung ano ang ginagawa ng mga power button na opsyon.
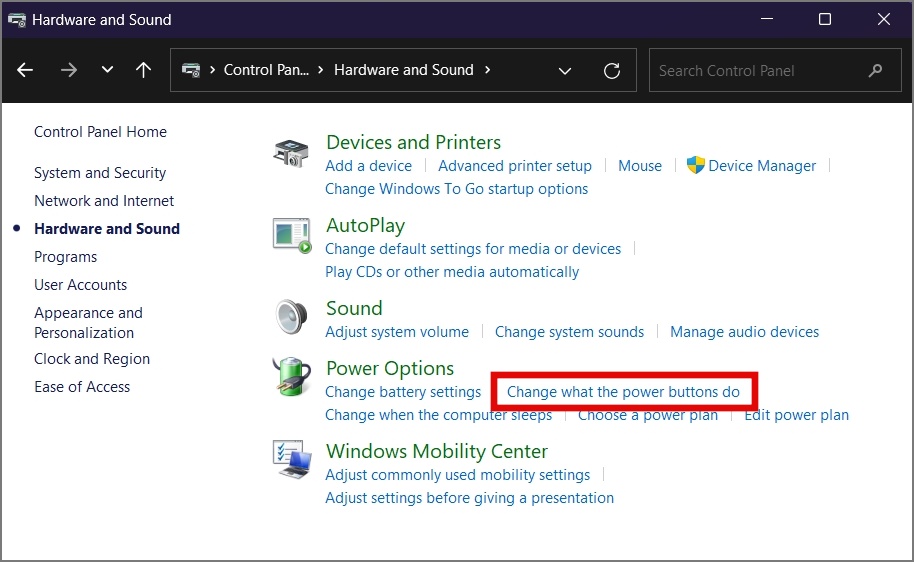
4. Ngayon mag-click sa Baguhin ang mga setting na kasalukuyang hindi magagamit.
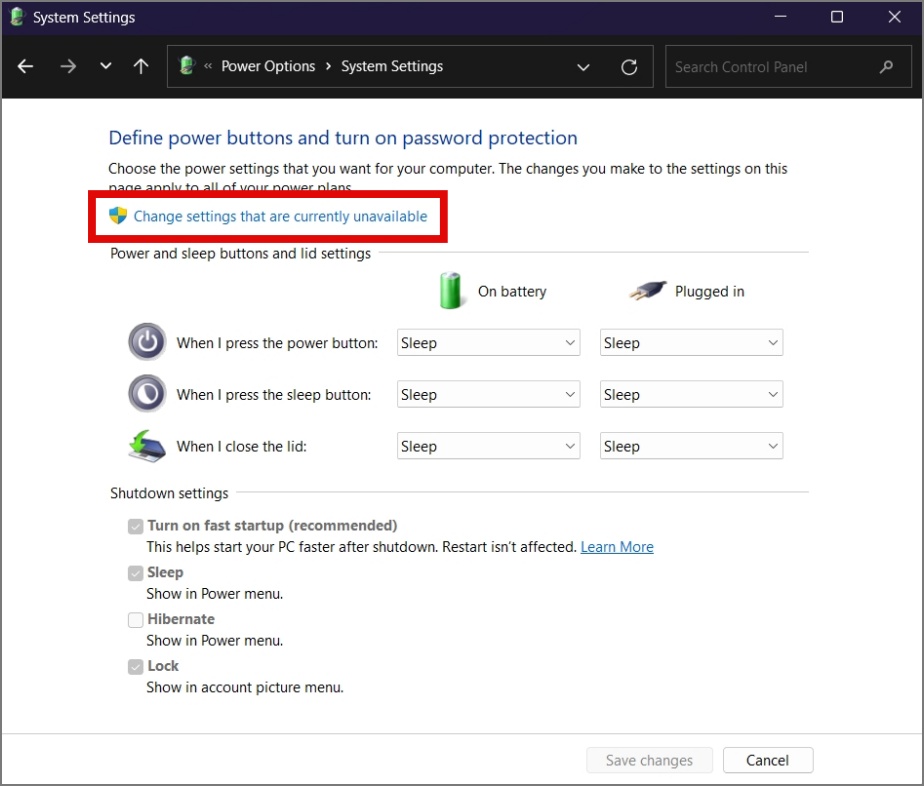
5. Panghuli, alisan ng check ang kahon sa tabi ng I-on ang mabilis na startup na opsyon at pagkatapos ay pindutin ang I-save ang mga pagbabago.
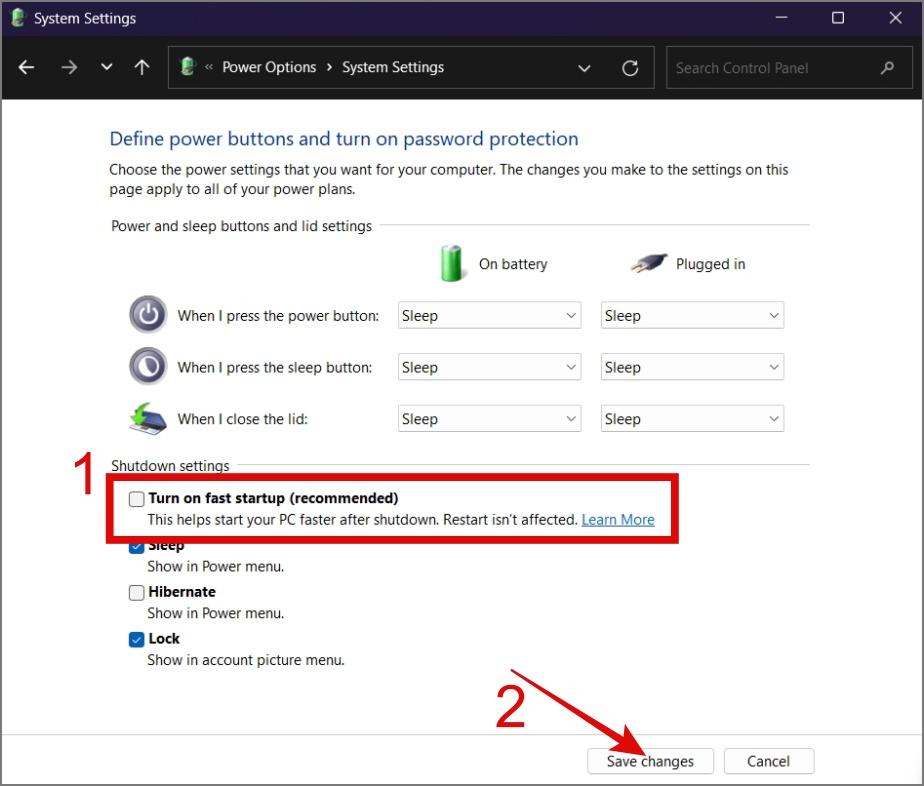
Sana, ayusin nito ang isyu na hindi gumagana ang keyboard sa iyong Windows 11 o 10 na device.
5. Idiskonekta ang Iba Pang Nakakasagabal na Peripheral
Kung mayroon kang ilang wireless na device, tulad ng mga Bluetooth speaker, Wi-Fi router, o cordless na telepono, maaaring makagambala ang mga ito sa iyong wireless na keyboard. Upang matukoy ang may kasalanan, subukang i-off ang mga device na ito isa-isa at tingnan kung ang iyong keyboard ay nagsimulang gumana nang tama. Kung natagpuan ang salarin, maaari kang gumawa ng naaangkop na aksyon.
Tip: Alamin kung paano gamitin ang Windows PC bilang isang router.
6. I-disable ang Filter Keys
Ang Filter Keys ay isang feature ng pagiging naa-access ng Windows na tumutulong na maiwasan ang mga hindi sinasadyang pagpindot sa key o paulit-ulit na keystroke sa pamamagitan ng paggawang kinakailangang pindutin ang mga key nang mas matagal para makapagrehistro ang mga ito. Kung hindi mo sinasadyang na-enable ang feature na ito sa iyong device, malamang na ito ang dahilan kung bakit kakaiba ang kilos ng iyong keyboard.
Upang huwag paganahin ang Mga Filter Key sa iyong Windows, mag-navigate sa Mga Setting > Accessibility > Keyboard at pagkatapos ay i-toggle off ang button sa tabi ng Mga filter key.
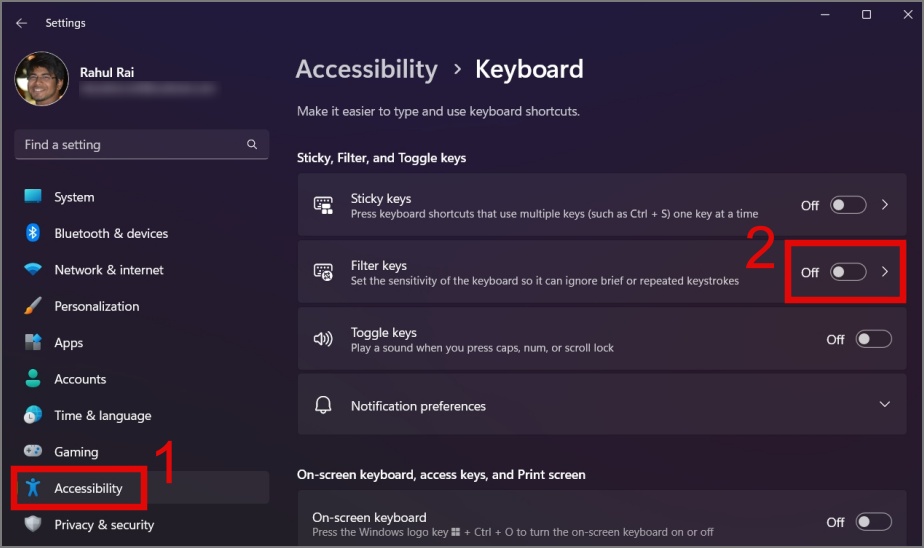
7. Gumawa ng Mga Pagbabago sa Iyong Registry File
Sa panahon ng pananaliksik, nalaman namin na ang paggawa ng mga pagbabago sa PS/2 (i8042prt) registry file ay maaaring malutas ang isyu sa keyboard sa iyong Windows PC. Kung nag-iisip ka kung ano ang PS/2 (i8042prt), isa itong Windows Registry na naglalaman ng mga setting at detalye tungkol sa kung paano nakikipag-ugnayan ang computer sa mga PS/2 na keyboard at mouse.
Narito kung paano gumagana ang mga bagay:
1. Pumunta sa Mga Setting > Accessibility > Keyboard at paganahin ang On-screen na keyboard.
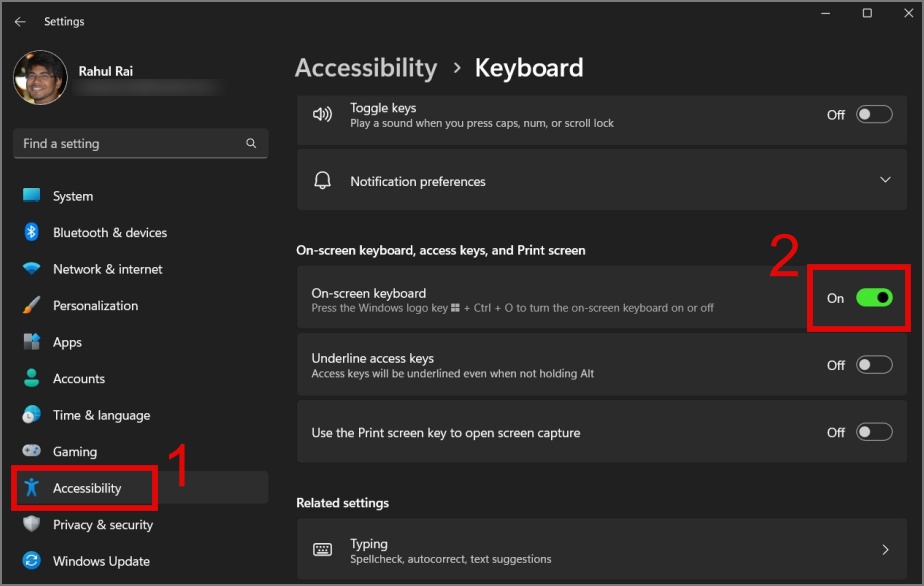
2. Susunod, pindutin ang Windows Key + R upang ilunsad ang Run dialog, pagkatapos ay i-type ang “regedit” at i-click ang
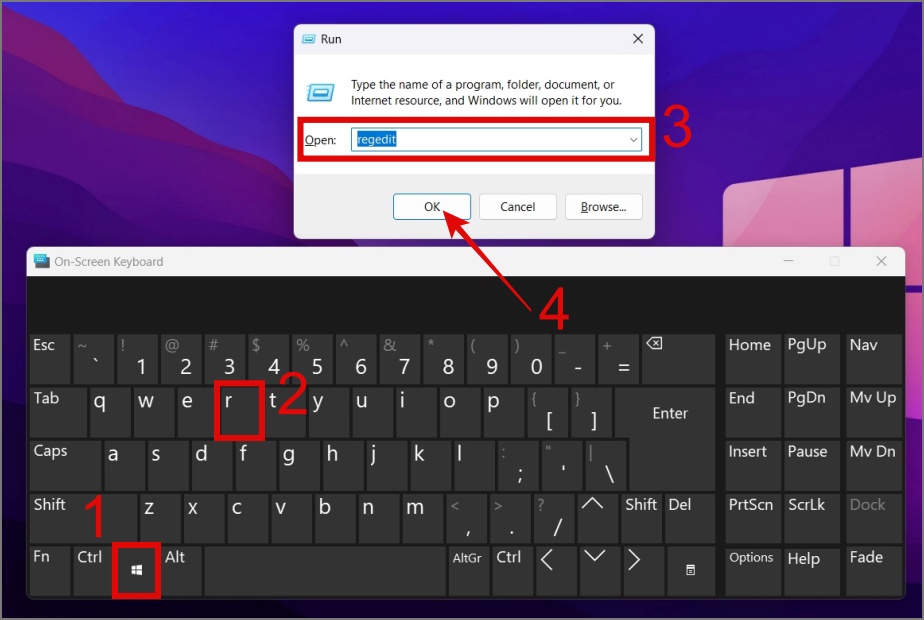
3. Mag-navigate sa sumusunod na landas at pagkatapos ay buksan ang registry key na pinangalanang Start (Sa loob ng i8042prt folder).
Computer \HKEY_LOCAL_MACHINE\SYSTEM\CurrentControlSet\Services\i8042prt 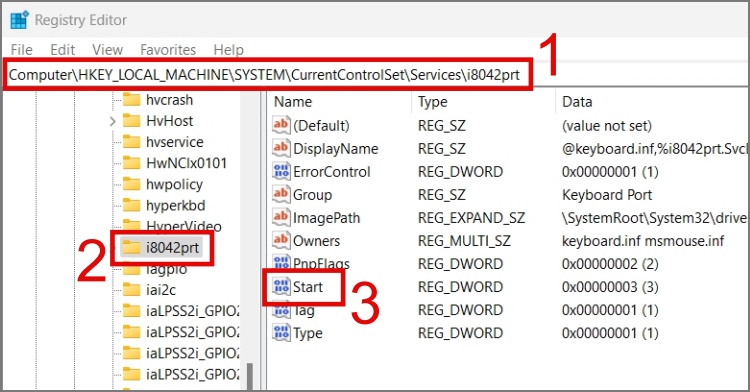
4. Baguhin ang Value data sa 1 at i-click ang OK. Pagkatapos nito, i-restart ang iyong computer at tingnan kung nagsimula nang gumana muli ang iyong keyboard.
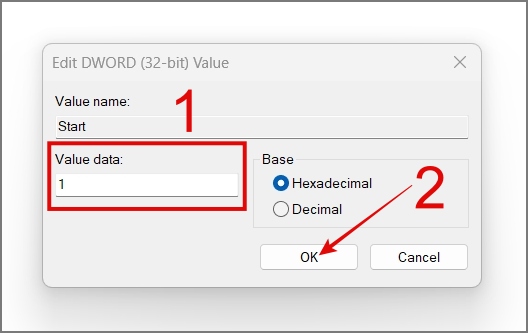
8. Suriin ang Power Management Setting
Sa Windows, mayroong opsyon na nagbibigay-daan sa ilang partikular na hardware device na awtomatikong mag-off kapag hindi ginagamit ang mga ito, na nakakatulong na makatipid ng kuryente. Upang matiyak na hindi pinagana ang opsyong ito para sa iyong keyboard, sundin ang gabay sa ibaba:
1. Mag-right-click sa button na Start at piliin ang Device Manager.
2. Pumunta sa seksyong Mga Keyboard, i-right click sa keyboard device strong>, at piliin ang Properties.
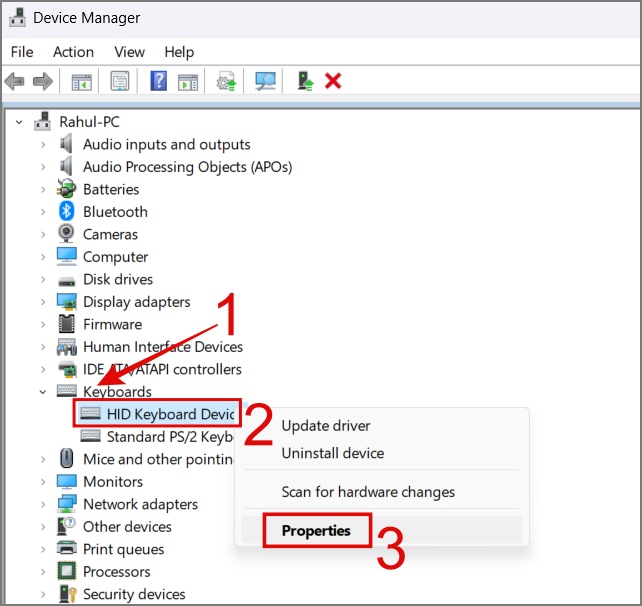
3. Tiyaking ang kahon sa tabi ng “Pahintulutan ang computer na i-off ang device na ito to save power” na opsyon ay uncheck.
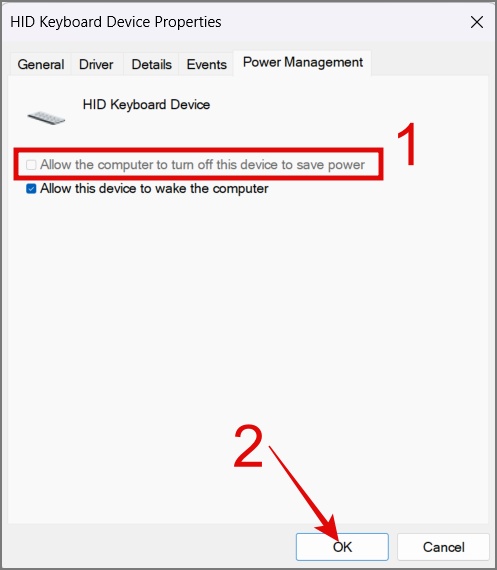
9. Patakbuhin ang Keyboard Troubleshooter
Isa pang mahusay Ang paraan upang ayusin ang isyu sa keyboard ay sa pamamagitan ng paggamit ng tampok na pag-troubleshoot ng keyboard sa Windows. Sa karamihan ng mga kaso, ang pagpapatakbo lang ng troubleshooter na ito ay malulutas ang mga karaniwang problema sa keyboard. Narito kung paano patakbuhin ang troubleshooter:
1. Mag-navigate sa Update at Security > Troubleshoot > Karagdagang troubleshooter.
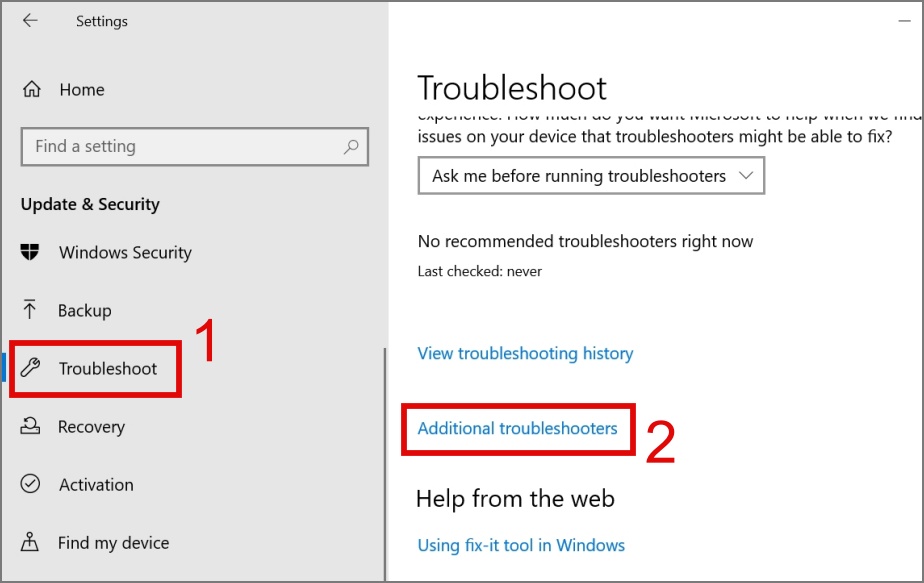
2. Piliin ang Keyboard na opsyon at pindutin ang Patakbuhin ang troubleshooter na button.
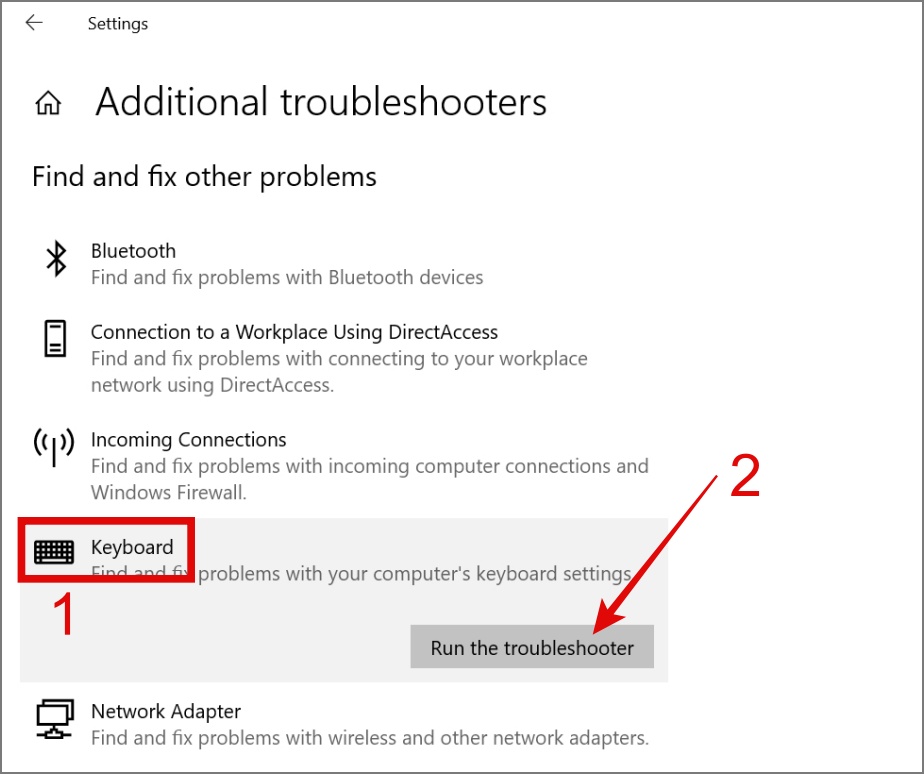
Pagkatapos, sisimulan nito ang proseso ng pag-troubleshoot. Kung matukoy ng Windows ang anumang mga isyu sa iyong keyboard, aayusin nito ang mga ito para sa iyo.
Tandaan 1: Sa mga naunang bersyon ng Windows 11, dati ay may opsyon para sa pag-troubleshoot din sa keyboard. Gayunpaman, ito ay inalis sa bersyon ng Windows 11 22H2. Kung gumagamit ka ng mas lumang bersyon ng Windows 11, mag-navigate sa Mga Setting > System > Troubleshoot > Iba pang troubleshooter.
Tandaan 2: Kung ang troubleshooter hindi gumagana sa iyong Windows, subukan ang mga pag-aayos na ito.
10. Mag-scan para sa Malware
Kung apektado ng malware ang iyong PC, malamang na iyon ang dahilan kung bakit ka nahaharap sa mga isyu sa keyboard. Ang ilang mga virus ay maaaring makagambala sa parehong software at hardware, kabilang ang iyong keyboard. Inirerekomenda namin ang paggamit ng maaasahang anti-malware software o built-in na antivirus ng Windows para sa proteksyon.
1. Ilunsad ang Windows Search (Windows Key + S) at hanapin ang Windows Security app.
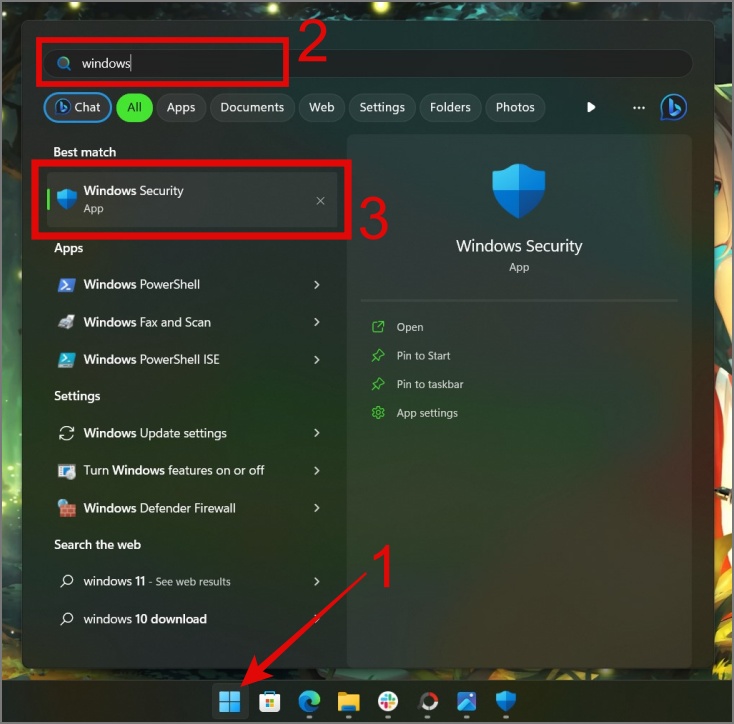
2. Buksan ang app, lumipat sa seksyong Proteksyon sa Virus at pagbabanta, at pagkatapos ay i-click ang Mga opsyon sa pag-scan.
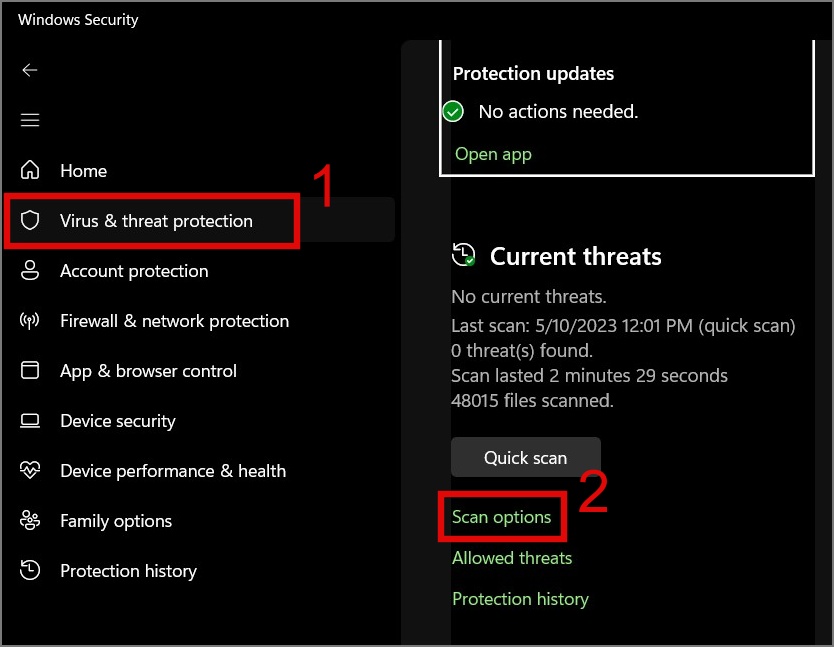
3. Piliin ang Buong pag-scan strong> na opsyon at pagkatapos ay i-click ang button na I-scan ngayon.
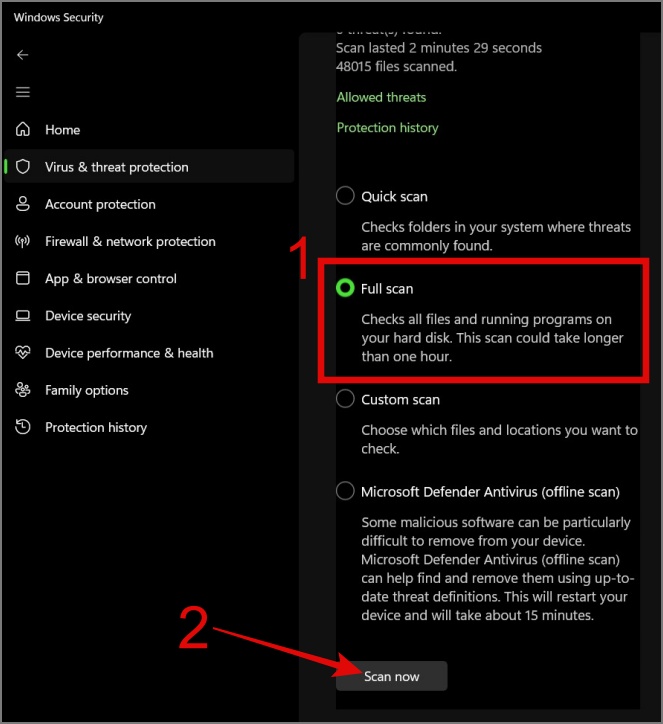
11. Patakbuhin ang SFC Scan
Kung may nawawala o sira na mga file sa iyong Windows operating system na nakakaapekto sa pagpapagana ng iyong keyboard, maaari mong subukang magpatakbo ng SFC (System File Checker) scan. Makakatulong ito sa iyong ayusin o palitan ang mga file na ito upang mapanatiling maayos ang pagtakbo ng iyong computer.
Upang gawin iyon, buksan lang ang Command Prompt (Admin), pagkatapos ay ilagay ang command na “sfc/scannow” at pindutin ang Enter key.
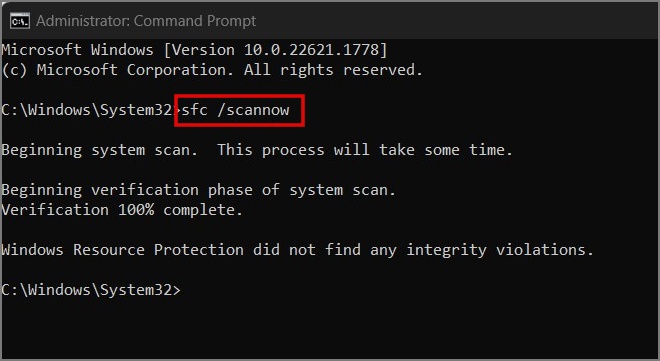
Tip: Maaari mong gamitin ang on-screen na keyboard upang i-type ang command at Windows Search upang mahanap ang Command Prompt.
Iyon na! Sisimulan nitong i-scan ang iyong computer para sa mga error at awtomatikong aayusin ang mga ito kung may natukoy.
12. I-update o Ibalik ang Mga Update sa Windows
Ito ay posible na ang ilang mga file ng system ay maaaring sira o nawawala, o maaaring may ilang mga bug na hindi maaayos gamit ang pamamaraang SFC. Kung ganoon, maaari mong subukang i-update ang Windows upang makita kung naresolba nito ang isyu sa keyboard.
Sa kabilang banda, kung huminto sa paggana ang iyong keyboard pagkatapos mag-update sa mas bagong build ng Windows, maaari kang bumalik sa dating build. Upang gawin iyon, pumunta lang sa Mga Setting (Windows Key + I) > System > Pagbawi at pagkatapos ay i-click ang button na Bumalik. Pagkatapos nito, maaari mong sundin ang mga tagubilin sa screen.
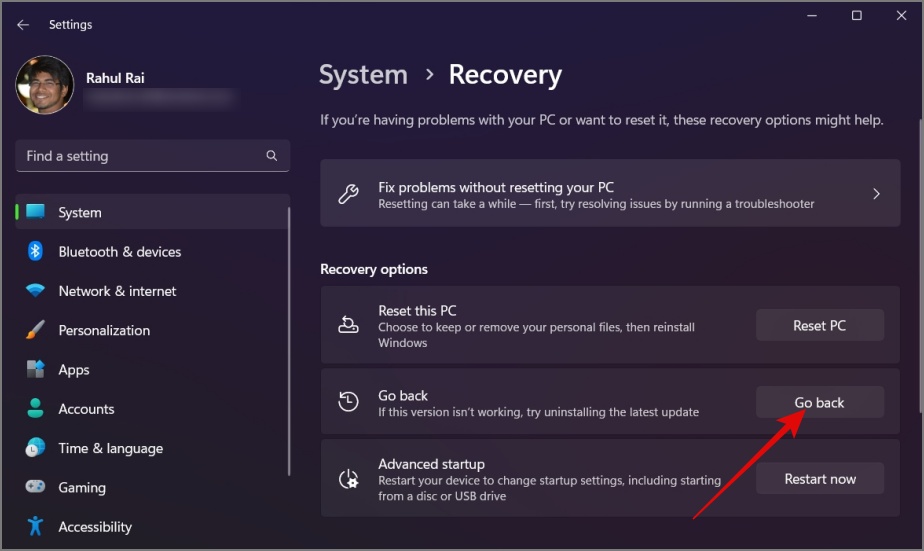
Tip: Alamin kung paano alamin ang iyong build at bersyon ng Windows
Gusto rin naming ituro na kung ikaw ay nasa isang Windows Insider program, ipinapayong lumipat sa stable na bersyon ng Windows. Ang mga insider program ay kadalasang nagsasangkot ng pagsubok sa mga bago at potensyal na hindi matatag na feature, na maaaring humantong sa mga hindi inaasahang isyu, gaya ng hindi gumagana ang keyboard.
13. I-install muli ang Windows
Kung gumagana nang perpekto ang iyong keyboard sa ibang mga computer at wala sa mga solusyon sa itaas ang gumana para sa iyo, wala kang ibang pagpipilian kundi muling i-install ang Windows sa iyong PC o laptop. Maaari kang sumangguni sa gabay na ito kung paano muling i-install ang Windows.
Pagbabalik sa Keyboard Mula sa Bakasyon
Maaari itong maging isang istorbo kapag gusto mong gamitin ang iyong computer ngunit hindi mo magawa dahil isa magandang umaga, nagpasya ang iyong keyboard na magbakasyon nang mahabang panahon. Hindi lamang nito pinapakialaman ang iyong pagiging produktibo ngunit nag-iiwan din sa iyong pakiramdam na medyo bigo at walang magawa. Inaasahan namin na ang gabay sa itaas ay nagbigay ng kaunting ginhawa sa iyo at posibleng naayos ang isyu sa hindi gumagana ng keyboard sa iyong Windows PC.
Nga pala, alam mo bang magagamit mo rin ang iyong telepono bilang keyboard para sa iyong Windows PC? Maaari itong pansamantalang makapagbigay sa iyo ng kaunting ginhawa at makakatulong sa iyong magsagawa ng mga pangunahing gawain sa iyong computer.
Gayundin, hindi ba gumagana ang iyong keyboard pagkatapos ng sleep mode sa Windows? Narito ang 7 paraan para ayusin ito.