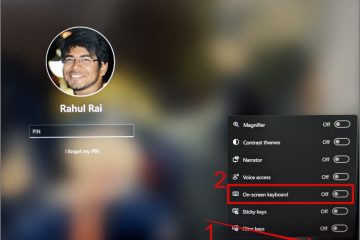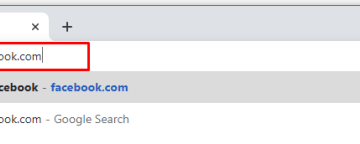Sa Windows 11, ang Microsoft Paint app ay may kasama na ngayong suporta para sa mga layer, at sa gabay na ito, matututunan mo kung paano gamitin ang feature.
Simula sa bersyon 11.2308.18.0, maaari kang magdagdag, mag-alis, at mamahala ng mga layer sa canvas ng isang image file. Ang mga layer ay tumutukoy sa kakayahang mag-stack ng maraming larawan, text, at graphics sa ibabaw ng isa’t isa, na maaari mong manipulahin nang isa-isa.
Karaniwan, makikita mo lamang ang mga layer ng mas kumplikadong software, tulad ng Photoshop at Gimp, ngunit pinapabuti ng Microsoft ang Paint app nito upang gawin itong mas kapaki-pakinabang. Sa isang nakaraang update, idinagdag pa ng kumpanya ang kakayahang mag-alis ng mga larawan sa background sa isang pag-click.
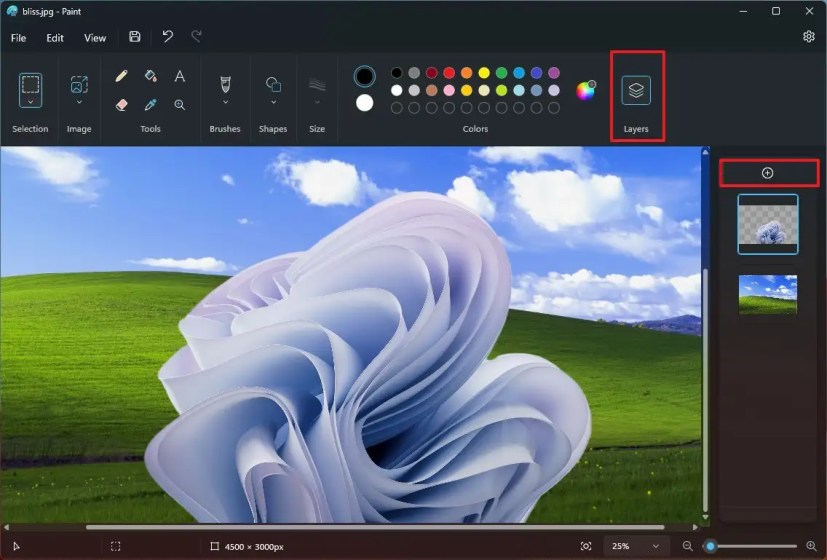
Ituturo sa iyo ng gabay na ito ang mga hakbang sa paggamit ng mga layer sa Microsoft Paint app para sa Windows 11.
Paano gumamit ng mga layer sa Microsoft Paint
Upang gumamit ng mga layer para sa mga larawan sa Paint, gamitin ang mga ito hakbang:
Buksan ang Paint sa Windows 11.
@media only screen at (min-width: 0px) at (min-height: 0px) { div[id ^=”bsa-zone_1659356505923-0_123456″] { min-width: 300px; min-taas: 250px; } } @media only screen at (min-width: 640px) at (min-height: 0px) { div[id^=”bsa-zone_1659356505923-0_123456″] { min-width: 300px; min-taas: 250px; } }
I-click ang button na Mga Layer sa command bar.
I-click ang button na Plus (+) (Ctrl + Shift + N) upang lumikha ng bagong layer.
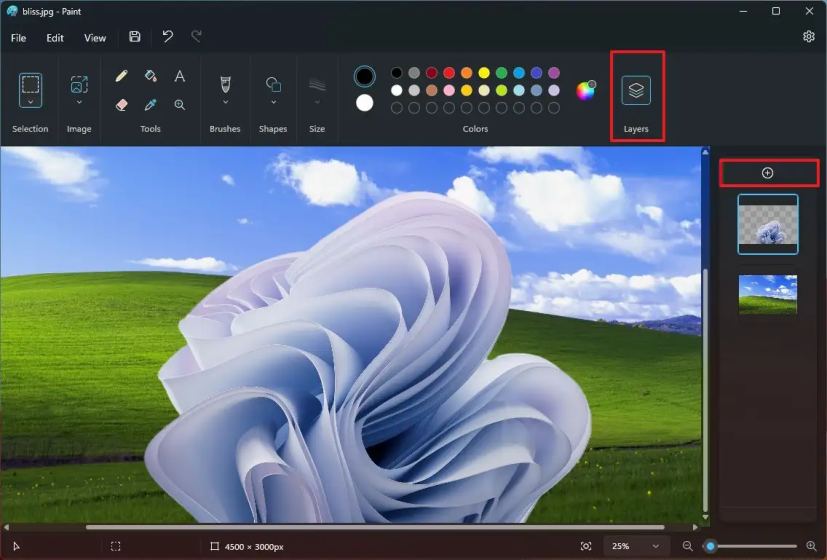
Maglagay ng larawan o gumawa ng hugis gamit ang mga tool na available sa Paint.
Mabilis na tala: Kapag nagpasok ka ng mga bagong elemento sa canvas, ilalapat ang mga ito sa bagong layer.
(Opsyonal) I-right-click ang layer at piliin ang “Tanggalin ang layer” opsyong alisin ito sa file.
I-drag ang mga layer upang baguhin ang kanilang pagkakasunod-sunod at magdala ng isang layer pasulong o paatras.
I-right-click ang layer mula sa kanang pane at piliin ang “Duplicate na layer” upang lumikha ng isa pang instance ng parehong elemento.
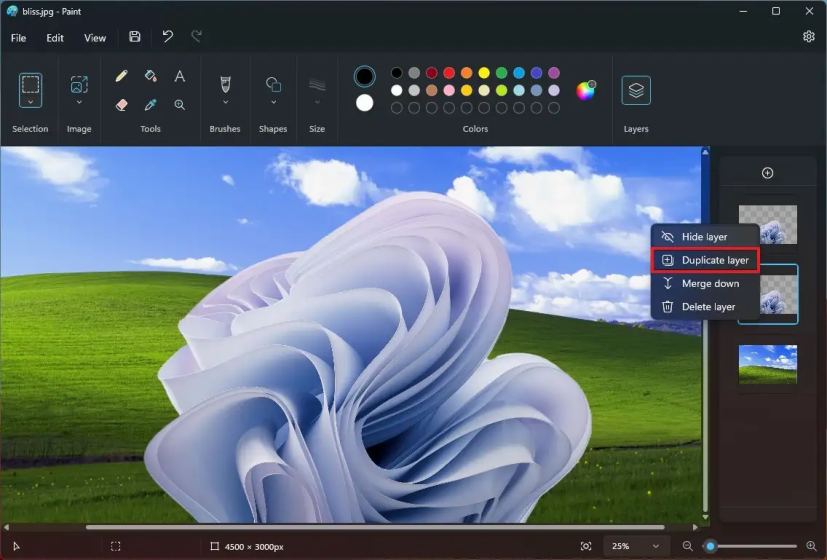
Tama-i-click ang layer at piliin ang “Itago ang layer” upang gumana sa isa pang layer.
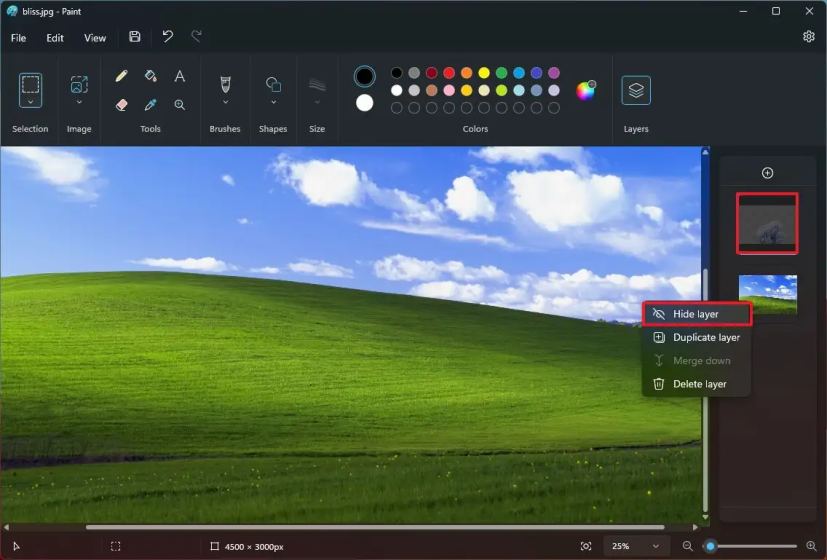
I-right-click ang layer at piliin ang “Pagsamahin pababa” na opsyon upang pagsamahin ang layer sa layer na nasa ibaba nito.
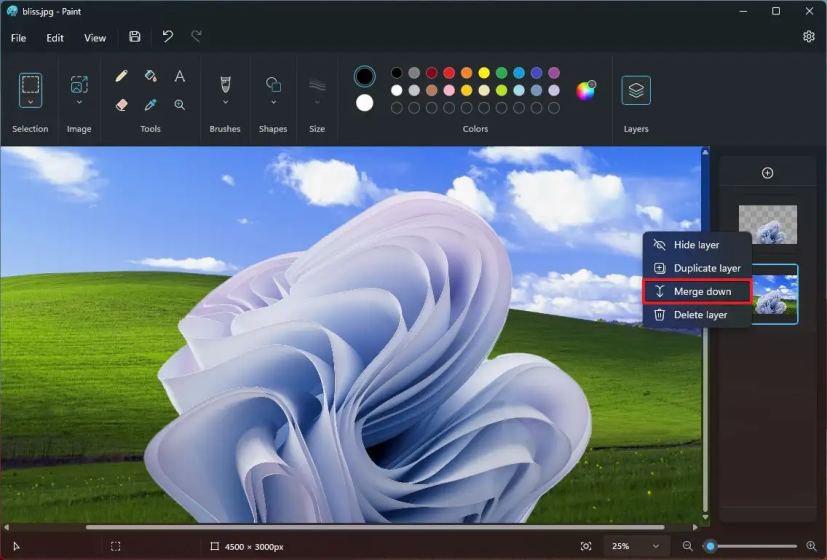
I-click ang I-save button.
Kapag nakumpleto mo na ang mga hakbang, mase-save ang mga layer sa isang larawan.
Ang bersyon ng Paint 11.2308.18.0 ay nagpapakilala rin ng suporta upang buksan at i-save ang transparent na”.png,”na nangangahulugang maaari kang mag-import ng mga larawang may mga transparent na background sa mga layer at mag-save ng isang transparent na larawan na may puting background. Mapapansin mong may transparent na background ang isang imahe dahil sa pattern ng checkerboard sa canvas.
@media only screen at (min-width: 0px) at (min-height: 0px) { div[id^=”bsa-zone_1659356403005-2_123456″] { min-width: 300px; min-taas: 250px; } } @media only screen at (min-width: 640px) at (min-height: 0px) { div[id^=”bsa-zone_1659356403005-2_123456″] { min-width: 300px; min-taas: 250px; } }