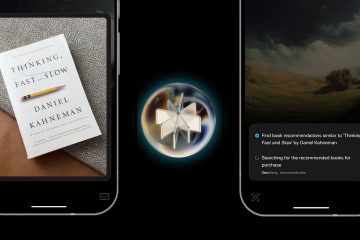Ipinapaliwanag ng artikulong ito kung paano i-redact ang sensitibong impormasyon sa mga screenshot gamit ang Snipping Tool sa Windows 11.
Ang Snipping Tool ay isang built-in na tool sa screenshot sa Windows na nagbibigay-daan sa iyong kumuha ng mga screenshot ng anumang bahagi ng iyong screen, kabilang ang mga full-screen na pagkuha, mga indibidwal na window, o mga lugar ng pag-capture na tinukoy ng user.
Simula sa bersyon 11.2308.33.0, nagdagdag ang Microsoft ng Text Actions strong> feature na nagbibigay-daan sa mga user na gamitin ang Snipping Tool app para makita at kunin ang Text mula sa mga nakunan na screenshot at i-redact ang sensitibong impormasyon sa mga screenshot bago ibahagi.
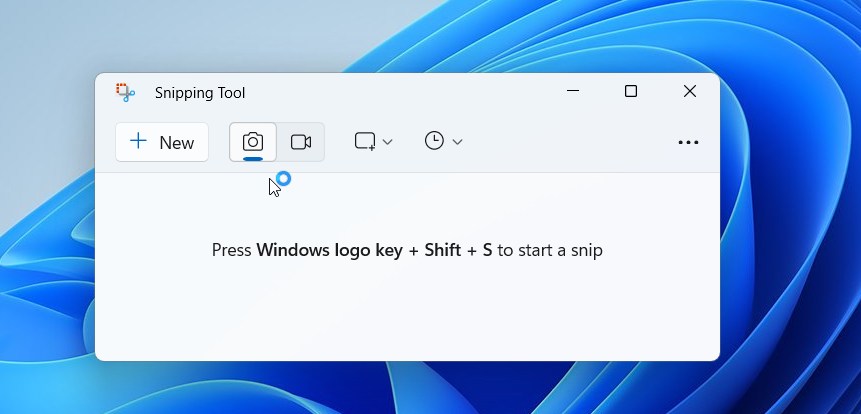
Paggamit ng Mabilis I-redact ang feature, maaari mong awtomatikong itago ang mga email at numero ng telepono o pumili ng anumang text at piliin ang Redact Text mula sa right-click na menu upang itago ang Text.
Ang pag-redact ng impormasyon sa Snipping Tool ay makakatulong sa iyong protektahan ang sensitibo o kumpidensyal impormasyon bago ibahagi ang screenshot sa iba. Sa pamamagitan ng pagtatago o pagtatakip ng impormasyon gaya ng mga email o numero ng telepono, mapipigilan mo ang hindi awtorisadong pag-access o paggamit ng naturang impormasyon ng iba na maaaring tumingin sa screenshot.
Maaari itong maging partikular na mahalaga kapag kailangan mong magbahagi ng mga screenshot sa mga kasamahan, kliyente, o iba pang partido ngunit gustong matiyak na mananatiling kumpidensyal ang ilang partikular na impormasyon.
I-redact ang sensitibong impormasyon sa mga screenshot gamit ang Snipping Tool
Gaya ng nabanggit, hinahayaan ka ng bagong Snipping Tool na mag-redact sensitibong impormasyon sa mga screenshot bago ibahagi. Mayroon din itong feature na Quick Redact na awtomatikong nagtatago ng mga email at numero ng telepono, o pumili ng anumang text at Redact Text mula sa right-click na menu upang itago ang Text.
Narito kung paano ito gamitin.
Una, buksan ang Snipping Tool app. Pagkatapos, kumuha ng screenshot ng larawang gusto mong i-extract ang Text nito.
Gamit ang nakunan na larawan, i-click ang Text Actions button sa toolbar upang ipakita ang lahat ng mapipiling Text sa nakunan larawan ng screenshot.
Upang mabilis na maitago ang sensitibong impormasyon tulad ng email at mga numero ng telepono sa isang screenshot, i-click ang “Mabilis na redact“na button sa toolbar.
Pagkatapos ay piliin ang Mga email address at Mga numero ng telepono.
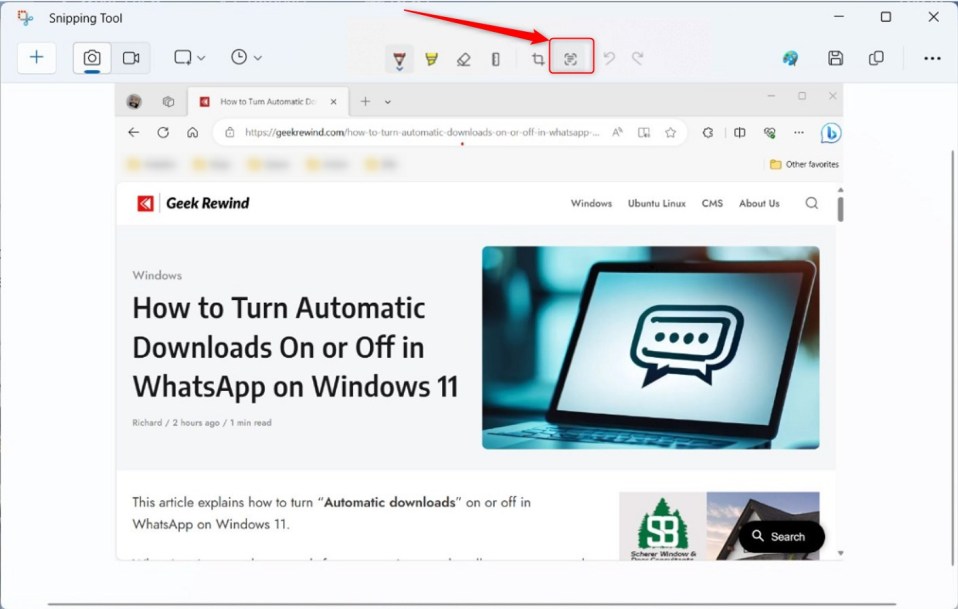
Upang i-redact ang Text, piliin at i-highlight ang Text na gusto mong i-redact. Mag-right click sa napiling lugar at i-click ang “I-redact ang text“o CTRL + R keyboard shortcut.
I-click ang I-undo ( CTRL + Z ) na button upang i-undo ang huling pagkilos.
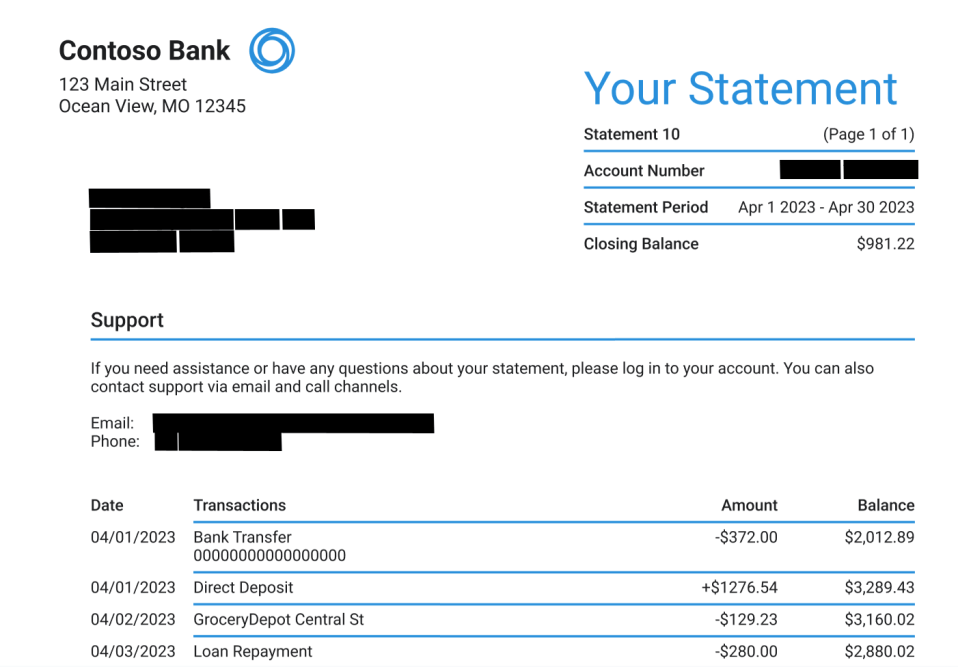
Kapag tapos ka na, i-save o ibahagi ang nakunan na larawan sa sinuman.
Dapat gawin iyon!
Sanggunian:
Konklusyon:
Ipinakita sa iyo ng post na ito kung paano i-redact ang text sa isang larawang nakunan gamit ang Snipping Tool sa Windows 11. Kung makakita ka ng anumang mga error sa itaas o mayroon kang may idaragdag, mangyaring gamitin ang form ng mga komento sa ibaba.