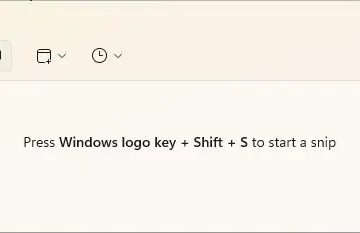System Restore ay humigit-kumulang 20-45 minuto bago makumpleto. Ngunit kung ito ay natigil sa parehong porsyento o yugto kahit na pagkatapos ng 2 oras o higit pa, ito ay nagpapahiwatig ng problema sa restore point o sa iyong mga system file.
Ang problemang ito ay madalas na nangyayari dahil sa mga salungatan sa iyong mga serbisyo o software o kapag ang iyong mga boot file ay nagulo. Ngunit maaari rin itong mangyari kung ang iyong mga system file, mga bahagi ng disk, o maging ang iyong restore point ay nasira.
Upang malutas ang isang natigil na system restore, isagawa ito mula sa Windows Recovery Environment. Maaari mo ring subukan ang isa pang restore point o patakbuhin ang Startup Repair. Ngunit may iba pang mga bagay na maaaring kailanganin mong subukan sa ilang mga kaso.
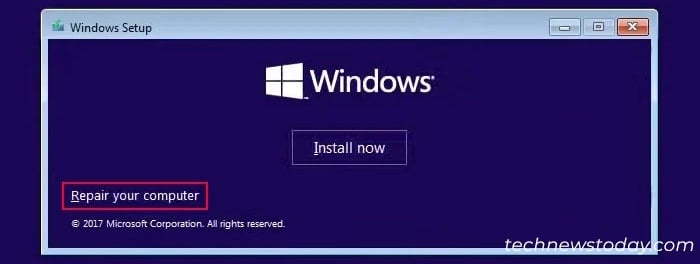
Sa artikulong ito, susuriin ko nang detalyado ang lahat ng solusyong ito.
Patakbuhin ang System Restore mula sa Advanced Startup
Kung nagpapatakbo ka ng System Restore mula sa sa loob ng iyong account, maaaring nakakasagabal sa proseso ang isang hindi tugmang software o serbisyo.
Sa ganitong mga kaso, patakbuhin ito mula sa Advanced Startup upang maiwasan ang anumang mga salungatan. Ang pinakamahusay na paraan upang gawin ito ay sa pamamagitan ng Recovery o Windows Installation Drive. Para diyan,
I-access ang Windows Recovery Environment. Mag-boot gamit ang drive na ito, at kapag nakarating ka na sa screen ng Pag-install, piliin ang Ayusin ang iyong computer.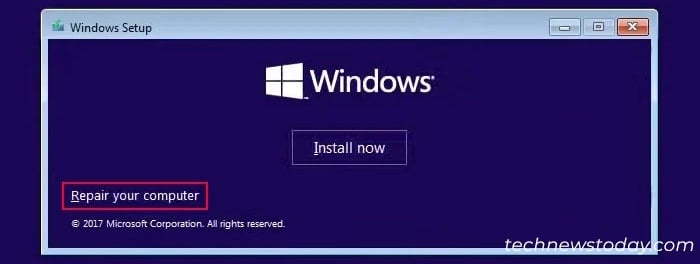 Pumunta sa Troubleshoot at piliin ang Mga Advanced na Opsyon.
Pumunta sa Troubleshoot at piliin ang Mga Advanced na Opsyon. 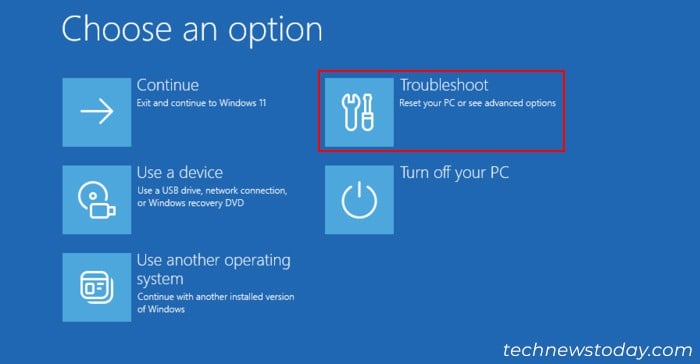
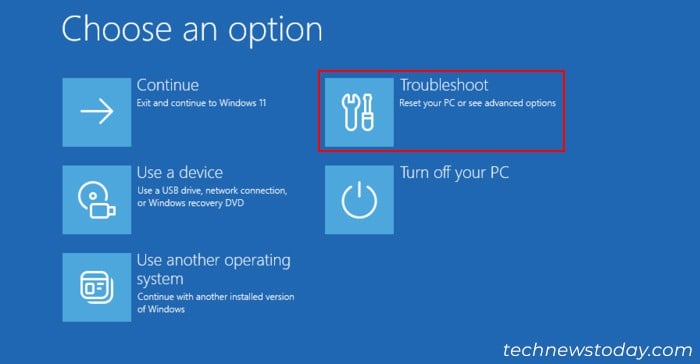 Piliin ang System Restore. Piliin ang naaangkop na restore point at sundin ang mga tagubilin sa screen.
Piliin ang System Restore. Piliin ang naaangkop na restore point at sundin ang mga tagubilin sa screen.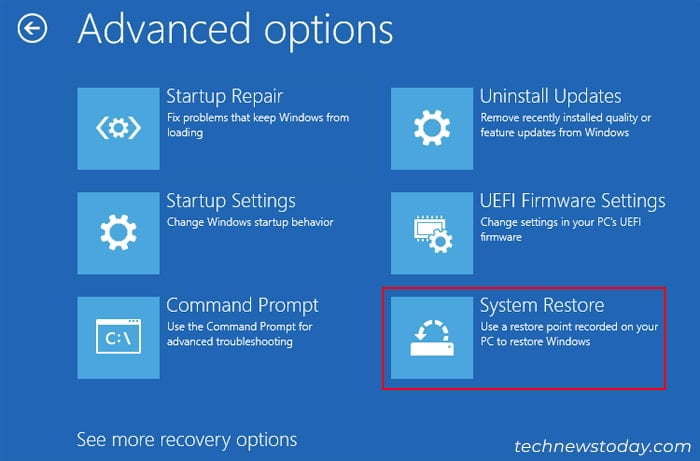
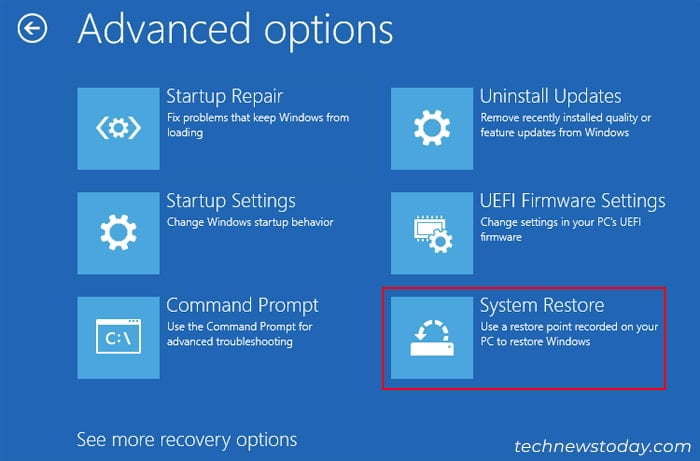
Patakbuhin ang System Restore sa Safe Mode
Maaari mo ring subukang patakbuhin ang System Restore sa safe mode upang maiwasan ang anumang panlabas na interference. Upang gawin ito,
Sa Advanced na Startup mga opsyon, pumunta sa Troubleshoot > Advanced na Opsyon. Piliin ang Mga Setting ng Startup at pagkatapos ay I-restart.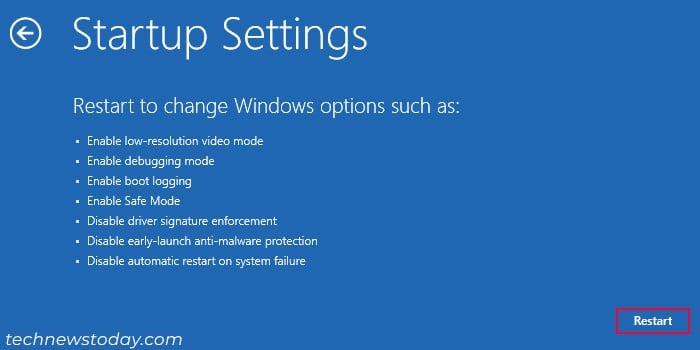
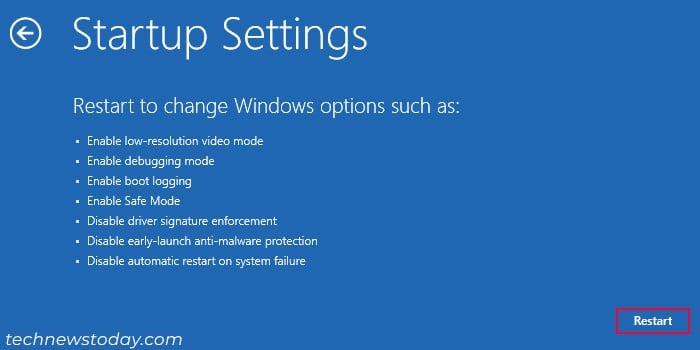 Pagkatapos mag-restart, pindutin ang 6 o F6 upang Paganahin ang Safe Mode gamit ang Command Prompt.
Pagkatapos mag-restart, pindutin ang 6 o F6 upang Paganahin ang Safe Mode gamit ang Command Prompt.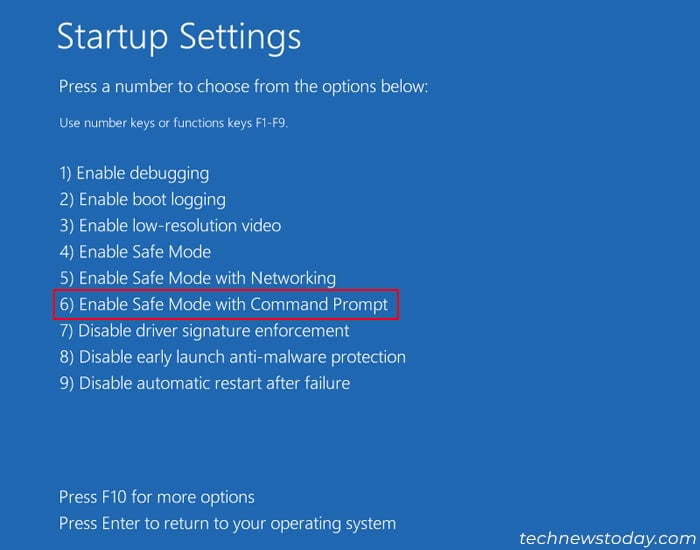
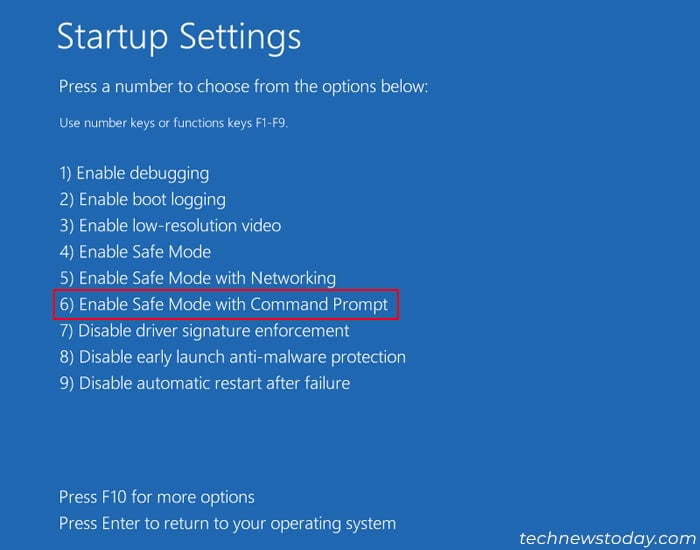 Pagkatapos mag-boot, sa Command Prompt, ilagay ang rstrui upang simulan ang System Restore.
Pagkatapos mag-boot, sa Command Prompt, ilagay ang rstrui upang simulan ang System Restore.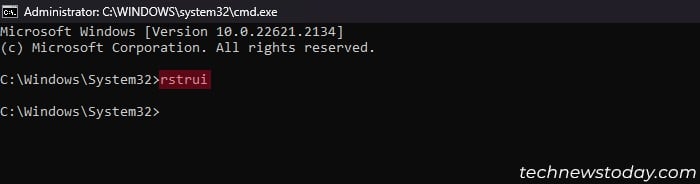
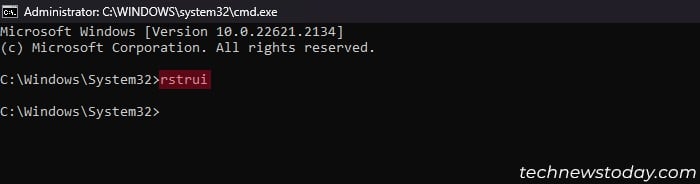 Sundin ang mga tagubilin sa screen.
Sundin ang mga tagubilin sa screen.
Subukan ang Isa pang Restore Point
Posible ring naging corrupt ang restore point na ginagamit mo. Kung may available na iba pang restore point, subukan na lang ang mga iyon.
Pagkatapos simulan ang System Restore utility,
Piliin ang Susunod at paganahin ang Magpakita ng higit pang mga restore point.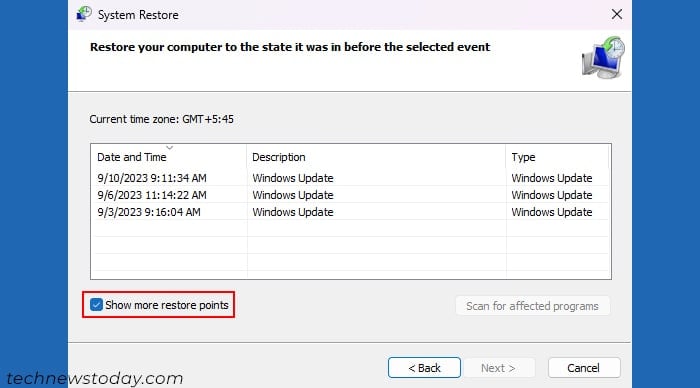
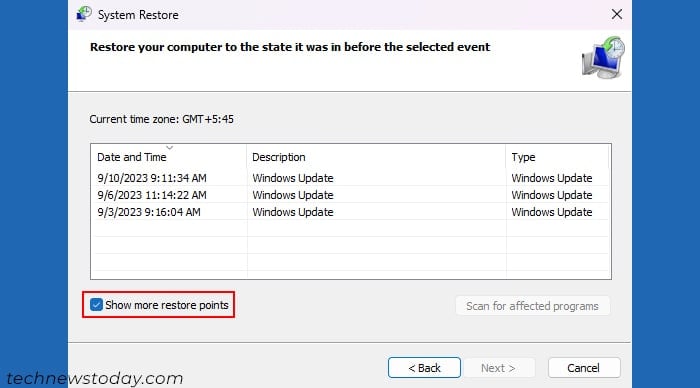 Piliin ang restore point mula sa ibang petsa, pindutin Susunod, at sundin ang mga tagubilin sa screen.
Piliin ang restore point mula sa ibang petsa, pindutin Susunod, at sundin ang mga tagubilin sa screen.
Magsagawa ng Startup Repair
Kung ang Advanced Startup System Restore mismo ay natigil sa pagsisimula, kadalasang nagsasaad ito ng mga error sa iyong boot manager. Upang malutas ang isyung ito, patakbuhin ang Startup Repair gamit ang mga hakbang sa ibaba:
I-access ang Advanced Startup o WinRE gamit ang isang bootable na Windows drive. Pumunta sa Troubleshoot > Mga Advanced na Opsyon at piliin ang Startup Repair.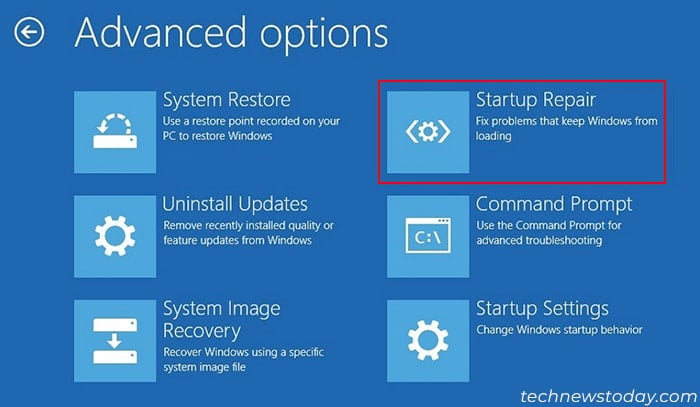
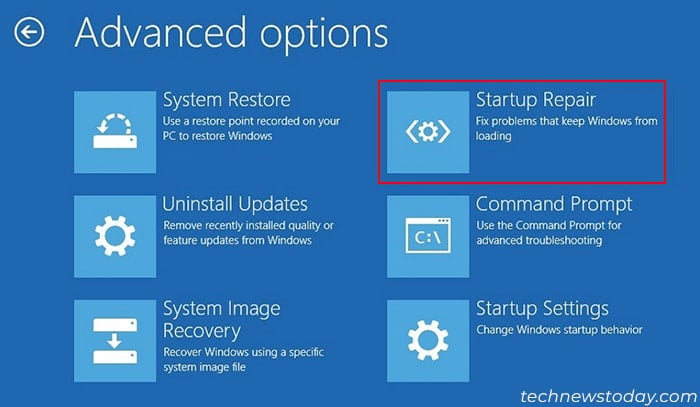
Repair Corrupt Disk Sector at Windows Files
Maaari mo ring makuha ito isyu kapag sinubukan ng System Restore na i-restore ang mga file sa isang corrupt na disk sector o sa mga corrupt na system file.
Patakbuhin ang CHKDSK, DISM at SFC upang ayusin ang lahat ng naturang katiwalian. Mas mainam na gawin ito mula sa mga opsyon sa Advanced na Startup upang maiwasan ang anumang panghihimasok ng third-party. Para diyan,
I-access ang Windows Recovery Environment gamit ang isang external USB installation media. Pumunta sa Troubleshoot > Mga Advanced na Opsyon at piliin ang Command Prompt.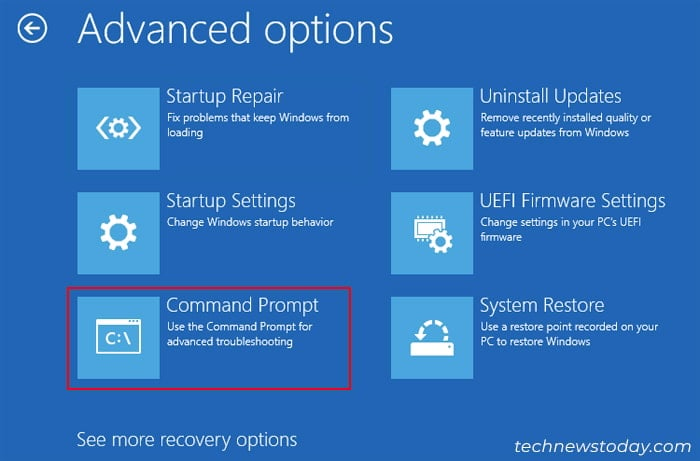
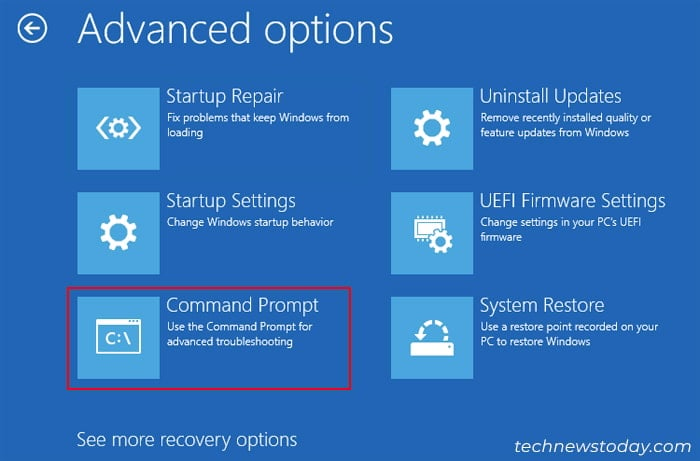 Ngayon ay kailangan mong malaman ang mga pansamantalang drive letter para sa bawat drive dahil maaaring muling italaga ng Recovery Environment ang lahat ng ito. I-type ang notepad at pindutin ang Enter upang buksan ang text editor na ito. Pumunta sa File > Buksan upang ma-access ang isang graphical na file at tool sa paggalugad ng folder.
Ngayon ay kailangan mong malaman ang mga pansamantalang drive letter para sa bawat drive dahil maaaring muling italaga ng Recovery Environment ang lahat ng ito. I-type ang notepad at pindutin ang Enter upang buksan ang text editor na ito. Pumunta sa File > Buksan upang ma-access ang isang graphical na file at tool sa paggalugad ng folder.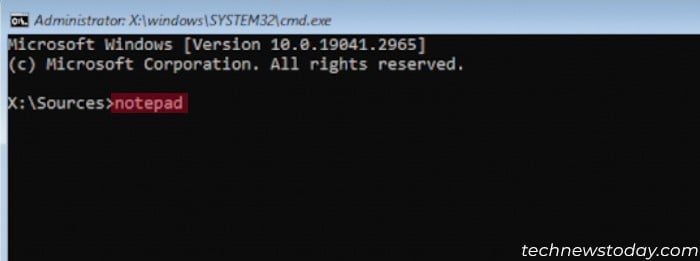
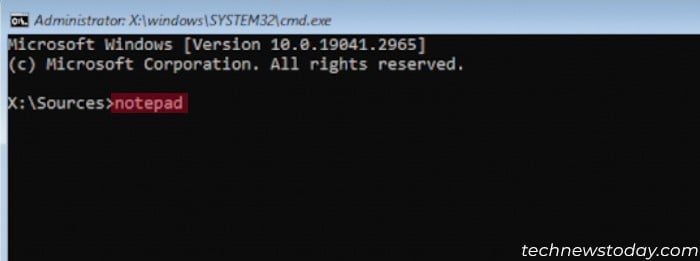 Ngayon palawakin Itong PC mula sa kaliwang navigation pane at dumaan sa bawat drive patungo sa alamin ang mga drive letter para sa iyong OS drive at ang installation media. Sa aking halimbawa, gagamitin ko ang letrang D: para sa system drive at C: para sa USB media.
Ngayon palawakin Itong PC mula sa kaliwang navigation pane at dumaan sa bawat drive patungo sa alamin ang mga drive letter para sa iyong OS drive at ang installation media. Sa aking halimbawa, gagamitin ko ang letrang D: para sa system drive at C: para sa USB media.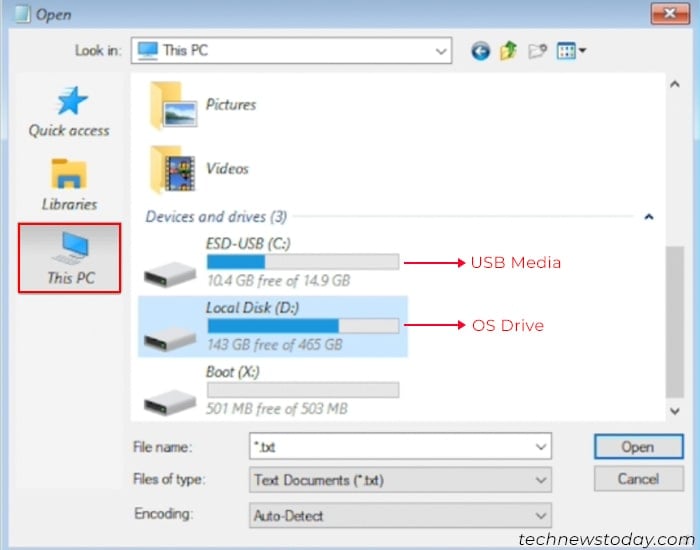
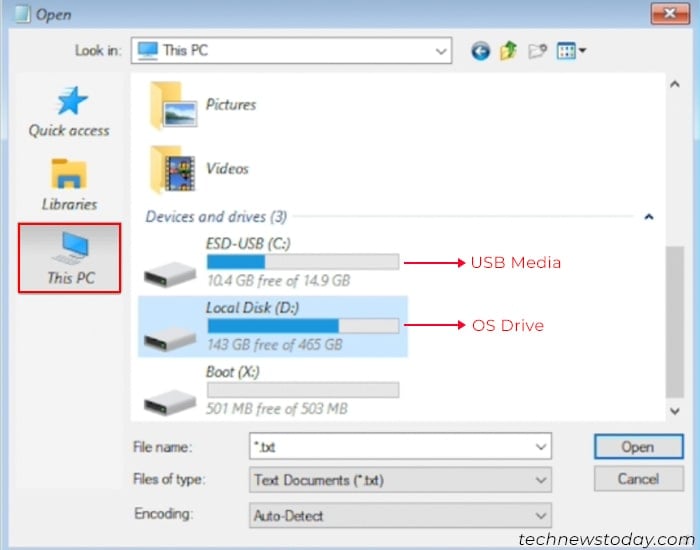 Pagkatapos, pumunta sa USB drive at sa loob ng folder na Sources. Suriin kung ang extension ng’install’na file ay esd o wim. Maaaring kailanganin mong baguhin ang Mga File ng uri sa Lahat ng File muna. Sa aking halimbawa, isasaalang-alang ko ang extension ng wim.
Pagkatapos, pumunta sa USB drive at sa loob ng folder na Sources. Suriin kung ang extension ng’install’na file ay esd o wim. Maaaring kailanganin mong baguhin ang Mga File ng uri sa Lahat ng File muna. Sa aking halimbawa, isasaalang-alang ko ang extension ng wim.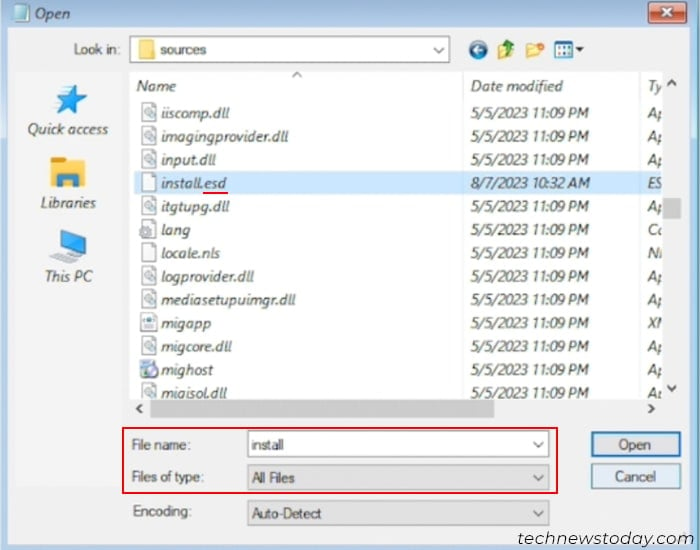
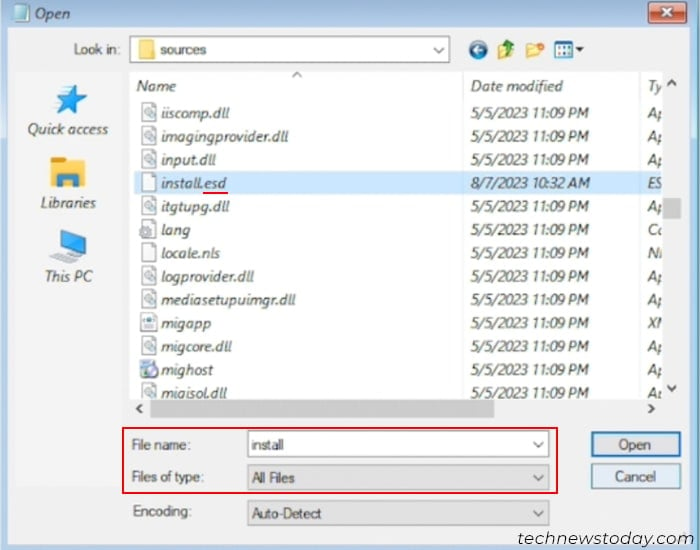 Isara ang Open file window at ang Notepad. Sa Command Prompt, ilagay ang mga sumusunod na command habang pinapalitan ang mga drive letter at ang extension ng’install’file na naaangkop. DISM/Image:D:\/Cleanup-Image/RestoreHealth /Source:C:\Sources\install.wim/LimitAccess
Isara ang Open file window at ang Notepad. Sa Command Prompt, ilagay ang mga sumusunod na command habang pinapalitan ang mga drive letter at ang extension ng’install’file na naaangkop. DISM/Image:D:\/Cleanup-Image/RestoreHealth /Source:C:\Sources\install.wim/LimitAccess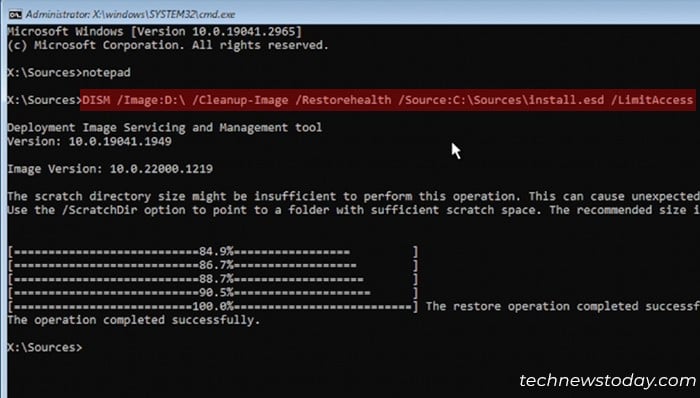
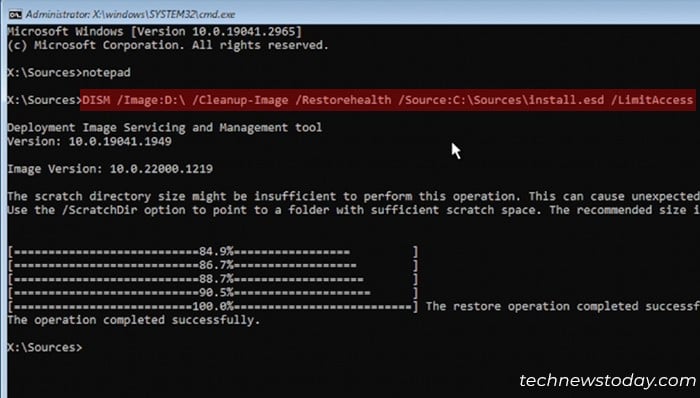 SFC/Scannow/offbootdir=D:\/offwindir=D:\windows CHKDSK D:/R/X
SFC/Scannow/offbootdir=D:\/offwindir=D:\windows CHKDSK D:/R/X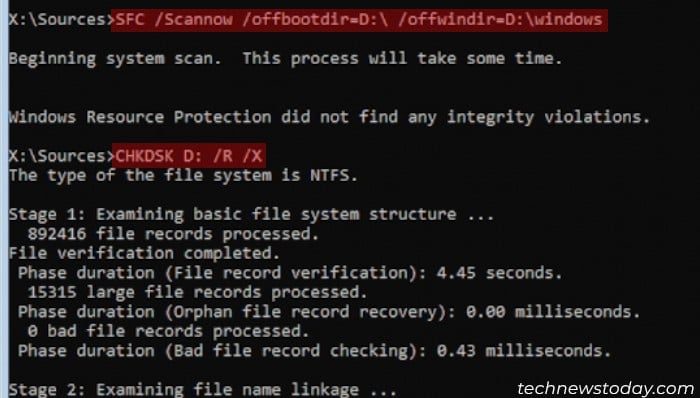
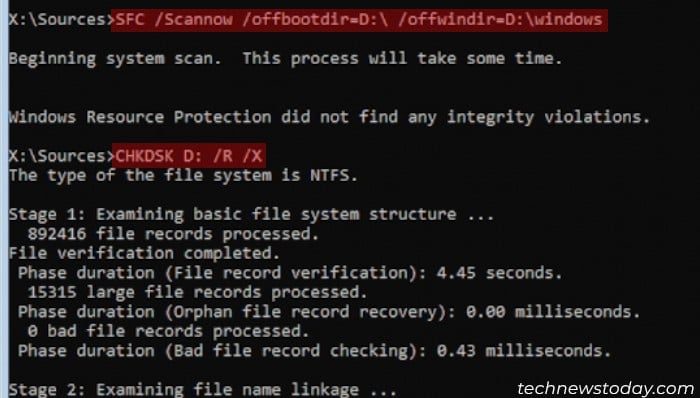 lumabas
lumabas
I-reset ang PC o I-reinstall ang Windows
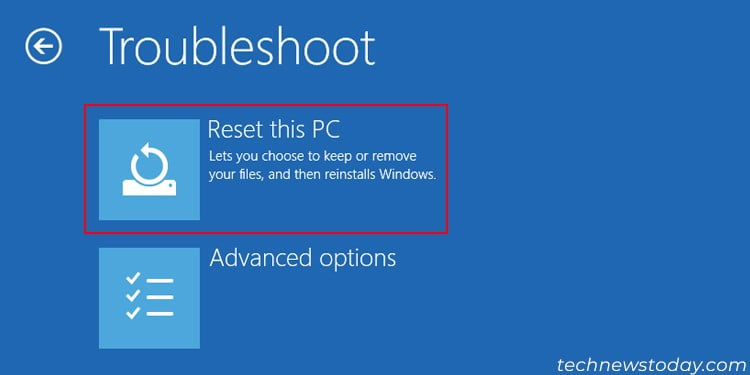
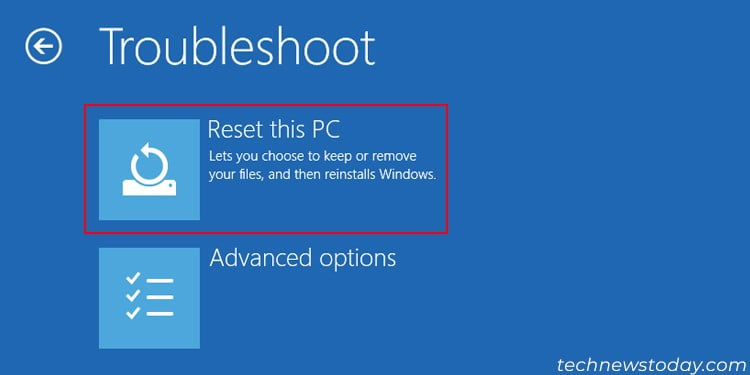
Kung ang mga nakaraang solusyon ay hindi epektibo, ang iyong huling paraan ay i-reset o muling i-install ang Windows.
Una, subukang i-reset ang iyong PC. Pumunta sa Advanced na Startup at piliin ang I-troubleshoot > I-reset ang PC na ito. Piliin ang Panatilihin ang aking Mga File kung nais mong panatilihin ang iyong mga file ng user at at sundin ang mga tagubilin sa screen.
Kung hindi malutas ng pag-reset ang isyu, gumawa ng malinis na muling pag-install ng Windows gamit ang installation media.