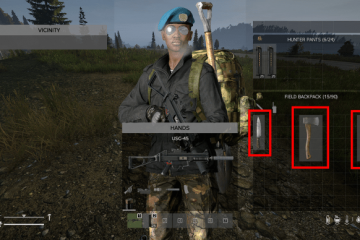Sa Windows 11, maaari mong gamitin ang Snipping Tool upang itago (i-redact) ang sensitibong impormasyon bago magbahagi ng screenshot sa ibang tao, at sa gabay na ito, malalaman mo kung paano.
Kabilang sa Snipping Tool ang”Text Actions”na feature na makaka-detect ng text sa mga screenshot at makagawa ng iba’t ibang aksyon, kabilang ang kakayahang magtago ng sensitibong impormasyon (partikular na text, email, at numero ng telepono), at dahil nagtatampok ang app ng teknolohiya ng suporta sa OCR (Optical Character Recognition), posible rin ito para mag-extract ng text mula sa mga screenshot.
Ituturo sa iyo ng gabay na ito ang mga hakbang sa pag-redact ng content at pag-extract ng text mula sa mga screenshot sa pinakabagong bersyon ng Snipping Tool.
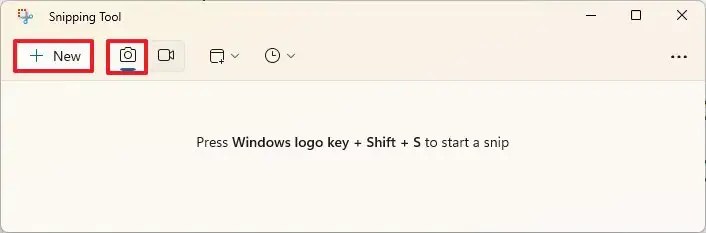
I-redact ang text sa mga screenshot gamit ang Snipping Tool
Upang itago ang sensitibong impormasyon bago magbahagi ng screenshot gamit ang Snipping Tool, gamitin ang mga hakbang na ito:
Buksan ang Snipping Tool sa Windows 11.
@media only screen at (min-width: 0px) at (min-height: 0px) { div[id^=”bsa-zone_1659356505923-0_123456″] { min-width: 300px; min-taas: 250px; } } @media only screen at (min-width: 640px) at (min-height: 0px) { div[id^=”bsa-zone_1659356505923-0_123456″] { min-width: 300px; min-taas: 250px; } }
I-click ang button na Snip.
I-click ang button na Bago.
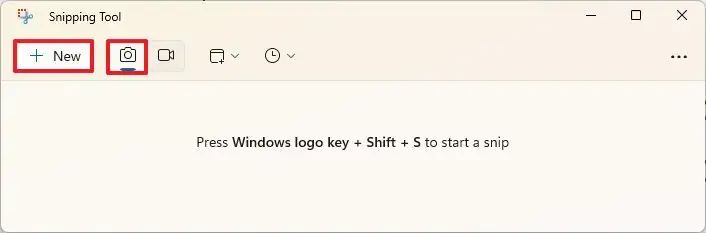
Piliin ang snipping mode.
Kunin ang screenshot sa Windows 11.
I-click ang “Mga pagkilos sa text” button sa command bar.
Piliin ang text na itatago, i-right click ang pagpili, at piliin ang “Redact text” na opsyon.
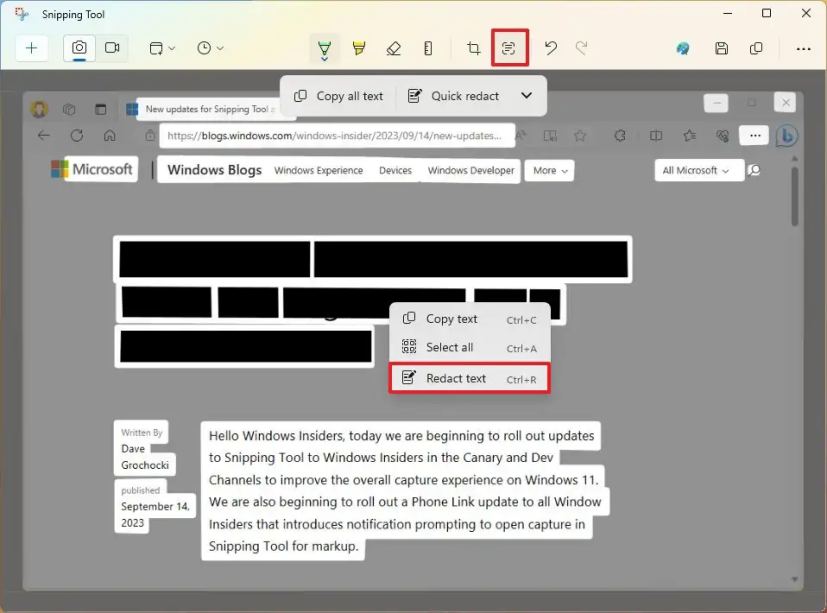
I-click ang button na Quick redact upang awtomatikong itago ang mga email at telepono.
Mabilis na tip: Nag-aalok din ang menu ng opsyon upang itago lamang ang mga email o telepono.
(Opsyonal) I-click ang button na “Mga text na aksyon” sa command bar.
Buksan ang menu sa tabi ng opsyon na Mabilis na pag-redact at piliin ang pagpipiliang “Alisin ang lahat ng redaction” upang i-unhide ang text.
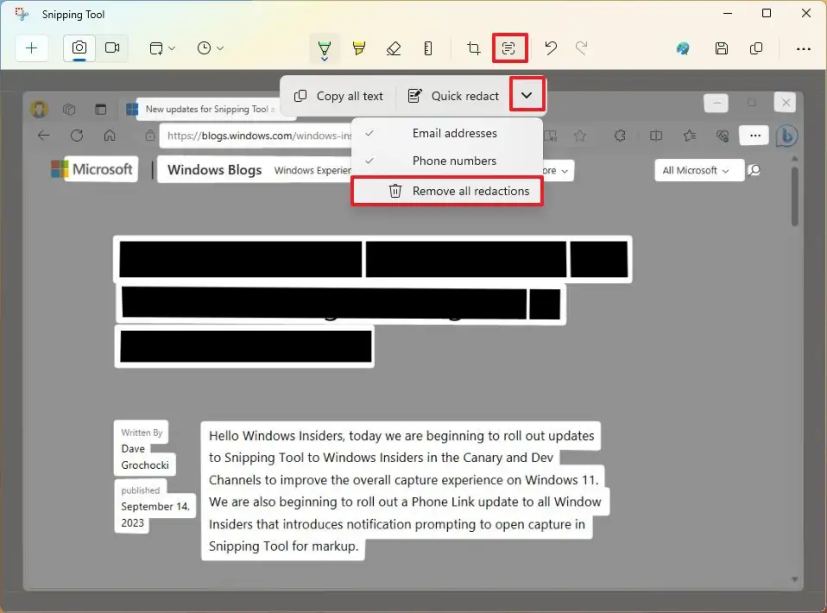
I-click ang button na I-save.
Kapag nakumpleto mo na ang mga hakbang, itatago ng Snipping Tool ang mga nilalaman mula sa screenshot.
I-extract ang text mula sa mga screenshot gamit ang Snipping Tool
Upang i-extract ang text mula sa mga screenshot mula sa Snipping Tool, gamitin ang mga hakbang na ito:
Buksan ang Snipping Tool sa Windows 11.
I-click ang Snip na button. p>
I-click ang button na Bago.
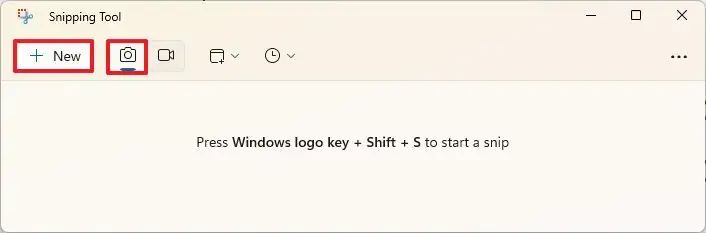
Piliin ang snipping mode.
Kunin ang screenshot sa Windows 11.
Piliin ang text, i-right click ang pagpili, at piliin ang opsyong “Kopyahin ang text”.
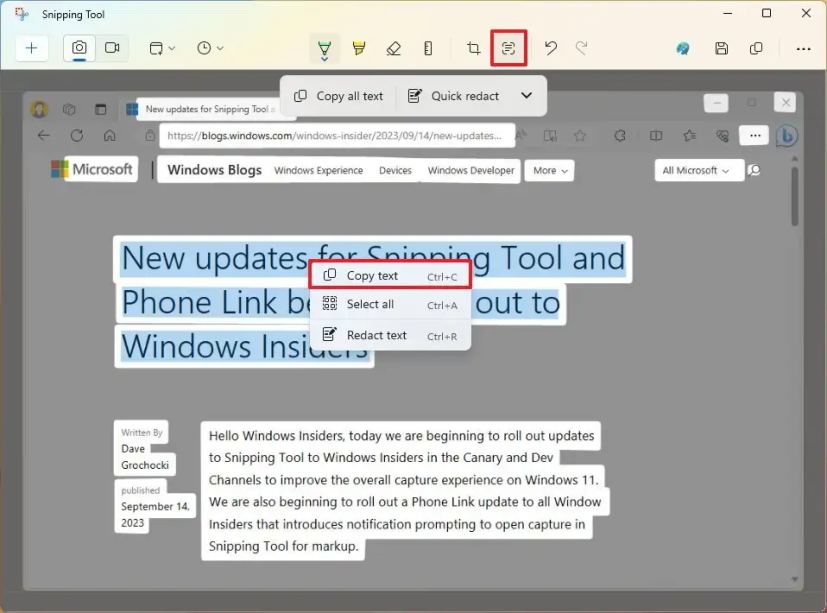
(Opsyonal) I-click ang button na “Mga pagkilos sa text” at piliin ang opsyong “Kopyahin ang lahat ng teksto” upang kunin ang lahat ng teksto mula sa screenshot larawan.
Pagkatapos mong makumpleto ang mga hakbang, maaari mong i-paste ang teksto ng screenshot sa anumang dokumento, text file, online na post, atbp.
Bagaman bago ang pagkuha ng teksto mula sa mga larawan sa ang Snipping Tool, ang feature ay hindi ganap na bago sa Windows 11 dahil nag-aalok din ang ibang mga application, gaya ng PowerToys, ng tool para mag-extract ng text mula sa anumang bagay sa screen nang hindi kinakailangang kumuha muna ng screenshot.
Sa sa panahon ng pagsulat na ito, ang Microsoft ay pagsubok sa mga feature na ito sa pinakabagong preview ng Snipping Tool app, at available lang ito para sa mga device na naka-enroll sa Dev at Canary Channels ng ang Windows Insider Program.
Higit pa rito, bilang bahagi ng release na ito, ang Phone Link app ay na-update upang bigyan ka ng access at pag-edit ng mga larawan mula sa iyong Android phone nang direkta sa Snipping Tool.
@media tanging screen at (min-width: 0px) at (min-height: 0px) { div[id^=”bsa-zone_1659356403005-2_123456″] { min-width: 300px; min-taas: 250px; } } @media only screen at (min-width: 640px) at (min-height: 0px) { div[id^=”bsa-zone_1659356403005-2_123456″] { min-width: 300px; min-taas: 250px; } }