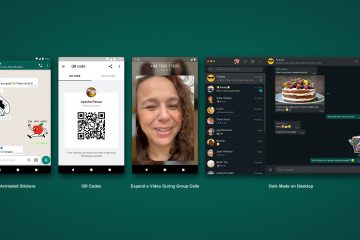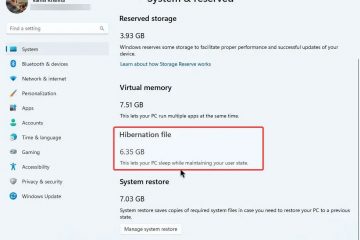Sa kaugalian, ang mga update sa Windows 10 ay dina-download mula sa mga server ng Microsoft patungo sa iyong PC. Bagama’t ito ang pinakasecure na paraan ng pagkuha ng mga hindi nababagong update na file, hindi ito ang pinakamabilis na paraan ng paghahatid na magagamit mo. Hindi rin ito bandwidth friendly at maaaring maging problema para sa mga taong may limitadong koneksyon sa internet. Sa tulong ng isang feature na tinatawag na Delivery Optimization, maaari mong itakda ang Windows 10 na mag-download ng mga update, pati na rin ang mga update para sa Microsoft Store apps, mula sa iba pang mga PC sa lokal na network, o sa internet. Ganito:
TANDAAN: Ang gabay na ito ay ginawa batay sa Windows 10 October 2018 Update. Upang mahanap kung aling bersyon ang mayroon ka, basahin ang gabay na ito: Anong bersyon, edisyon, at uri ng Windows 10 ang na-install ko?
Paano magbahagi ng mga update sa pagitan ng mga Windows 10 computer sa lokal na network
Upang itakda ang Windows 10 para makakuha ng mga update mula sa maramihang mga mapagkukunan, simulan ang app na Mga Setting (pindutin ang Windows + I sa iyong keyboard). Sa app na Mga Setting, pumunta sa Update at seguridad.
Mga Setting ng Windows 10
Sa kaliwang column, piliin ang Delivery Optimization. Maaaring i-off ang feature na ito sa iyong PC. Upang paganahin ito, itakda ang switch na”Pahintulutan ang mga pag-download mula sa ibang PC.”
Windows Delivery Optimization
Makakakuha ka ng access sa mga opsyon kung paano nagda-download ang Windows 10 ng mga update mula sa internet at sa lokal na network. Pumili sa pagitan ng:
“Mga PC sa aking lokal na network””Mga PC sa aking lokal na network, at mga PC sa internet”
Kapag na-on mo ang mga opsyong ito,”maaaring magpadala ang iyong PC ng mga bahagi ng dati nang na-download na mga update at app ng Windows sa mga PC sa iyong lokal na network o sa internet. Hindi mag-a-upload ng content ang iyong PC sa ibang mga PC sa Internet kapag nasa isang metered network ka.”
Itakda ang Windows 10 na mag-download ng mga update mula sa ibang mga PC
Para dito magtrabaho at maghatid ng makabuluhang mga resulta, dapat itong paganahin sa lahat ng mga PC o hindi bababa sa ilang mga PC mula sa iyong network, o sa internet. Kapag ikaw ay nasa isang lokal na network na may maraming Windows 10 computer, ulitin ang pamamaraang ito sa lahat ng mga ito. Gayundin, para gumana nang maayos ang Delivery Optimization, ang network na ibinabahagi ng iyong mga Windows computer ay dapat itakda bilang Pribado, at hindi Pampubliko. Maaari kang matuto nang higit pa sa tutorial na ito: Paano gawing pribado (o pampubliko) ang lokasyon ng network ng Windows 10.
Ang network profile sa Windows 10
Kapag naka-enable ang Delivery Optimization, ang mga update sa Windows 10 ay nagpapalitan sa pagitan ng mga computer at device gamit ang mga peer-to-peer na koneksyon. Ang iyong mga Windows 10 PC o device ay nakakatanggap na ngayon ng mga update hindi lamang mula sa mga server ng Microsoft, kundi pati na rin sa iba pang mga computer, maging sila sa iyong lokal na network, o nakakonekta sa internet, depende sa kung paano mo itinakda ang Delivery Optimization.
Paano tingnan kung gumagana ang Delivery Optimization sa Windows 10
Kailangan mong maghintay ng ilang araw hanggang matapos ang Delivery Optimization, at maghatid ng mga pagpapabuti sa kung gaano karaming mga update sa Windows 10 ang na-download mula sa Microsoft, o iba pang mga PC.
Pagkatapos gawin ang mga setting na ipinakita namin sa iyo kanina, maghintay ng halos isang linggo at bumalik sa”Mga Setting-> Update at Seguridad-Pag-optimize ng Paghahatid.”Pagkatapos, i-click o i-tap ang Monitor ng aktibidad.
Ang Monitor ng Aktibidad para sa Pag-optimize ng Paghahatid
Ngayon ay nakikita mo ang mga istatistika para sa mga pag-download at pag-upload na isinagawa ng Windows 10 Update na may Delivery Optimization. Ang isa sa aming mga PC sa lokal na network ay madalas na online. Samakatuwid, kapag tinitingnan namin ang Mga Istatistika ng Pag-download para dito, nakikita namin na 100% ng mga update sa Windows 10 nito ay na-download mula sa Microsoft. Gayunpaman, nakikita rin natin sa Istatistika ng Pag-upload na nag-upload ito ng mga update sa iba pang mga PC sa network, na mas kaunting online.
Ang Monitor ng Aktibidad para sa Pag-optimize ng Paghahatid
Sa isa pang Windows 10 PC mula sa parehong network, nagkaroon kami ng ilang kapana-panabik na Mga Istatistika sa Pag-download, na nagpapakita na ang Delivery Optimization gumagana nang maayos, at nagawa nitong i-download ang halos kalahati ng mga update sa Windows 10 mula sa iba pang mga PC, parehong mula sa lokal na network at sa internet.
Ang Activity Monitor para sa Delivery Optimization
Itinakda mo ba ang Windows 10 na mag-download ng mga update mula sa lokal na network o sa internet?
Tulad ng nakikita mo, hindi ganoon kakomplikado ang pag-configure ng Windows 10 device para makakuha ng mga update mula sa maraming source. May mga pakinabang para sa diskarteng ito: mas mabilis na pag-download para sa mga update sa Windows 10 at mas kaunting bandwidth ng internet na kinakailangan dahil ang ilang mga update ay na-download mula sa lokal na network, at iba pang mga PC na mayroon nang mga update na iyon. Bago isara ang gabay na ito, sabihin sa amin kung paano mo itinakda ang tampok na Pag-optimize ng Paghahatid sa Windows 10: gusto mo bang mag-download lamang ng mga update mula sa ibang mga PC sa lokal na network, o mula rin sa internet? Magkomento sa ibaba at pag-usapan natin.