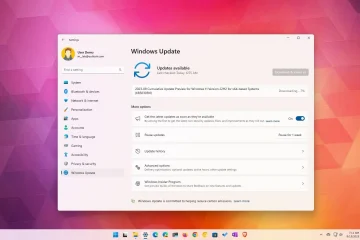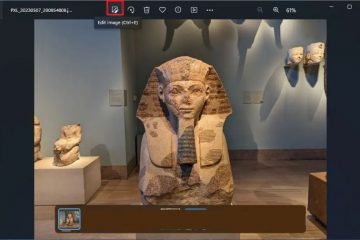Alamin natin kung paano i-disable ang hibernation sa Windows 11. Kahit na hindi mo nakikita ang opsyon sa hibernation, ginagamit pa rin ito ng Windows 11 sa background para sa Hybrid Sleep. Kung sakaling hindi mo alam, sa tuwing pinapatulog mo ang iyong system, awtomatikong sine-save ng Windows 11 ang kasalukuyang estado sa disk upang kahit na mawalan ng kuryente, maaari mong ipagpatuloy ang estado ng system. Ito ay kilala bilang Hybrid Sleep. Bagama’t kapaki-pakinabang, ang hibernation ay maaaring tumagal ng maraming espasyo sa disk. Para tingnan kung gaano karaming space hibernation ang ginagamit sa Windows 11, buksan ang Settings app at pumunta sa System > Storage > Magpakita ng higit pang mga kategorya > System Reserved page. Makikita mo ang espasyong ginagamit ng hibernation sa ilalim ng seksyong “Hibernation file.”
Kung kulang ka sa disk space, ayaw mong gumamit ng hibernation, o kung ang hibernation ay nagdudulot ng mga problema sa compatibility, sundin ang mga hakbang ibinigay sa ibaba upang i-off ang hibernation sa Windows 11 at i-claim muli ang ginamit na disk space.
Huwag paganahin ang Hibernation sa Windows 11 mula sa Command Prompt
Gamit ang isang simpleng powercfg command, maaari mong i-off ang hibernation sa Windows 11. Ganito:
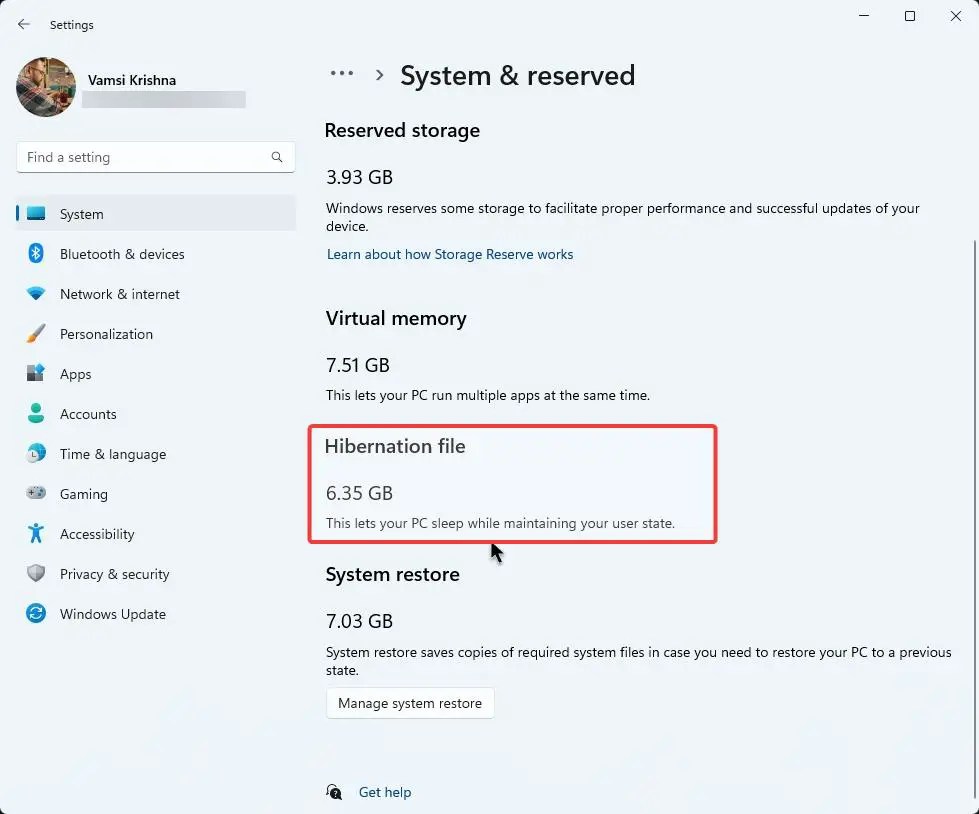
Hakbang 1: Una, i-right click sa icon ng Start at piliin ang Windows Terminal (Admin) na opsyon.
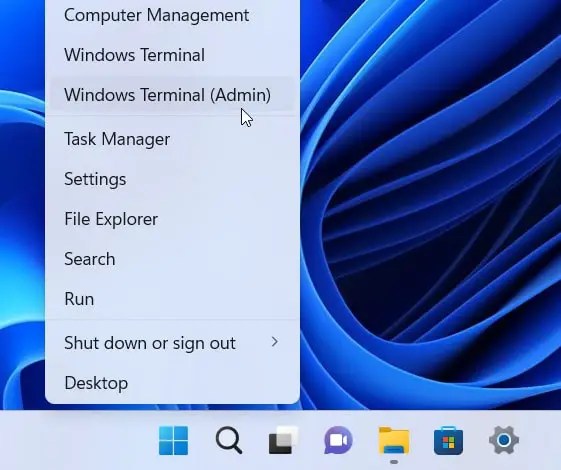
Hakbang 2: Pindutin ang Oo sa UAC prompt.
Hakbang 3: Sa Terminal window, i-type ang powercfg-h off at pindutin ang Enter key sa iyong keyboard.
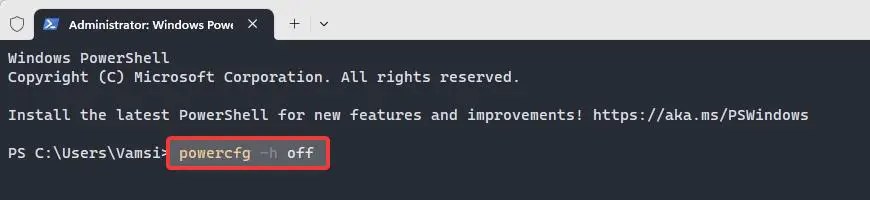
Hakbang 4: Hindi ka makakakita ng anumang tugon o output sa Terminal window ngunit ang Hibernation feature ay hindi pinagana sa Windows 11.
Hakbang 5: Isara ang Terminal window.
Hakbang 6: I-restart ang computer upang ilapat ang mga pagbabago sa hibernation.
Huwag paganahin ang Hibernation sa Windows 11 mula sa Registry
Bilang alternatibong paraan, maaari mo ring i-on off ang Windows 11 hibernation feature mula sa Registry Editor. Sundin ang mga hakbang na ibinigay sa ibaba:
Hakbang 1: Buksan ang Registry Editor sa pamamagitan ng pag-type ng regedit sa Run window (Win + R).
Hakbang 2: Pumunta sa folder na “HKEY_LOCAL_MACHINE\SYSTEM\CurrentControlSet\Control\Power“sa registry editor.
Hakbang 3: Mag-right click sa “HibernateEnabledDefault“sa kanang panel.
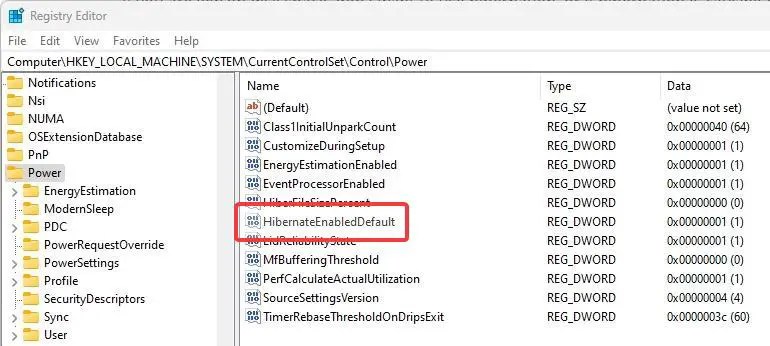
Hakbang 4: Piliin ang opsyong Baguhin.
Hakbang 5: Baguhin ang data ng value mula 1 patungong 0 .
Hakbang 6: I-click ang button na OK upang i-save ang pagbabago ng halaga.
Hakbang 7: Isara ang window ng Registry Editor.
Hakbang 8 >: I-restart ang iyong Windows 11 computer.
Kapag ang computer ay na-reboot (na-restart), ang mga pagbabago sa registry ay inilapat at ang hibernation ay ganap na hindi pinagana sa Windows 11.
Konklusyon:
Gumamit ka man ng command o baguhin ang registry, ang pag-off ng hibernation sa Windows 11 ay medyo madali. Kahit na hindi pinagana ang hibernation, maaari mo pa ring i-sleep ang iyong system sa pamamagitan ng pag-right click sa icon ng pagsisimula at pagpili sa opsyong “I-shut down o mag-sign out > Sleep.”Gayunpaman, isang bagay na dapat tandaan ay kung mayroong power pagkawala pagkatapos mong ilagay sa pagtulog ang iyong system, mawawala ang naka-save na estado ng system. Nangangahulugan iyon na malamig ang pagsisimula ng iyong computer. Kaya, siguraduhing i-save mo ang lahat ng iyong trabaho bago pumasok sa sleep mode.
Sana nakatulong ang simple at madaling tutorial na ito na baguhin ang status ng hibernation sa Windows 11.
Kung natigil ka o kailangan mo ng tulong, magpadala ng email, at susubukan kong tumulong hangga’t maaari.
Mga kaugnay na tutorial: