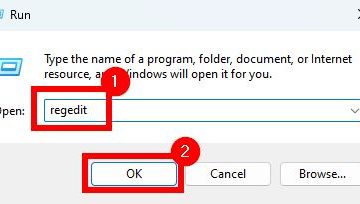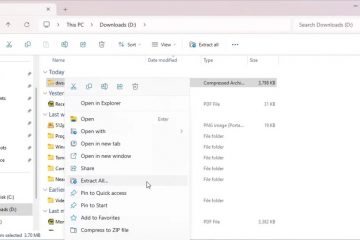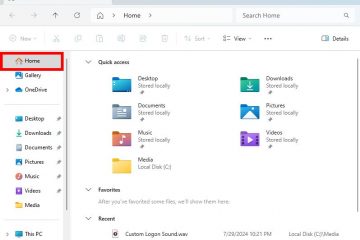Paano Ibahagi ang Google Forms
Kapag nakumpleto na ang isang Google Form, oras na para ibahagi ito sa iyong target na audience. Matutulungan ka ng mga form na makipag-ugnayan sa mga potensyal na customer at matuto nang higit pa tungkol sa iyong mga user. Maaari ka ring kumuha ng mga survey at feedback ng customer gamit ang mga form.
Sa kabutihang palad, ang pagbabahagi ng Google Forms ay isang madaling proseso. Kung hindi ka sigurado kung paano magbahagi ng Google Form, ipapaliwanag ng artikulong ito kung paano ito ginagawa.
Magbahagi ng Google Form sa pamamagitan ng Email
Ang email ay isang direktang paraan upang maabot ang isang partikular na target na madla. Maaari mong tiyakin na walang nakakakita sa form maliban sa iyong nilalayong madla kung ipapadala mo ito nang direkta sa kanila.

Upang magbahagi ng Google Form sa pamamagitan ng email, sundin ang mga hakbang sa ibaba:
Ilunsad Google Forms at buksan ang iyong natapos na form.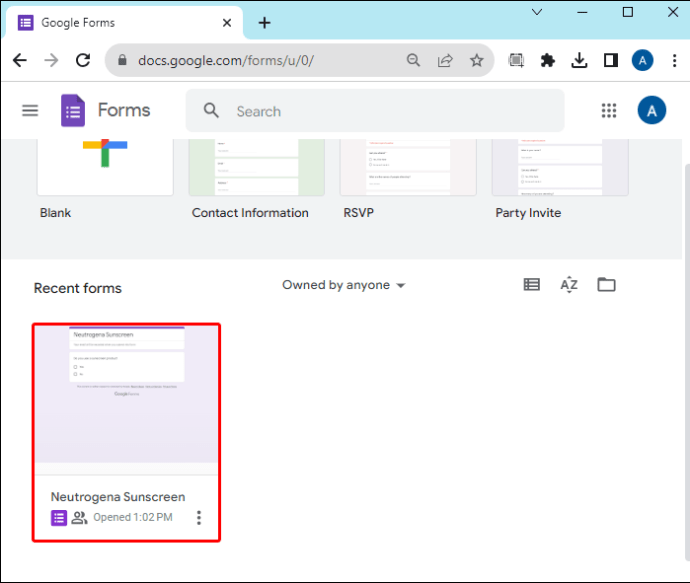 Hanapin ang”Ipadala”na button sa kanang tuktok ng screen at i-click ito.
Hanapin ang”Ipadala”na button sa kanang tuktok ng screen at i-click ito.
Ilagay ang mga email address kung saan ipapadala ang iyong form.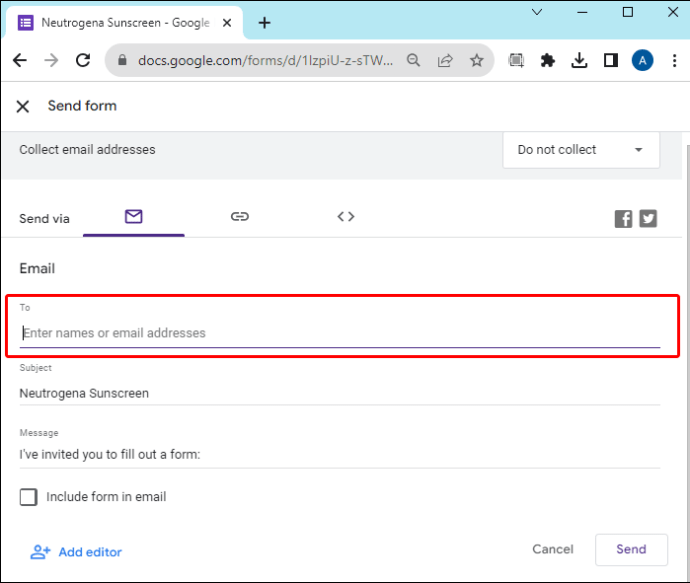 Magdagdag ng paksa ng email at mensahe kung gusto mo.
Magdagdag ng paksa ng email at mensahe kung gusto mo.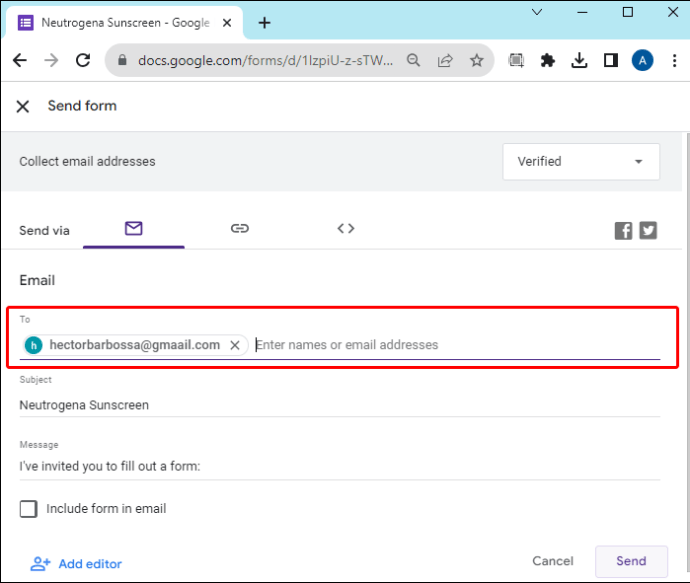 I-click ang “Ipadala”upang kumpletuhin ang proseso.
I-click ang “Ipadala”upang kumpletuhin ang proseso.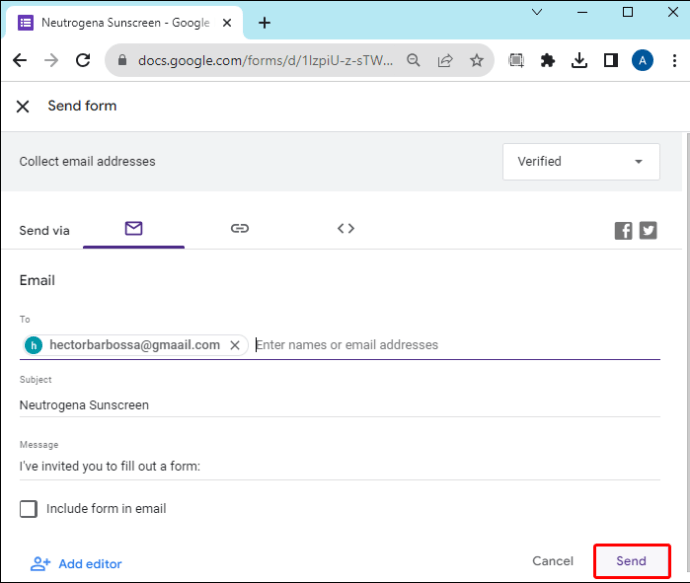
Ang form ibabahagi sa mga email address na iyong isinama. Ang mga tatanggap ay makakapag-access at makakatugon sa Google Form.
Gumamit ng Social Media upang Magbahagi ng Google Form
Kung ang iyong mga target na tatanggap ay hindi isang listahan ng mga partikular na tao, social media nagbibigay ng exposure sa malawak na audience. Upang magbahagi ng Google Form sa mga social media outlet na Twitter at Facebook, sundin ang mga hakbang na ito:
Buksan ang iyong form sa Google Forms.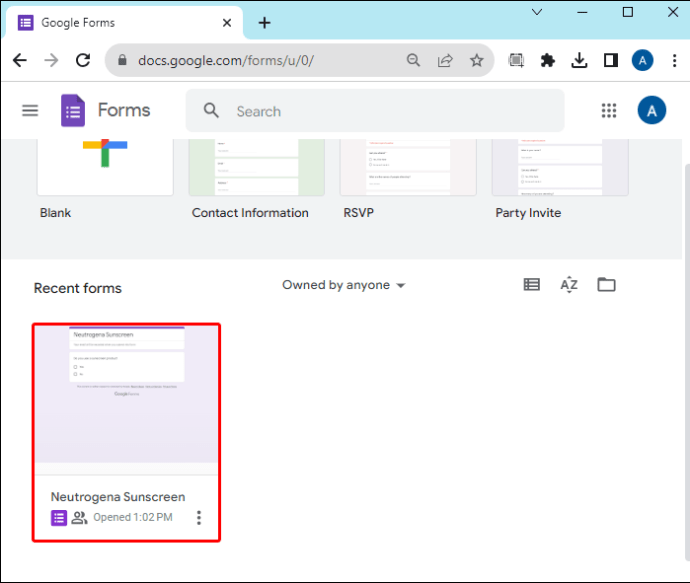 I-click ang “Ipadala”sa kanang sulok sa itaas.
I-click ang “Ipadala”sa kanang sulok sa itaas.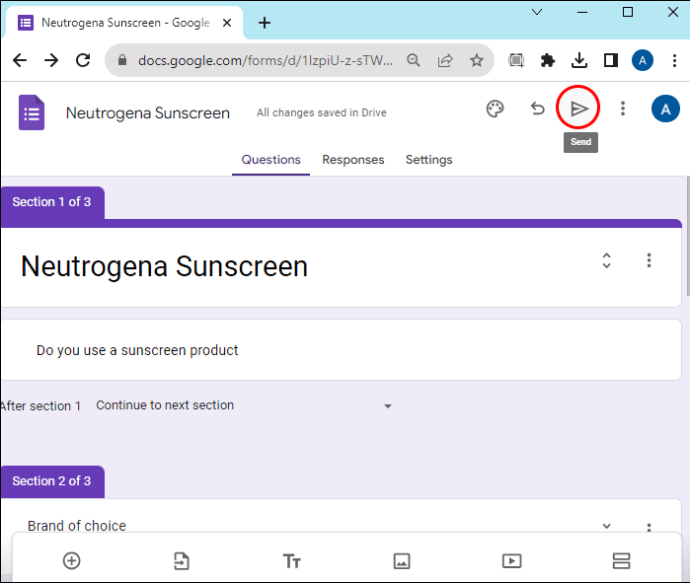 Sa kanang bahagi sa itaas, makikita mo ang mga opsyon upang pumili ng Twitter o Facebook. Piliin ang iyong gustong platform ng social media.
Sa kanang bahagi sa itaas, makikita mo ang mga opsyon upang pumili ng Twitter o Facebook. Piliin ang iyong gustong platform ng social media.
Sa kanang sulok sa itaas, i-click “Ipadala.”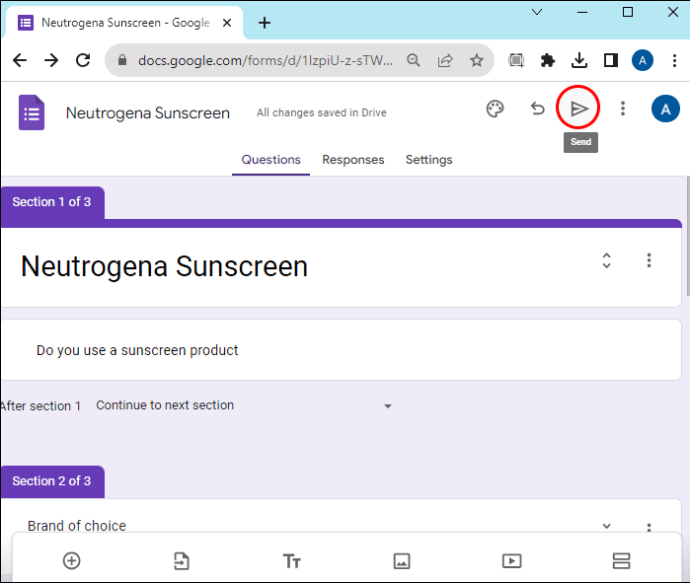 I-click ang “I-embed <>“sa tuktok ng screen.
I-click ang “I-embed <>“sa tuktok ng screen.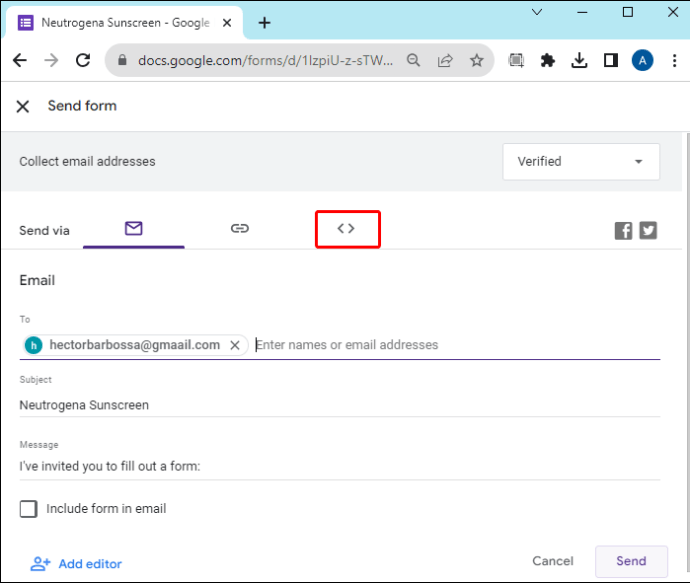 Lalabas ang HTML code para sa isang naka-embed na form. Kopyahin ang HTML code.Ctrl + c para sa Windows
Lalabas ang HTML code para sa isang naka-embed na form. Kopyahin ang HTML code.Ctrl + c para sa Windows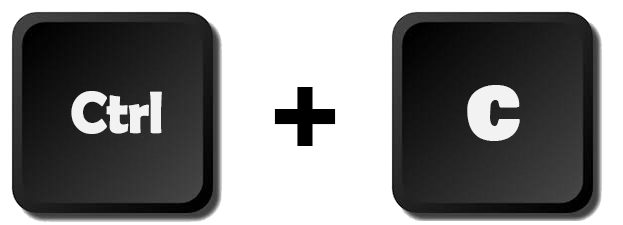 Cmd + c para sa Mac
Cmd + c para sa Mac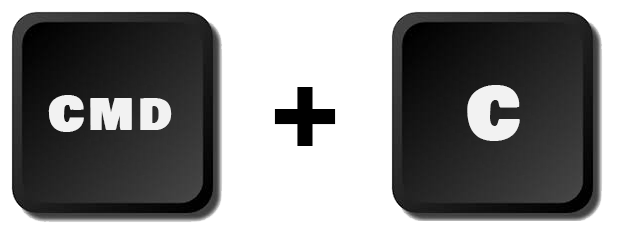 I-paste ang HTML sa iyong blog o website code.Ctrl + v para sa Windows
I-paste ang HTML sa iyong blog o website code.Ctrl + v para sa Windows
Cmd + v para sa Mac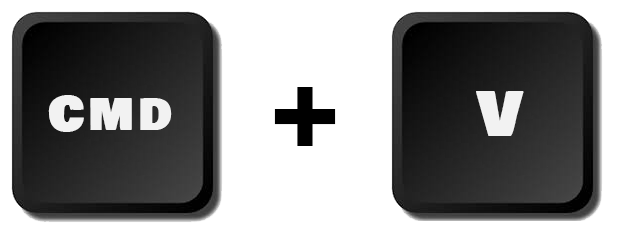
Kapag ang form ay nasa iyong blog o website, sinumang bumisita ay may access dito.
Magbahagi ng Google Form by Link
Ang link ng form ay maaaring ang pinakamahusay na paraan upang magbahagi ng Google Form kung kailangan mong ipaalam ito sa pamamagitan ng isang third-party na platform. Kung gusto mong ipadala ang form gamit ang isang messaging app halimbawa, ang pagkakaroon ng isang link ay magbibigay-daan sa iyong ibahagi ang form nang madali sa anumang platform.
Buksan ang form sa Google Forms.
I-click ang “Ipadala”sa kanang bahagi sa itaas.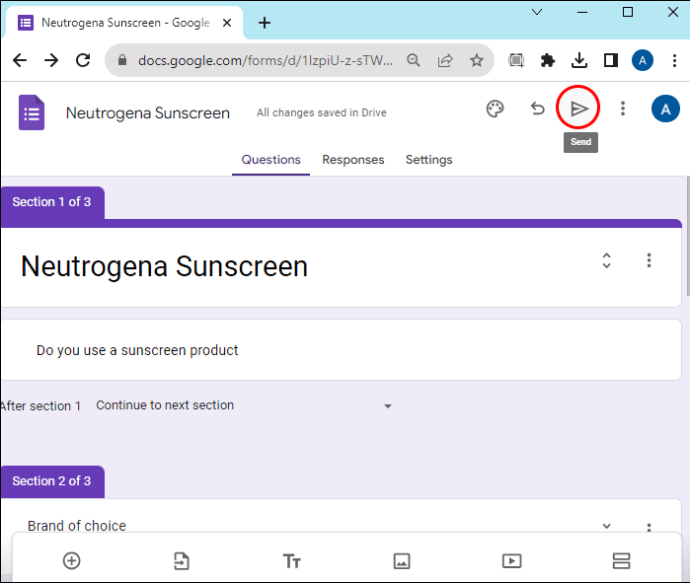 Piliin ang “Link”sa tabi ng icon ng chain link. Mapupunta ito sa tuktok ng page.
Piliin ang “Link”sa tabi ng icon ng chain link. Mapupunta ito sa tuktok ng page.
Kopyahin ang link gamit ang:Ctrl + c para sa Windows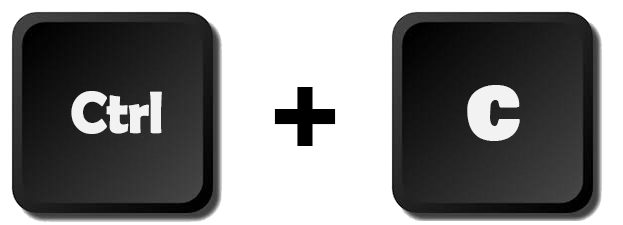 Cmd + c para sa Mac
Cmd + c para sa Mac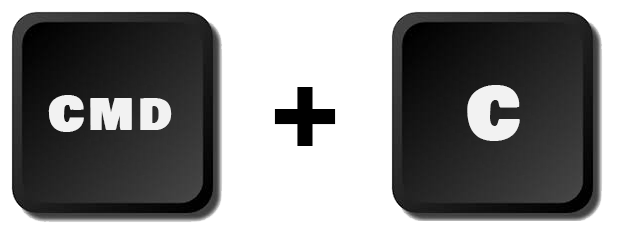 I-paste ang link sa iyong pagmemensahe app o platform ng komunikasyon. Maaari mo ring i-paste ang link sa email, text, social media platform, atbp.
I-paste ang link sa iyong pagmemensahe app o platform ng komunikasyon. Maaari mo ring i-paste ang link sa email, text, social media platform, atbp.
Kahit na nakikipag-ugnayan ka sa pamamagitan ng isang panloob na tool na partikular sa iyong organisasyon, maaari kang magbahagi ng Google Form gamit ang isang link.
Mga Dapat Gawin Bago Ka Magbahagi ng Google Form
Bago ka magbahagi ng Google Form, may ilang mahahalagang opsyon upang i-customize. Nakakatulong ito sa iyong mangalap ng mga tamang tugon at nakakatulong na gabayan ang iyong madla upang makasagot nang tama.
Limitahan ang Bawat User sa Isang Tugon
Kung nag-aalala kang tumugon ang mga tao nang maraming beses, ang opsyong ito pinipigilan itong mangyari. Upang matiyak na ang bawat tumitingin ng form ay tumutugon nang may iisang natatanging sagot, paganahin ang opsyong “Limitahan sa 1 tugon.” Ginagawa nitong mag-sign in ang bawat user sa kanilang Google account bago sila tumugon, na pinipigilan silang tumugon sa parehong form nang maraming beses.
Kapag nakabukas ang iyong form sa Google Forms, i-click ang “Mga Setting.”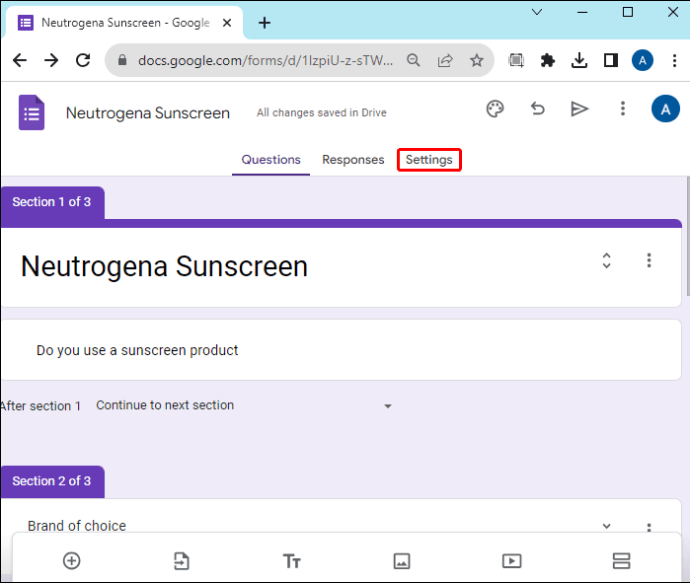 I-click ang drop-down na arrow sa tabi ng “Mga Tugon.”
I-click ang drop-down na arrow sa tabi ng “Mga Tugon.”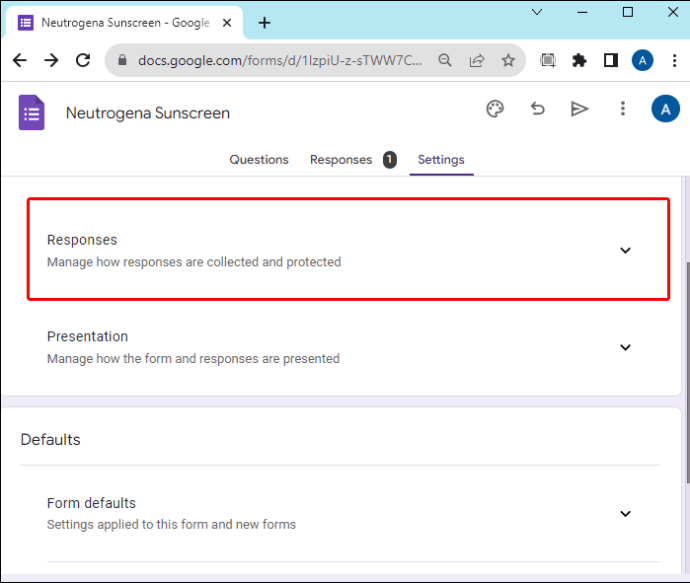 I-enable ang “Limit sa 1 tugon.”
I-enable ang “Limit sa 1 tugon.”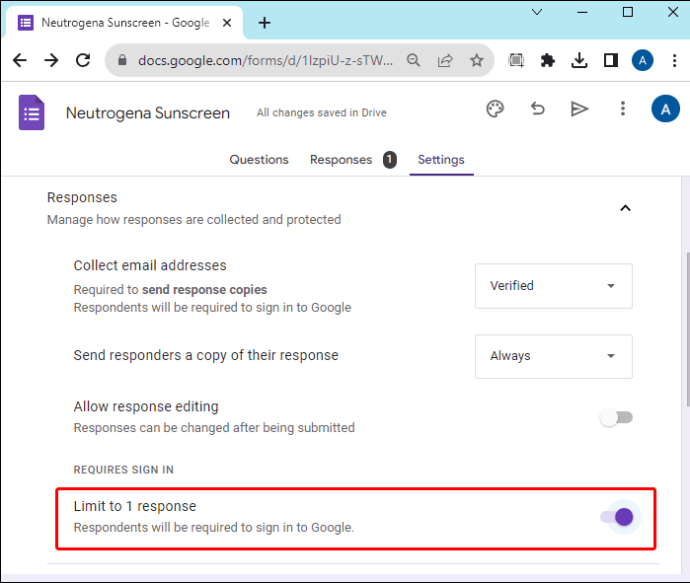 Kung pinagana mo ang setting na”Mga Tugon,”ang kanilang mga natatanging username ire-record din.
Kung pinagana mo ang setting na”Mga Tugon,”ang kanilang mga natatanging username ire-record din.
Ipakita ang Buod ng Tugon
Kung gusto mong payagan ang mga taong tumugon sa iyong form na tingnan ang mga istatistika ng mga tugon ng ibang tao, ise-set up iyon ng opsyong ito. Ang isang link sa kasalukuyang mga resulta ng form ay magiging available sa sinumang kukumpleto sa proseso ng pagtugon. Ang buod ng tugon ay magpapakita ng mga chart o full-text na mga tugon sa lahat ng user ng form.
Ilunsad ang Google Forms at buksan ang iyong form.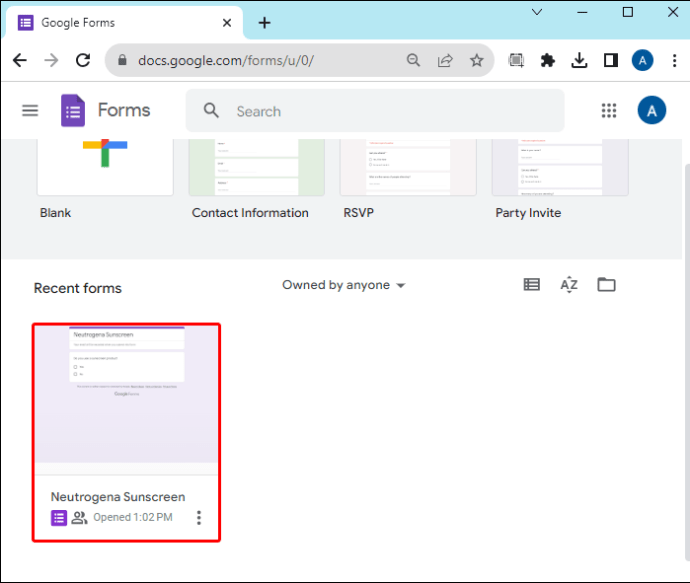 I-click ang “Mga Setting.”
I-click ang “Mga Setting.”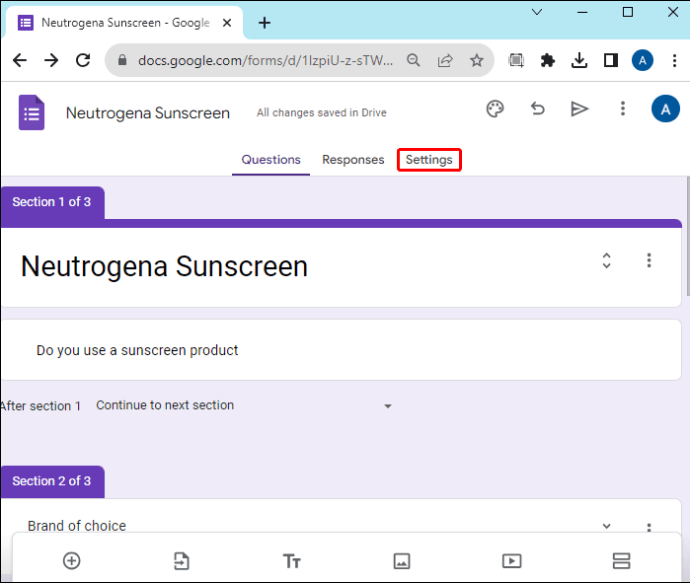 Piliin ang drop-down na arrow sa tabi ng “Presentasyon.”
Piliin ang drop-down na arrow sa tabi ng “Presentasyon.”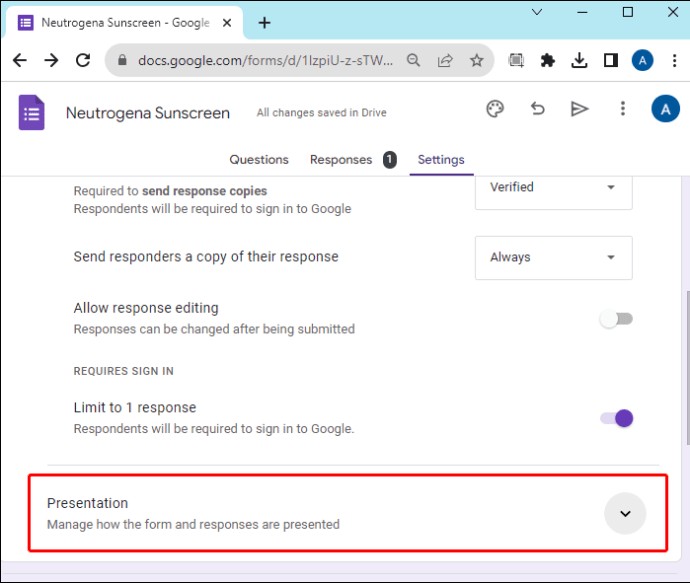 I-enable ang opsyong”Tingnan ang buod ng mga resulta.”
I-enable ang opsyong”Tingnan ang buod ng mga resulta.”
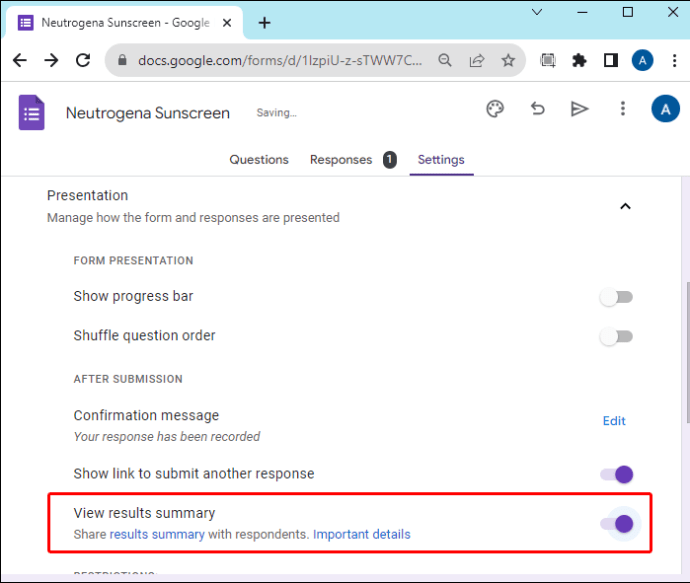
Tandaan lang, gagawin nitong available ang mga tugon sa lahat ng user. Gamitin ang opsyong ito nang may pag-iingat.
Payagan Pag-edit ng Mga Tugon
Kapag hindi ka nag-aalala sa mga unang impression ngunit gusto mo ng maingat na sagot sa iyong form, maaari mong paganahin ang opsyon na payagan ang mga tao na i-edit ang kanilang mga tugon pagkatapos nilang maisumite.
Kapag nakabukas ang iyong form sa Google Forms, piliin ang “Mga Setting.”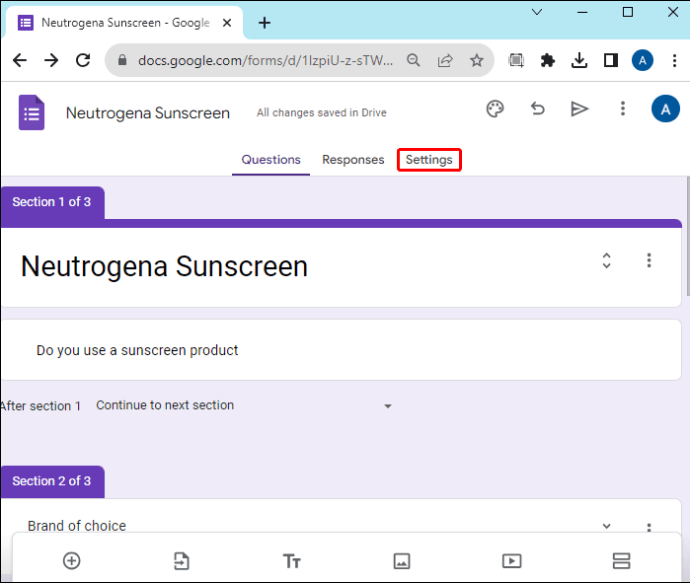 I-click ang arrow sa tabi ng “Mga Tugon.”
I-click ang arrow sa tabi ng “Mga Tugon.”
I-toggle sa “Payagan ang pag-edit ng tugon.”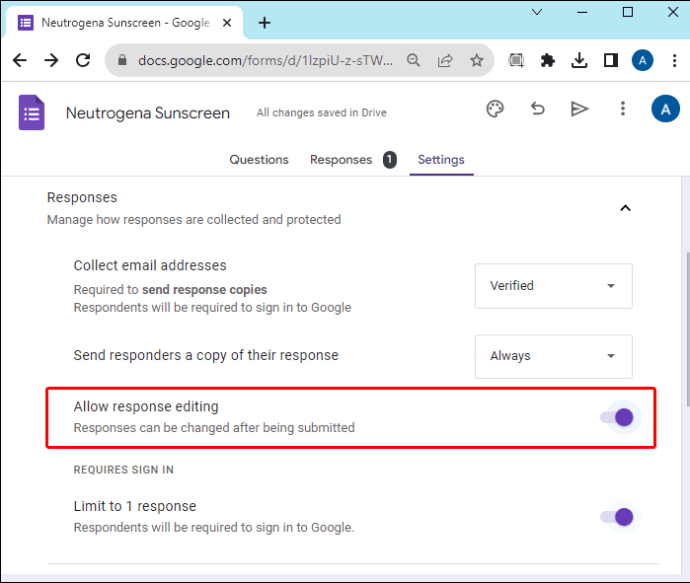
Magagawang buksan ng mga user ang Google Form at mag-click ng button para i-edit ang kanilang tugon.
I-customize ang Mensahe ng Kumpirmasyon sa Mga User
Kapag natapos ng mga tao ang iyong form, makakatanggap sila ng mensahe ng kumpirmasyon na kumpleto na ang proseso. I-customize ang tugon na ito upang magdagdag ng kaunting flair sa iyong survey o upang bigyan ang mga user ng karagdagang tagubilin.
Kapag bukas ang iyong form, i-click ang “Mga Setting.”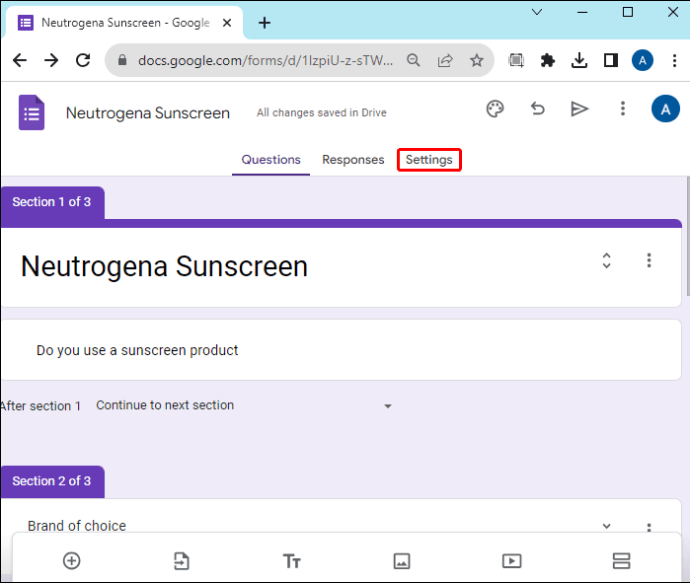 Piliin ang “Presentation”drop-down na menu.
Piliin ang “Presentation”drop-down na menu.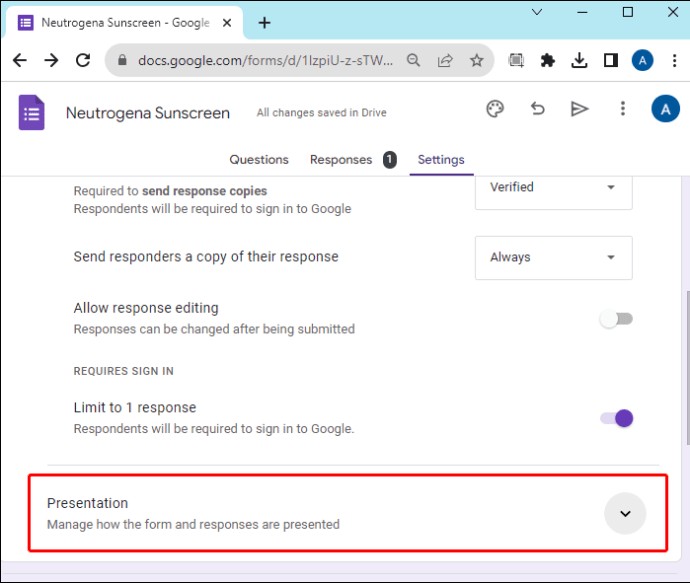 I-click ang”I-edit”sa tabi ng”Mensahe ng kumpirmasyon.”
I-click ang”I-edit”sa tabi ng”Mensahe ng kumpirmasyon.”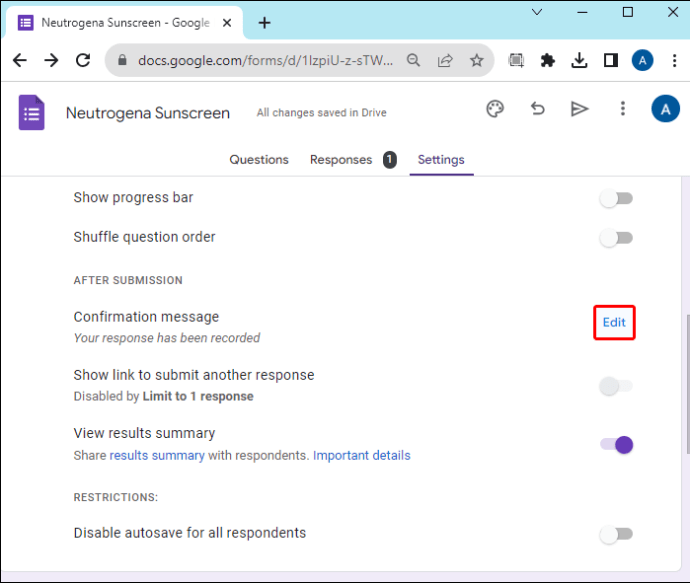 Ilagay ang mensaheng gusto mo ng mga user upang makita kung kailan nila nakumpleto ang nakabahaging form.
Ilagay ang mensaheng gusto mo ng mga user upang makita kung kailan nila nakumpleto ang nakabahaging form.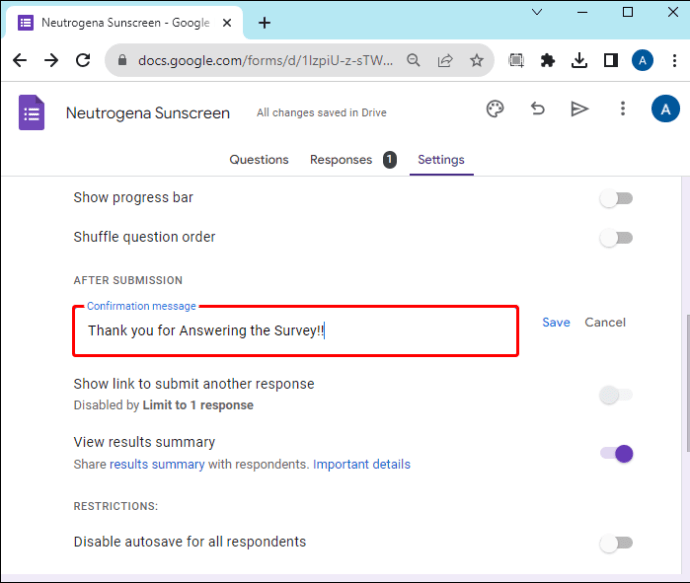 Piliin ang “I-save”para i-save ang iyong papalabas na mensahe.
Piliin ang “I-save”para i-save ang iyong papalabas na mensahe.
Magbahagi ng Form Sa Mga Pre-Filled na Sagot
Kung gusto mong magbahagi ng form sa ilan sa mga sagot na handa na, magagawa mo iyon gamit ang Google Forms.
Buksan ang form sa Google Forms.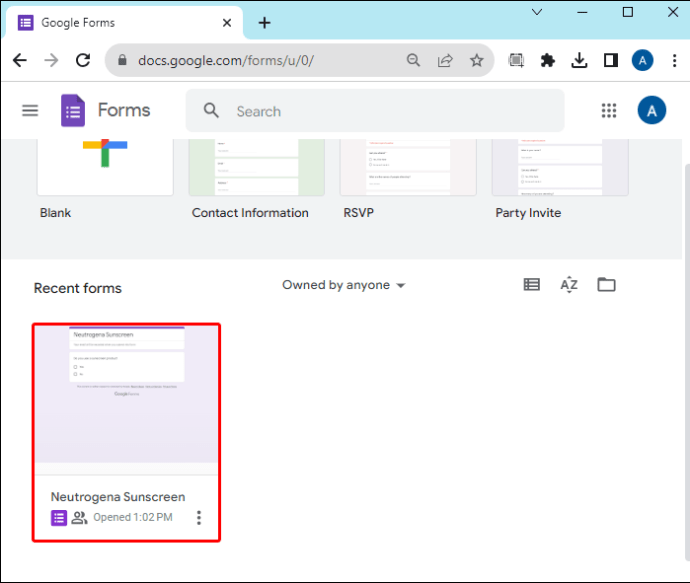 I-click ang icon na patayong tuldok na”Higit Pa”sa kanang bahagi sa itaas.
I-click ang icon na patayong tuldok na”Higit Pa”sa kanang bahagi sa itaas.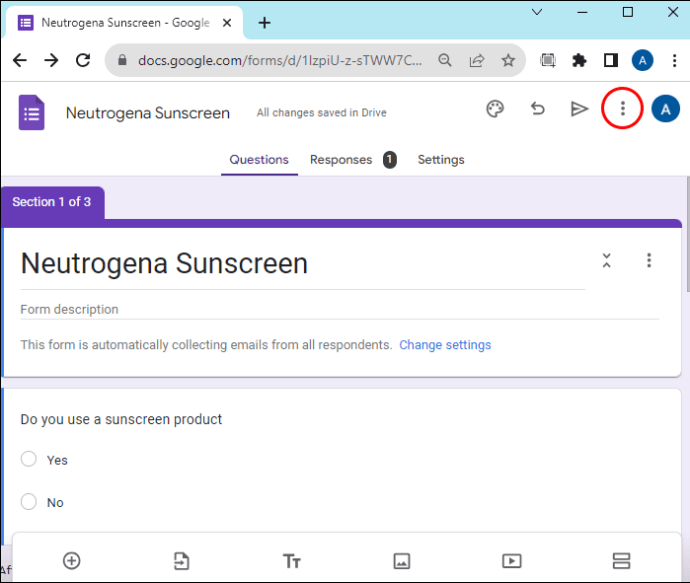 Piliin ang “Kumuha ng paunang napunan na link.”
Piliin ang “Kumuha ng paunang napunan na link.”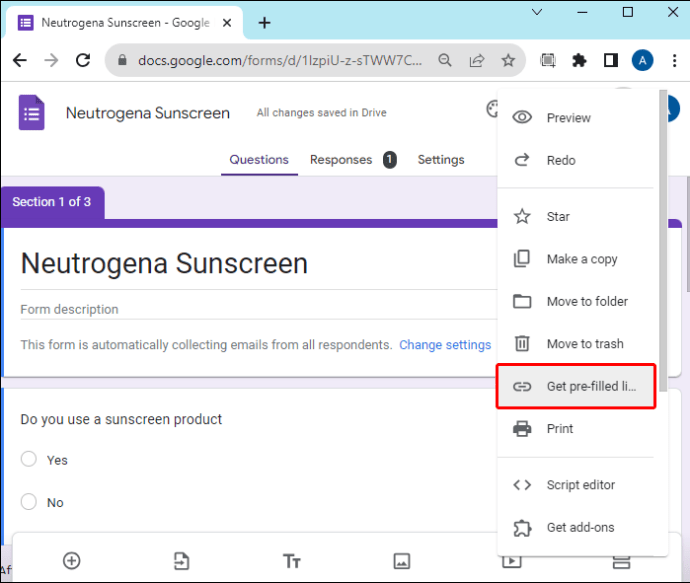 Ipasok ang anumang impormasyon na gusto mong ipakita ng mga field bilang isang default. Pre-populated ang mga ito sa nakabahaging form.
Ipasok ang anumang impormasyon na gusto mong ipakita ng mga field bilang isang default. Pre-populated ang mga ito sa nakabahaging form.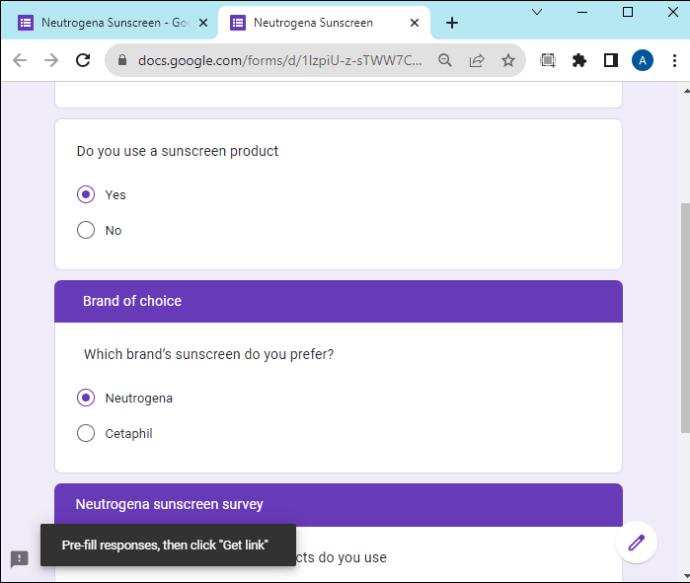 I-click ang “Kunin ang link.”
I-click ang “Kunin ang link.”
Kopyahin ang ibinigay na link upang magpadala ng inihandang form sa sinumang audience.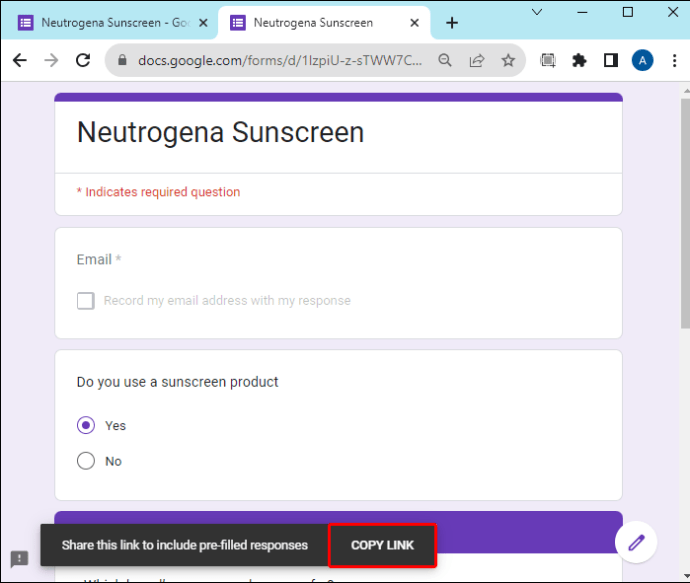
Nakakatulong ang tool na ito kung mayroong ilang impormasyon na hindi mo gustong punan ng target na madla. Makakatulong din kung gusto mong ipaalam ang ilan sa impormasyon ng field sa iyong madla. Kapag ipinadala ang form sa maraming grupo ng mga tao, maaari mong punan ang partikular na impormasyon sa italaga ang grupo. Sa ganitong paraan, madali mong matutukoy kung aling grupo ang tumugon sa form. Tandaan na maaari kang lumikha ng mga natatanging link para sa iba’t ibang madla.
FAQ
Maaari ko bang i-set up ito upang maibahagi ang mga tugon sa form sa isang itinalagang pangkat, ngunit hindi lahat ng mga user?
Oo. Maaari kang magdagdag ng mga collaborator sa iyong form at magtakda ng mga pahintulot upang payagan silang tingnan ang mga tugon, habang hindi ginagawang available ang mga tugon sa lahat.
Ano ang pagkakaiba sa pagitan ng pagbabahagi ng mga form sa isang Personal na account at isang Workspace account?
Kapag nagbahagi ka ng Google Form sa isang Personal na account, mabubuksan ito ng sinumang makakatanggap ng link sa form. Sa isang Workspace account, maaari mong piliing gawing naa-access ng lahat ang form o limitahan ang iyong target na audience sa isang partikular na grupo.
Pagbabahagi ng Google Forms
Pinapadali ng Google Forms ang pagbabahagi ng mga form, diretsong proseso. I-customize ang iyong form gamit ang mga tamang setting at piliin ang pinakamahusay na mode para sa pagbabahagi ng form sa iyong target na audience. Makakatulong ang Google Forms na gawing walang problema ang iyong proseso ng pangangalap ng data.
Ano ang paborito mong paraan upang ibahagi ang Google Forms? Gumamit ka ba ng alinman sa mga pamamaraan na itinampok sa artikulong ito? Ipaalam sa amin sa seksyon ng mga komento sa ibaba.
Disclaimer: Ang ilang mga pahina sa site na ito ay maaaring may kasamang link na kaakibat. Hindi nito naaapektuhan ang aming editoryal sa anumang paraan.