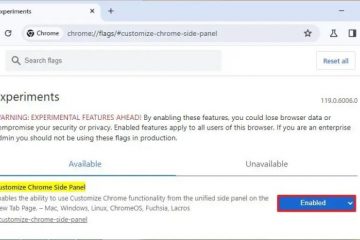Ipinapaliwanag ng artikulong ito kung paano i-on ang isang feature para “Ipakita ang Dropbox bilang isang save na lokasyon sa Microsoft Office“sa Windows 11
Ang Dropbox ay isang cloud storage service na nagpapahintulot sa mga user na mag-imbak at magbahagi ng mga file at folder online. Nag-aalok ito ng mga tampok tulad ng pag-sync ng file, pag-bersyon ng file, at mga tool sa pakikipagtulungan, na ginagawang mas madali para sa mga koponan na mag-collaborate sa mga proyekto.
Maaaring i-configure ng isa ang maraming mga setting gamit ang Dropbox app sa Windows, kabilang ang pagsisimula ng Dropbox sa system startup, hindi pagpapagana ng Dropbox startup sa background, at higit pa.
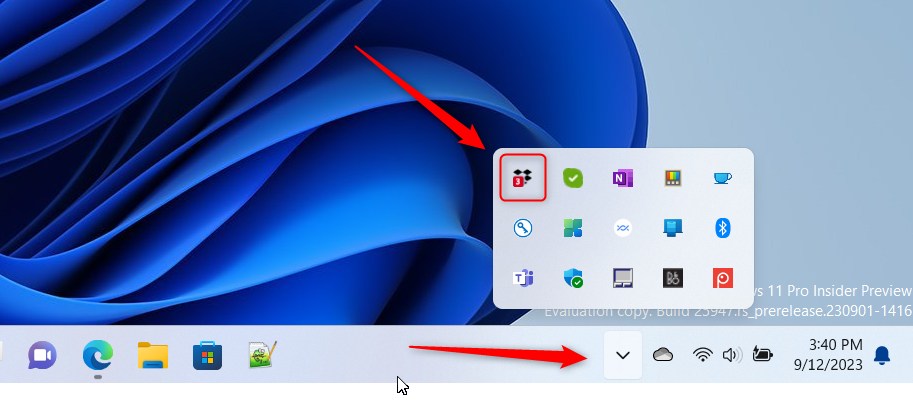
Ang isa pang setting na maaaring i-configure ng mga user ay ang magdagdag ng Dropbox Microsoft Office add-in, na nagbibigay-daan sa Dropbox bilang isang save na lokasyon ng Microsoft Office.
Ang isang Office save location ay kung saan ang mga Microsoft Office application ay nagse-save ng mga file bilang default. Ito ay maaaring isang lokal na folder sa computer o isang serbisyo sa cloud storage gaya ng OneDrive o Dropbox. Ang mga application ng opisina ay nagse-save ng mga file sa OneDrive account ng user bilang default, ngunit maaaring i-configure ng mga user ang iba pang mga opsyon para sa pag-save ng mga file ayon sa kanilang kagustuhan.
Kapag na-on mo ang feature na ito, ang Dropbox ay nasa listahan din ng mga lokasyong ise-save. iyong mga Office file.
Ipakita ang Dropbox bilang isang save na lokasyon sa Microsoft Office
Tulad ng nabanggit sa itaas, maaaring i-on ng mga user ang isang feature sa Dropbox upang ipakita ito bilang isang lokasyon upang mag-save ng mga Office file. Mapapadali nitong i-save ang iyong mga Office file nang direkta sa folder ng Dropbox sa machine ng lokasyon.
Narito kung paano gawin iyon.
Una, buksan ang window ng Dropbox flyout mula sa notification lugar. Magagawa mo iyon sa pamamagitan ng pag-click sa Taskbar overflow at pagpili sa Dropbox para buksan ang flyout window nito.
Kapag bumukas ang flyout, piliin ang Mga Setting (gear) sa tuktok ng screen at i-click ang Mga Kagustuhan.
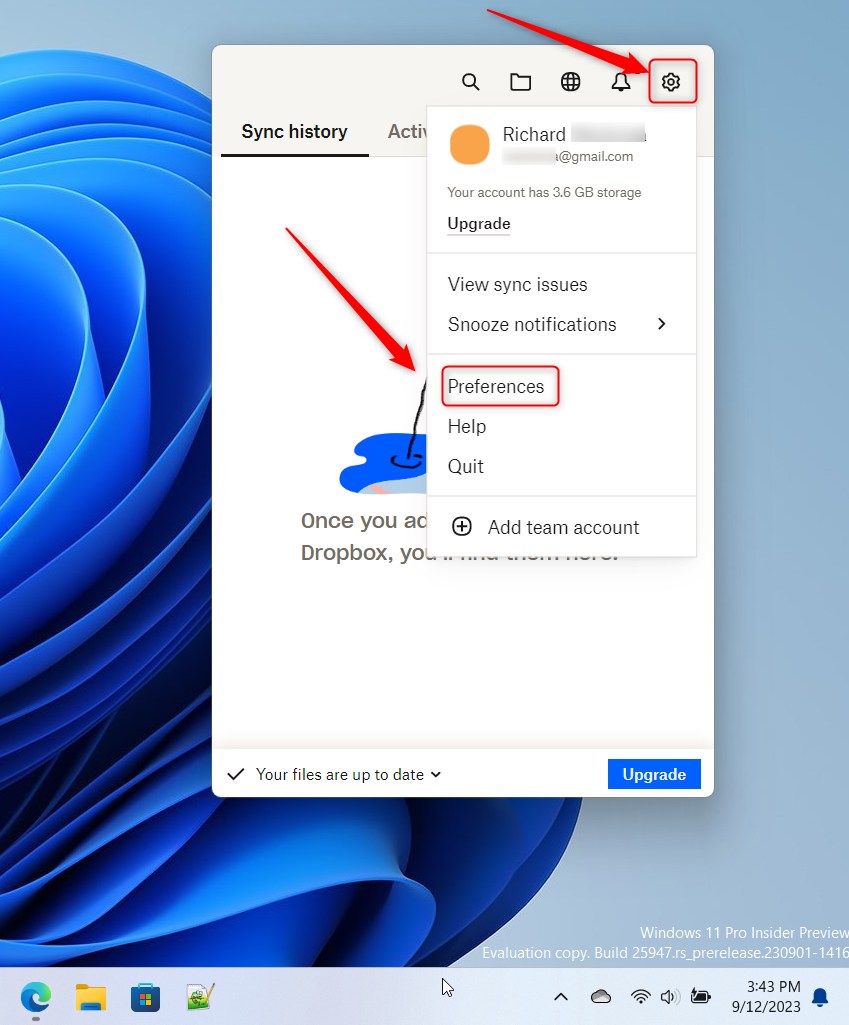
Sa Preferences page, piliin ang General tab. Sa ilalim ng Microsoft Office add-in, lagyan ng check ang kahon sa tabi ng “Ipakita ang Dropbox bilang isang save na lokasyon sa Microsoft Office“upang paganahin ito.
Kapag ikaw paganahin ito, dapat mong isara at muling buksan ang Microsoft Suite para mailapat ang mga pagbabago.
Upang i-disable ito, alisan ng check ang kahon.
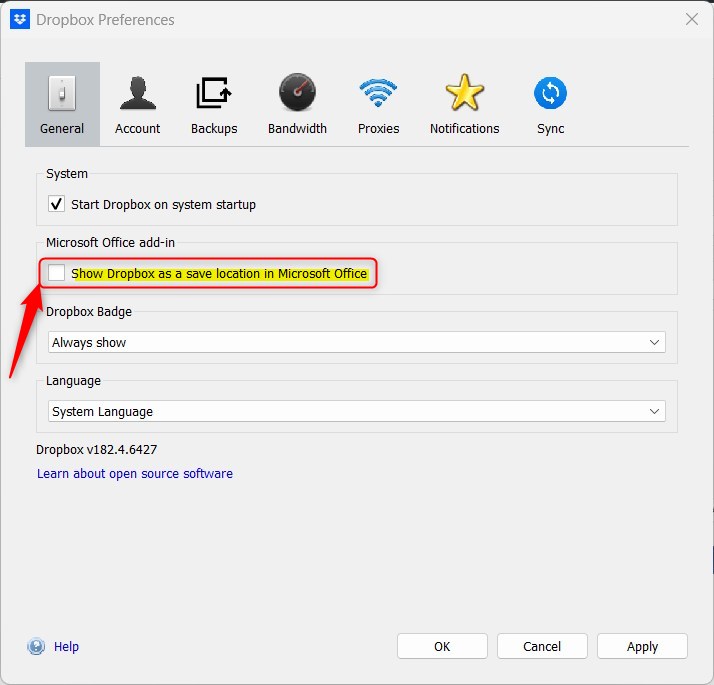
I-click ang Ilapat button upang i-save ang iyong mga pagbabago kapag tapos ka na.
Dapat gawin ito!
Konklusyon :
Ipinakita sa iyo ng post na ito kung paano i-on o i-off ang Dropbox Microsoft Office add-in sa Windows 11. Kung makakita ka ng anumang mga error sa itaas o may idadagdag, mangyaring gamitin ang form ng komento sa ibaba.