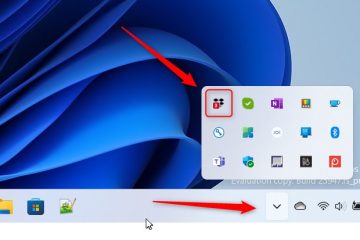Inaasahan na maglulunsad ang Google ng bagong bersyon ng Chrome na magpapakilala ng iba’t ibang visual na pagbabago, kabilang ang isang bagong karanasan upang i-customize ang hitsura at pakiramdam ng browser. at sa gabay na ito, matututunan mo ang mga hakbang upang paganahin ang mga bagong setting ng pag-customize sa pinakabagong bersyon ng Canary ng Chrome.
Matagal nang isinama ng Chrome ang parehong interface, ngunit lumalabas na gumagana ang Chrome. upang ipakilala ang ilang mga visual na pagbabago. Nananatili pa rin sa bagong interface ang pagkakapareho ng klasikong disenyo tulad ng nakikita mo ngayon sa Windows 11, 10, macOS, at Linux, ngunit idinaragdag na ngayon ng Google ang ilan sa”Material You”na wika ng disenyo na nakita na sa ChromeOS at Android.
Halimbawa, nagtatampok na ngayon ang toolbar ng mas malalaking button na muling idisenyo at mga bilugan na sulok halos saanman mo nakikita, at sinusunod na ngayon ng mga menu ang scheme ng kulay ng browser. Bilang karagdagan, ang browser (bersyon 119) ay nagpapakilala rin ng bagong karanasan sa pag-customize na nag-aalok ng opsyong magpalit ng tema, magpalipat-lipat sa light at dark color mode, baguhin ang color scheme, at maging ang opsyon na nagbibigay-daan sa browser ay maaaring tumugma sa accent color ng Windows 11.
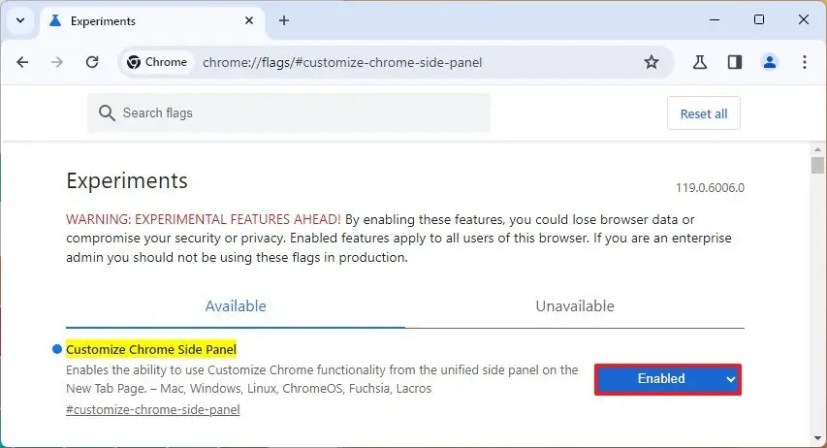
Gayundin, kapag lumipat sa dark color mode, patuloy na susundan ng Chrome ang kulay ng device o ang color scheme na pinili mo sa mga setting ngunit gagamit ng dark tones sa halip na baguhin ang kulay sa ganap na madilim na mga tono. Higit pa rito, binibigyang-daan ka ng mga setting ng Shortcut na i-on o i-off ang mga shortcut, at magpapasya ka kung ipapakita ang iyong mga shortcut o ang iyong pinakabinibisitang mga site sa bagong tab.
Sa gabay na ito, matututunan mo ang mga hakbang upang paganahin ang mga bagong visual na update para sa Google Chrome.
Paganahin ang bagong panel sa gilid ng pag-customize sa Chrome
Upang paganahin ang mga bagong setting ng pag-customize sa Google Chrome, gamitin ang mga hakbang na ito:
Buksan ang Google Chrome (119 o mas mataas).
@media only screen at (min-width: 0px) at (min-height: 0px) { div[id^=”bsa-zone_1659356505923-0_123456″] { min-width: 300px; min-taas: 250px; } } @media only screen at (min-width: 640px) at (min-height: 0px) { div[id^=”bsa-zone_1659356505923-0_123456″] { min-width: 300px; min-taas: 250px; } }
I-type ang sumusunod na path sa address bar at pindutin ang Enter upang buksan ang mga pang-eksperimentong setting ng”mga flag”upang paganahin ang setting na”I-customize ang Chrome Side Panel”:
chrome://flags/#customize-chrome-side-panel
Gamitin ang setting na”I-customize ang Chrome Side Panel”sa kanan at piliin ang opsyong Pinagana.
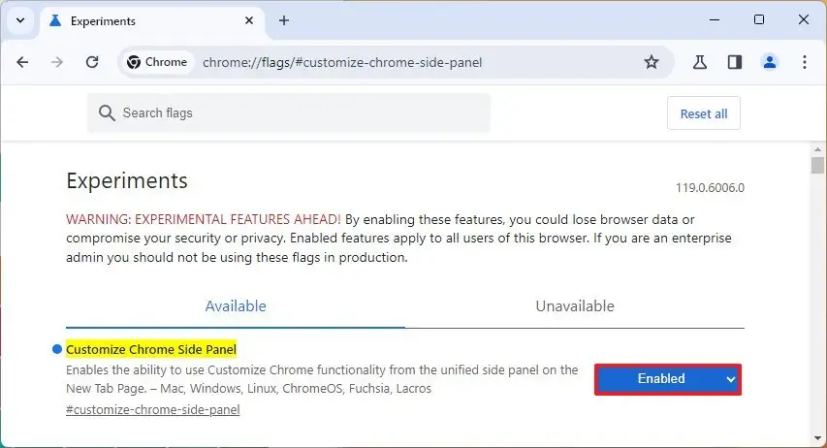
(Opsyonal) I-type ang sumusunod na path sa address bar at pindutin ang Enter upang buksan ang setting na”I-customize ang Chrome Side Panel Extension Card”na setting:
chrome://flags/#customize-chrome-side-panel-extensions-card
Gamitin ang setting na”I-customize ang Chrome Side Panel Extension Card”sa kanan at piliin ang Pinagana opsyon.
I-click ang button na Muling Ilunsad.
Kapag nakumpleto mo na ang mga hakbang, magbubukas ang browser na may mga bagong pagbabago sa disenyo at gamit ang bagong “I-customize ang Chrome”mga setting sa Side Panel.
@media only screen at (min-width: 0px) at (min-height: 0px) { div[id^=”bsa-zone_1659356403005-2_123456″] { min-width: 300px; min-taas: 250px; } } @media only screen at (min-width: 640px) at (min-height: 0px) { div[id^=”bsa-zone_1659356403005-2_123456″] { min-width: 300px; min-taas: 250px; } }