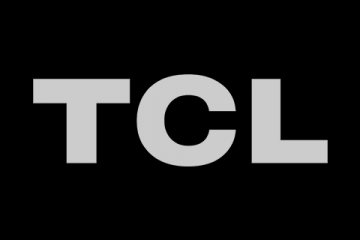Ang paggamit ng Rufus tool ay marahil ang pinakamadaling paraan upang lumikha ng isang bootable USB flash drive upang i-install ang Windows 11 23H2 (2023 Update), at sa gabay na ito, matututunan mo kung paano. Gumagana ang Rufus nang katulad ng Media Creation Tool, ngunit mayroon ka ring opsyong gumamit ng umiiral nang ISO o direktang i-download ang mga file ng setup mula sa mga server ng Microsoft.
Sa karagdagan, tinutulungan ka ni Rufus na lumikha ng USB installation media para sa mga mas lumang bersyon, kabilang ang 22H2, Windows 10, at 8.1. Higit pa rito, ito ang pinakamahusay na tool upang lumikha ng isang bootable na media upang i-bypass ang mga kinakailangan sa pag-install ng Windows 11 sa hindi suportadong hardware.
Sa gabay na ito, matututunan mo ang mga hakbang sa paggamit ng Rufus upang i-download ang ISO file at lumikha ng isang bootable media para i-install ang Windows 11 23H2 sa suportado o hindi suportadong hardware.
 Mahalaga: Ang mga hakbang na ito ay nilalayong gamitin ang Rufus sa sandaling maging opisyal na available ang feature update sa Setyembre o Oktubre 2023. Ikaw ay binigyan ng babala.
Mahalaga: Ang mga hakbang na ito ay nilalayong gamitin ang Rufus sa sandaling maging opisyal na available ang feature update sa Setyembre o Oktubre 2023. Ikaw ay binigyan ng babala.
Gumawa ng Windows 11 23H2 USB mula kay Rufus
Upang lumikha ng isang Windows 11 23H2 USB bootable media, ikonekta ang USB flash drive na may 8GB na espasyo, at pagkatapos ay gamitin ang mga hakbang na ito:
@media only screen at (min-width: 0px) at (min-height: 0px) { div[id^=”bsa-zone_1659356505923-0_123456″] { min-width: 300px; min-taas: 250px; } } @media only screen at (min-width: 640px) at (min-height: 0px) { div[id^=”bsa-zone_1659356505923-0_123456″] { min-width: 300px; min-taas: 250px; } }
Sa ilalim ng seksyong”I-download,”i-click ang link upang i-download ang pinakabagong bersyon.
I-double-click ang Rufus executable file upang ilunsad ang tool.
I-click ang button na Mga Setting (ikatlong button mula sa kaliwa) sa ibaba ng pahina.

Sa ilalim ng seksyong”Mga Setting,”gamitin ang drop-down na menu na”Tingnan ang mga update”at piliin ang opsyong Araw-araw.
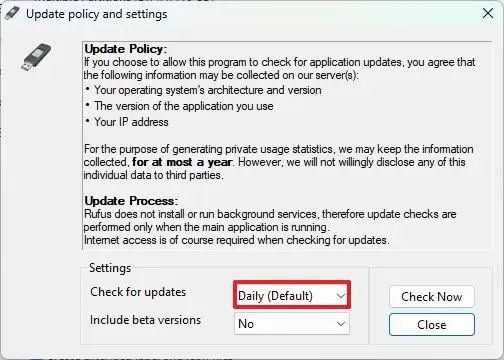
I-click ang button na Isara.
I-click muli ang button na Isara.
Buksan ang Rufus > muli.
(Opsyonal) Sa ilalim ng seksyong”Device,”gamitin ang drop-down na menu at piliin ang USB flash drive para gawin ang installation media.
Sa ilalim ng “Boot selection”, gamitin ang drop-down na menu at piliin ang opsyong “Disk o ISO image”.
I-click ang down-arrow na button (sa kanang bahagi) at piliin ang opsyong I-download.

I-click ang button na I-download.
Piliin ang opsyong Windows 11.
I-click ang button na Magpatuloy.
Sa ilalim ng seksyong “Pagpapalabas,” piliin ang opsyong “23H2 vX (Build 22631.XXXX – 2023.XX)” para piliin ang Windows 11 2023 Update.
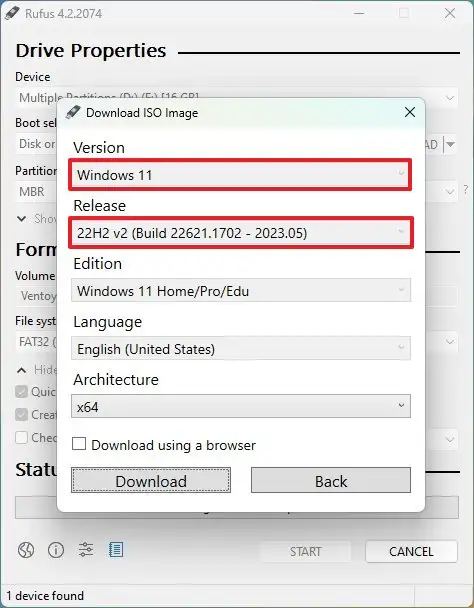
I-click ang button na Magpatuloy.
Piliin ang opsyong Windows 11 Home/Pro/Edu.
I-click ang button na Magpatuloy.
Piliin ang wika ng Windows 11.
I-click ang button na Magpatuloy.
Piliin ang opsyong x64 architecture.
I-click ang button na I-download.
Piliin ang lokasyon upang awtomatikong i-save ang Windows 11 23H2 ISO file.
Sa ilalim ng setting na “Pagpipilian sa larawan,”piliin ang opsyong “Standard na Pag-install ng Windows 11″.
(Opsyonal) Magpatuloy sa mga default na setting pagkatapos ng pag-download.
(Opsyonal) Sa ilalim ng setting ng”Volume label,”tumukoy ng pangalan para sa drive — halimbawa, Windows 11 23H2 Setup.
I-click ang button na Start.
I-clear ang opsyon na “Alisin ang kinakailangan para sa 4GB+ RAM, Secure Boot at TPM 2.0″.

( Opsyonal) Lagyan ng check ang opsyon na “Alisin ang kinakailangan para sa isang online na Microsoft account” upang makagawa ng lokal na account sa panahon ng out-of-box na karanasan (OOBE).
(Opsyonal ) Lagyan ng check ang opsyon na “Gumawa ng lokal na account na may username” at tukuyin ang pangalan ng account kung gusto mo ng pag-install gamit ang lokal na account sa halip na isang Microsoft account (hindi inirerekomenda).
(Opsyonal) I-clear ang opsyong “Itakda ang mga opsyon sa rehiyon sa parehong mga halaga gaya ng sa user na ito” na opsyon.
(Opsyonal) I-clear ang “Huwag paganahin ang pangongolekta ng data” opsyon.
I-click ang button na OK.
Kapag nakumpleto mo na ang mga hakbang, malilikha ang bootable USB flash drive upang i-install ang Windows 11 sa isang device na nakakatugon sa mga minimum na kinakailangan.
Gumawa ng Windows 11 23H2 USB para sa hindi suportadong hardware mula kay Rufus
Maaari din ang Rufus app na tulungan kang lumikha ng isang bootable USB upang i-bypass ang TPM 2.0, Secure Boot, at mga kinakailangan sa memorya upang mai-install ang Windows 11 23H2 sa hindi sinusuportahang hardware. Magagamit mo rin ang feature para i-download ang Windows 11 23H2 ISO file, ngunit para sa mga tagubiling ito, gagamit ako ng umiiral nang ISO file.
Upang gumawa ng Windows 11 23H2 bootable USB para sa hindi sinusuportahang hardware, gamitin ang mga ito hakbang:
Sa ilalim ng seksyong”I-download,”i-click ang link upang i-download ang pinakabagong bersyon.
I-double click ang Rufus executable file upang ilunsad ang tool.
Sa ilalim ng seksyong “Device,” gamitin ang drop-down na menu at piliin ang flash drive para gawin ang Windows 11 23H2 bootable USB media.
Sa ilalim ng seksyong “Boot selection,” gamitin ang drop-down na menu at piliin ang opsyong “Disk o ISO image”.
I-click ang button na Piliin.
Piliin ang Windows 11 23H2 ISO file.

I-click ang button na Buksan.
Sa ilalim ng seksyong “Pagpipilian sa larawan,”piliin ang opsyong “Standard na Pag-install ng Windows 11″.

Sa ilalim ng Seksyon ng “Partition scheme,” piliin ang opsyong GPT.
Sa ilalim ng seksyong “Target system,” piliin ang opsyong UEFI (non-CSM).
Sa ilalim ng seksyong “Volume label,” tumukoy ng mapaglarawang pangalan para sa Windows 11 23H2 bootable USB flash drive – Halimbawa, Windows 11 23H2 Setup.
Gamitin ang mga default na setting para sa File system at Cluster size na mga opsyon.
Suriin ang Quick format na opsyon. p>
Lagyan ng check ang opsyon na “Gumawa ng pinalawak na label at icon na mga file”.
I-click ang button na Start.
Tingnan ang opsyon na “Alisin ang kinakailangan para sa 4GB+ RAM, Secure Boot at TPM 2.0″.

(Opsyonal) Lagyan ng check ang “Alisin ang kinakailangan para sa isang online na Microsoft account” na opsyon upang makagawa ng lokal na account sa panahon ng out-of-box na karanasan (OOBE).
(Opsyonal) Lagyan ng check ang “Gumawa ng lokal na account na may username” na opsyon at tukuyin ang pangalan ng account kung gusto mo ng pag-install gamit ang lokal na account sa halip na isang Microsoft account (hindi inirerekomenda).
(Opsyonal) I-clear ang “Itakda ang mga opsyon sa rehiyon sa parehong mga halaga gaya ng opsyon ng user na ito.”.
(Opsyonal) I-clear ang opsyon na “Huwag paganahin ang pangongolekta ng data”.
I-click ang button na OK.
Pagkatapos mong makumpleto ang mga hakbang, gagawa ang tool ng bootable USB media na magagamit mo upang i-install ang bersyon 23H2 sa hindi suportadong hardware.
@media only screen at (min-width: 0px) at (min-height: 0px) { div[id^=”bsa-zone_1659356403005-2_123456″] { min-width: 300px; min-taas: 250px; } } @media only screen at (min-width: 640px) at (min-height: 0px) { div[id^=”bsa-zone_1659356403005-2_123456″] { min-width: 300px; min-taas: 250px; } }