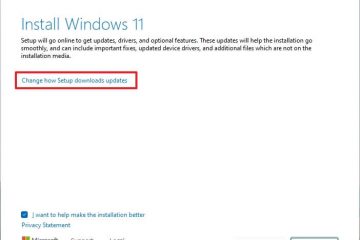Ang Startup Repair tool ay idinisenyo upang awtomatikong ayusin ang mga error na nauugnay sa boot. Ngunit sa pagsasagawa, ito ay halos walang silbi at ginagawang natigil ang iyong system sa isang “Startup Repair Couldn’t Repair Your PC”o katulad na error loop sa halip na mag-boot.
Ang isang corrupt na boot sector ang karaniwang pinagbabatayan nito. error loop. Kaya, karamihan sa mga tao ay magagawang ayusin ang boot sector gamit ang mga tool tulad ng bootrec o bcdboot at mapaandar muli ang kanilang system. Kung ang mga ganitong paraan ay hindi makakatulong, muling i-install ang Windows strong> ay palaging isang garantisadong pag-aayos.
Maaaring nag-aalala kang ma-lock out, o i-reset ang system (at mawala ang iyong data) ang tanging mga pagpipilian mo, ngunit hindi iyon ang kaso. Sasaklawin ko ang marami mga pag-aayos para sa isyung ito, pati na rin kung paano mo mai-reset ang iyong system nang hindi nawawala ang anumang data.
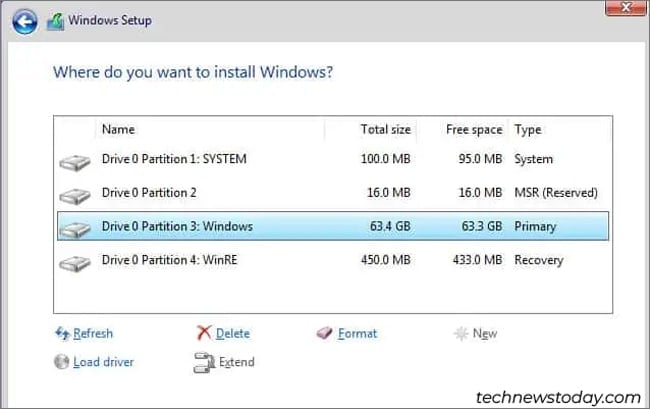
Recover Files & Reinstall Windows
Sa ngayon, ang pinakamabisang solusyon sa problemang ito ay ang pagbawi ng iyong mga file mula sa ang disk, punasan ito, at muling i-install ang Windows.
Upang magsimula, maaari mong ilipat ang iyong boot drive sa ibang PC at i-access ang mga file doon. Pagkatapos, maaari mong muling i-install ang drive sa iyong system. Kapag tapos ka na sa pagbawi, maaari kang gumamit ng bootable USB para ma-access ang Windows install wizard. Sa screen ng pagpili ng partition, magkakaroon ka ng dalawang opsyon: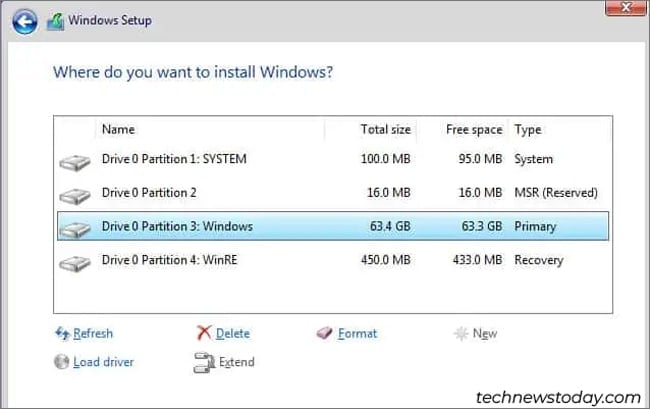 Kung na-recover mo ang iyong mga file, maaari mong i-wipe ang buong drive upang magsagawa ng malinis na pag-install. Bilang kahalili, maaari mong i-install ang Windows sa ibabaw ng kasalukuyang partition ng system. Hahayaan ka nitong mabawi ang iyong mga file ng user mula sa Windows.old folder sa ibang pagkakataon. Matapos makumpleto ang pag-install, ang iyong system ay dapat mag-boot nang walang anumang mga problema.
Kung na-recover mo ang iyong mga file, maaari mong i-wipe ang buong drive upang magsagawa ng malinis na pag-install. Bilang kahalili, maaari mong i-install ang Windows sa ibabaw ng kasalukuyang partition ng system. Hahayaan ka nitong mabawi ang iyong mga file ng user mula sa Windows.old folder sa ibang pagkakataon. Matapos makumpleto ang pag-install, ang iyong system ay dapat mag-boot nang walang anumang mga problema.
Ayusin ang Iyong Boot Sector
Dahil ang pag-aayos ng boot sector ay maaaring maging hit-or-miss, mas gusto kong muling i-install ang OS upang ayusin ang error na ito. Ngunit ang mga may sira na bootloader ang pinakakaraniwang dahilan ng problemang ito, kaya sulit ang pagtatangkang mag-ayos.
Magkonekta ng media sa pag-install ng Windows tulad ng isang bootable na USB sa iyong system at mag-boot mula dito. Mag-click sa Ayusin ang iyong computer mula sa install wizard.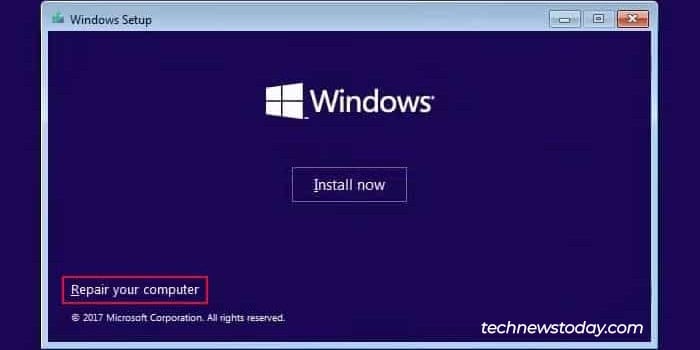
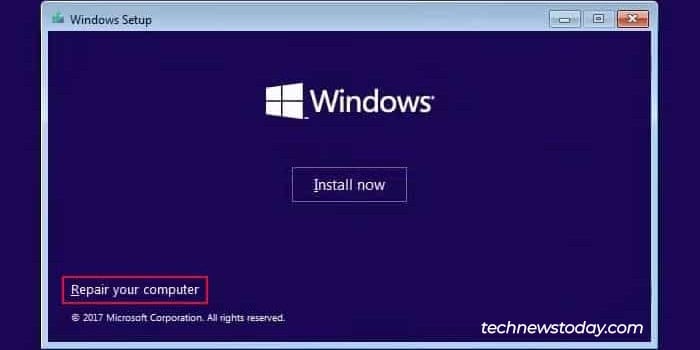 Piliin ang I-troubleshoot > Mga Advanced na Opsyon > Command Prompt.
Piliin ang I-troubleshoot > Mga Advanced na Opsyon > Command Prompt.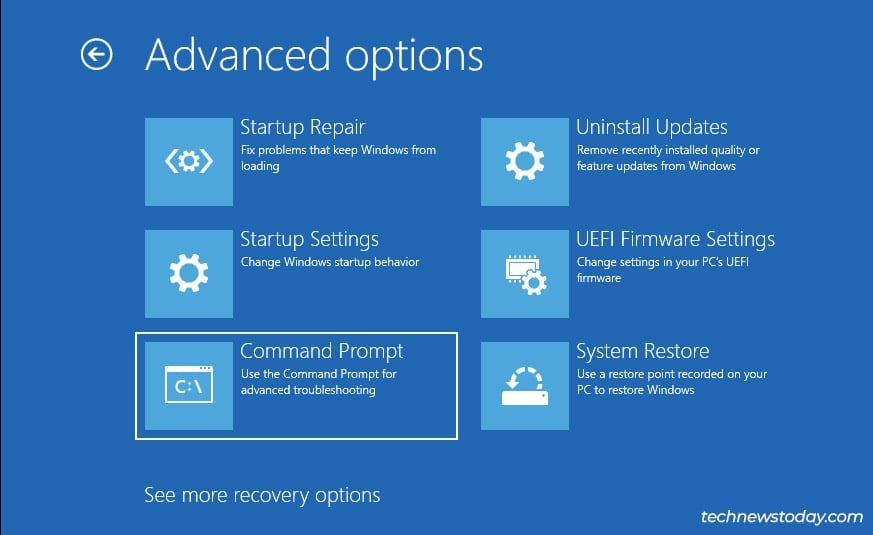
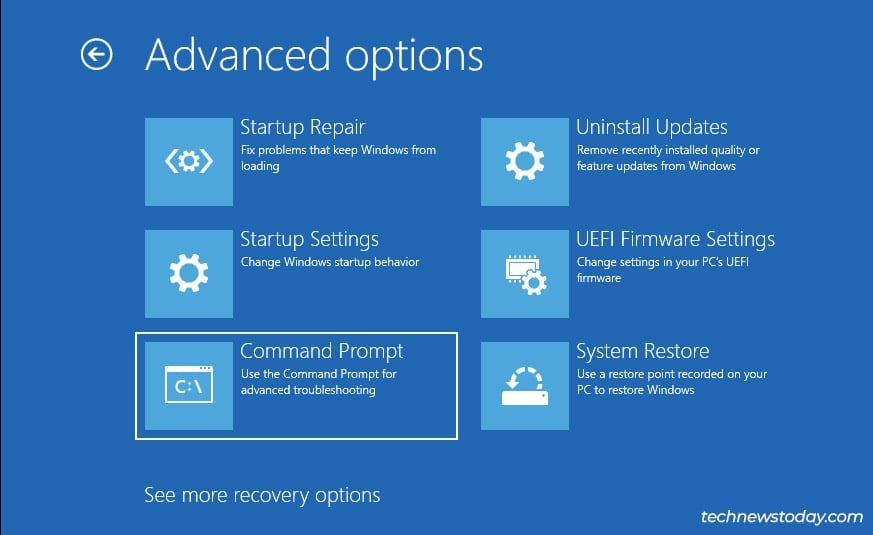
Pag-aayos ng MBR
Sa puntong ito, kung gumagamit ka ng lumang MBR-partitioned boot drive, ang pag-aayos ng boot sector ay medyo madali. Ipasok lamang ang mga sumusunod na command sa command prompt, pagkatapos ay i-restart ang iyong PC:
bootrec/FixMBR bootrec/FixBoot bootrec/ScanOs bootrec/RebuildBcd 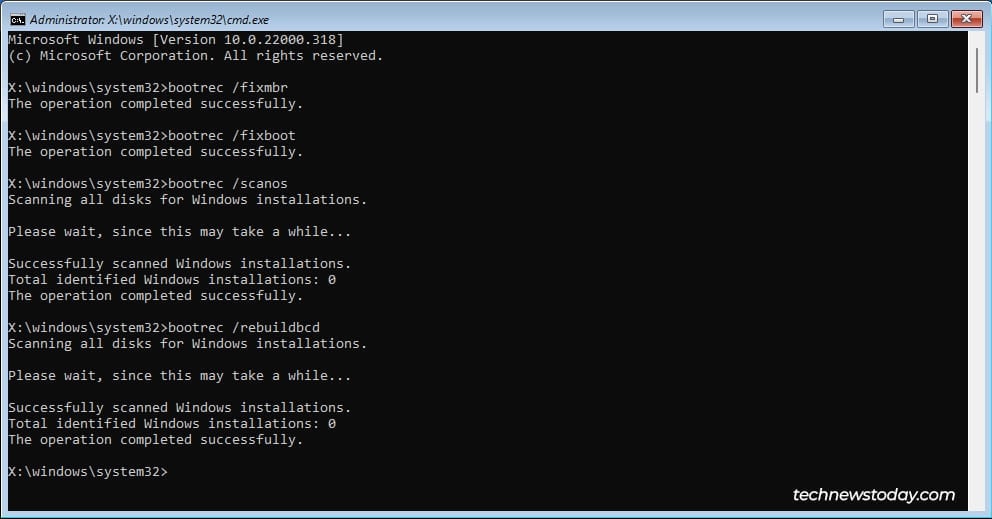
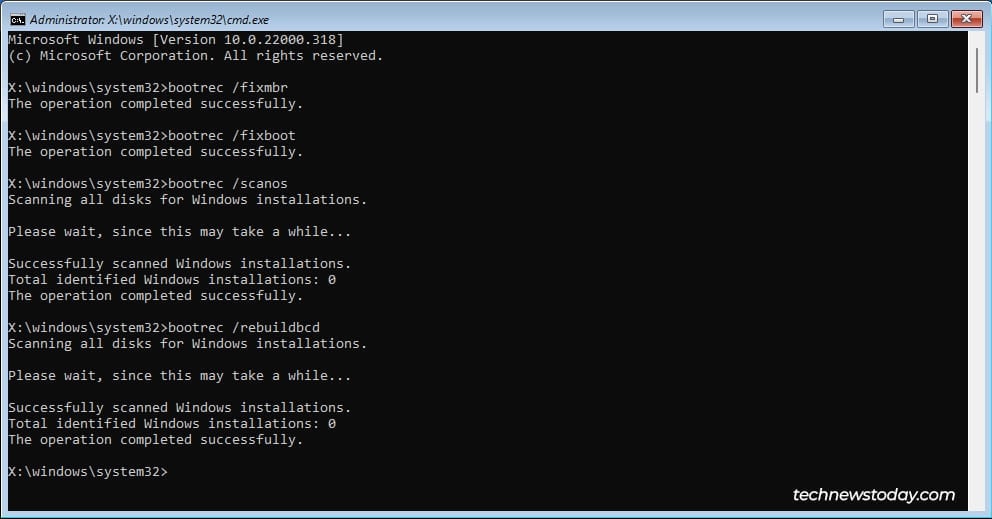
EFI Partition Repair
Ngunit karamihan sa mga modernong system ay gumagamit ng mga GPT-partitioned drive. Idinisenyo ang mga ito para sa ibang proseso ng pag-boot, kaya kailangan mong ayusin sa halip ang EFI System Partition (ESP). Narito kung paano mo magagawa iyon:
Patakbuhin ang diskpart utility at ilista ang mga disk:
diskpart
list disk Kung maraming disk ang nakalista, suriin ang mga laki ng disk o maghanap ng asterisk upang makilala ang iyong boot drive na may naka-install na Windows. Piliin ito gamit ang disk #.
sel disk 0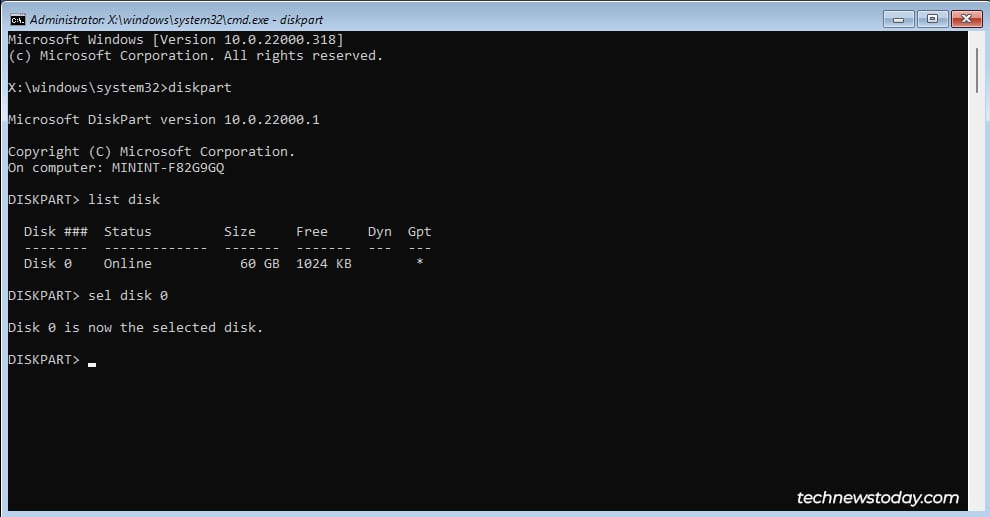
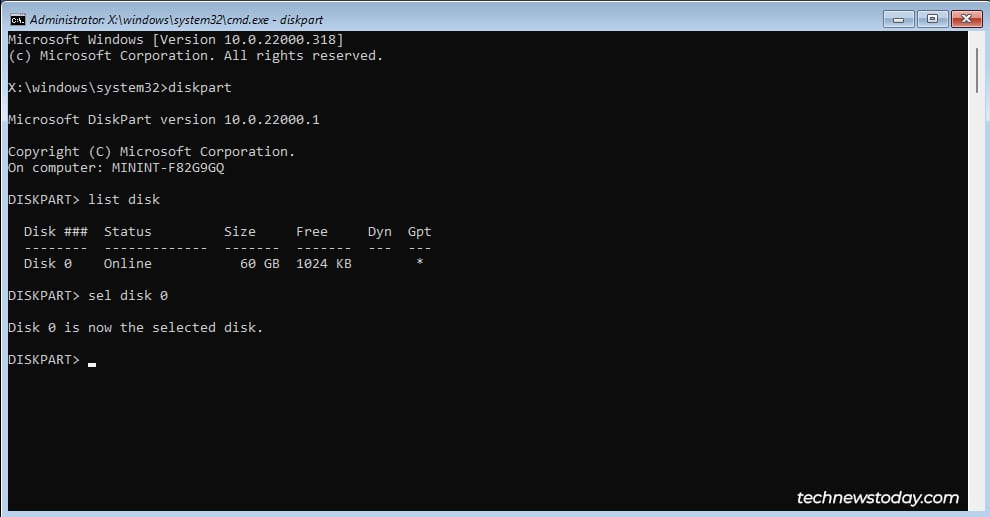 Ilista ang mga volume sa disk na ito.
Ilista ang mga volume sa disk na ito.
list vol Tukuyin ang ESP. Magiging FAT32 volume ito, karaniwang 100MB ang laki. Maaari rin itong i-tag na Boot (Label) o System (Impormasyon). Piliin ang volume na ito gamit ang volume #.
sel vol 2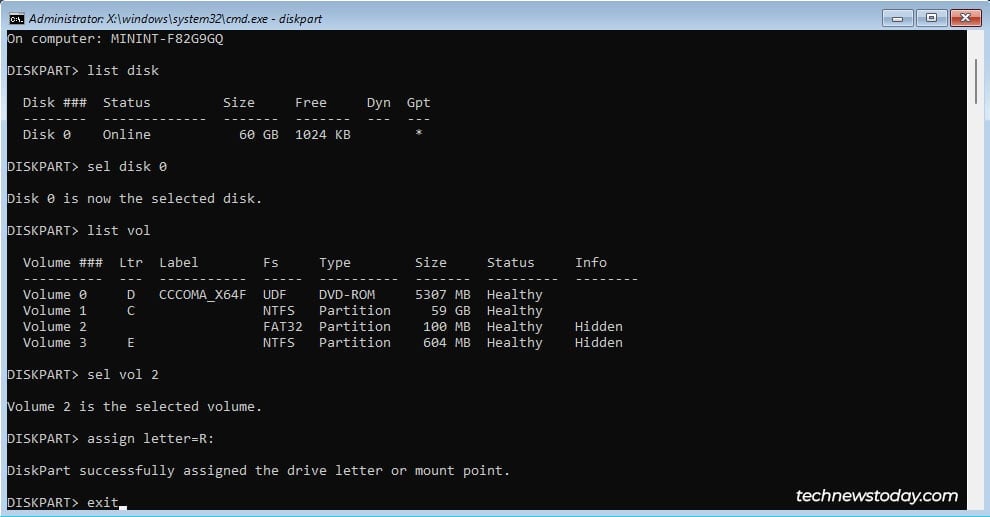
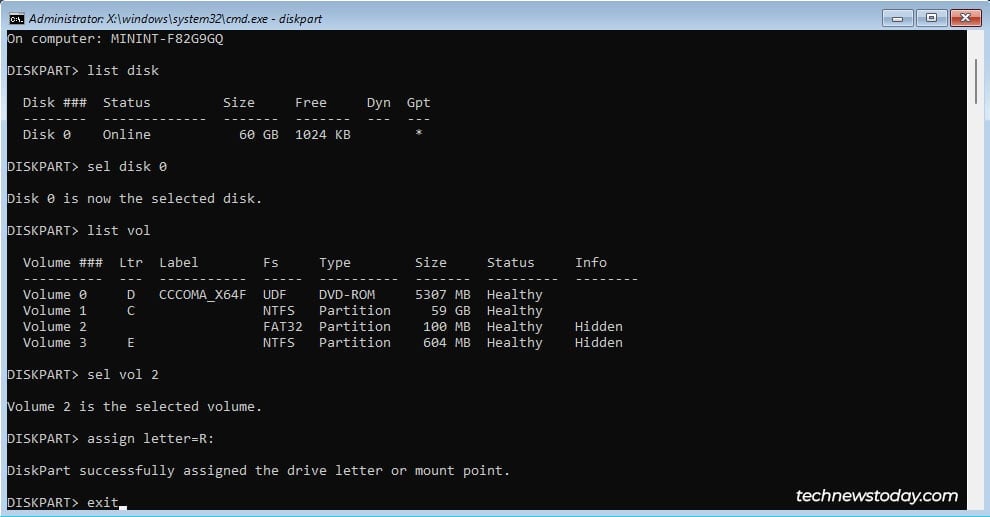 Italaga ito ng drive letter para i-mount ito. Gagamitin ko ang R dahil karaniwan itong hindi ginagamit na titik. Pagkatapos, lumabas sa pagpili ng volume.
Italaga ito ng drive letter para i-mount ito. Gagamitin ko ang R dahil karaniwan itong hindi ginagamit na titik. Pagkatapos, lumabas sa pagpili ng volume.
assign letter=R:
exit Ngayon, pumunta sa Boot directory ng ESP.
cd/d R:\EFI\Microsoft\Boot\
Subukan lang ang mga command sa ibaba kung ang una ay nagbigay sa iyo ng mensahe ng error na”Hindi mahanap ng system ang tinukoy na landas.”
cd/d R:\Boot\
cd/d R:\ESD\Windows\EFI\Microsoft\Boot\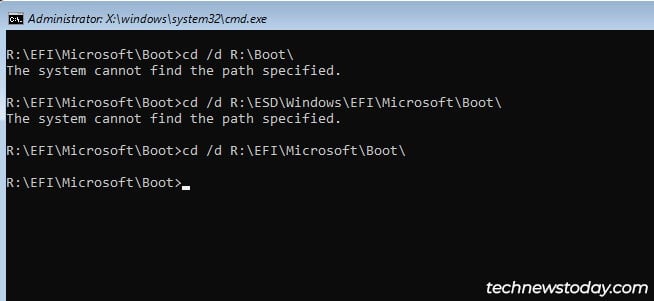
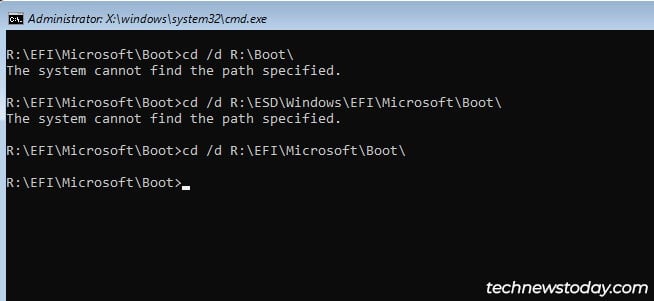 I-backup ang iyong Boot Configuration Data (BCD) sa pamamagitan ng pagpapalit ng pangalan nito.
I-backup ang iyong Boot Configuration Data (BCD) sa pamamagitan ng pagpapalit ng pangalan nito.
ren BCD BCD.bak Ngayon, muling likhain ang BCD store sa pamamagitan ng pagkopya ng mga BCD file mula sa C:\Windows patungo sa ESP (R:).
bcdboot C:\Windows/s R:/f LAHAT Panghuli, patakbuhin ang bootrec at i-restart ang iyong PC.
bootrec/rebuildbcd
lumabas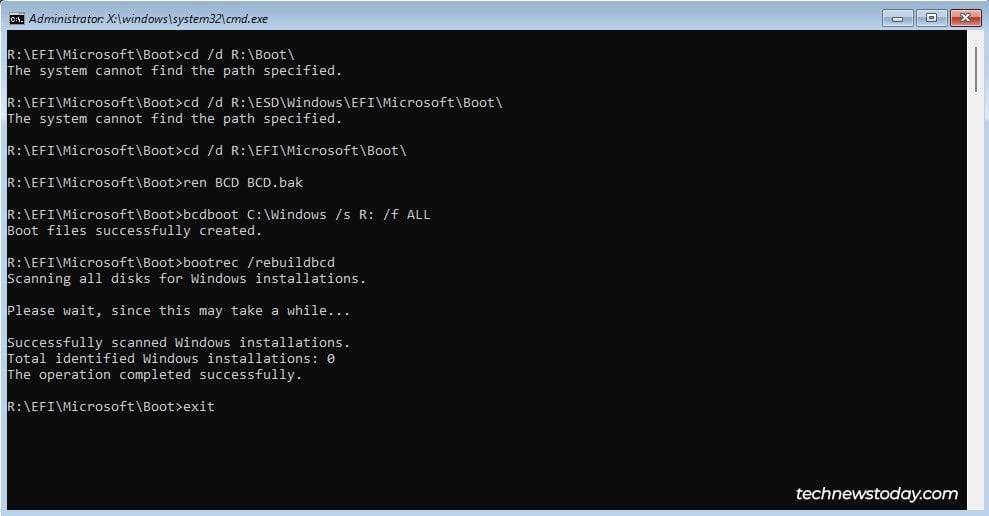
Subukan ang Mga Advanced na Opsyon ng WinRE
Kung mag-click ka sa Advanced na Opsyon sa screen ng error, dadalhin ka nito sa karaniwang landing page ng kapaligiran sa pagbawi. Piliin ang I-troubleshoot > Mga Advanced na Opsyon dito. Mayroong ilang mga opsyon dito na posibleng ayusin ang iyong problema.
I-restore ang Registry mula sa Backup
Kung mayroon kang mga registry backup sa pamamagitan ng system restore, task scheduler, o anumang iba pang paraan , maaari mong gamitin ang backup upang ibalik ang configuration ng iyong registry. Makakatulong ito sa mga kaso kung saan ang problema ay dahil sa isang sirang registry.
Piliin ang Command Prompt. Ang WinRE command prompt ay tatakbo mula sa recovery OS partition (X:) bilang default. Gamitin ang diskpart upang matukoy ang iyong aktwal na partition ng OS. Sa aking kaso, ito ay angC: drive. Lumabas sa diskpart pagkatapos.
diskpart
list disk
sel disk 0
listahan ng vol
lumabas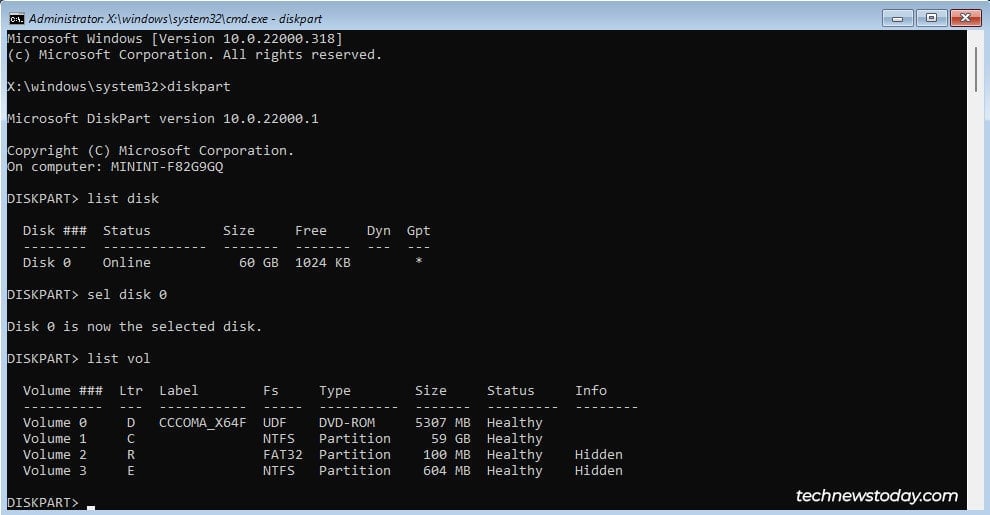
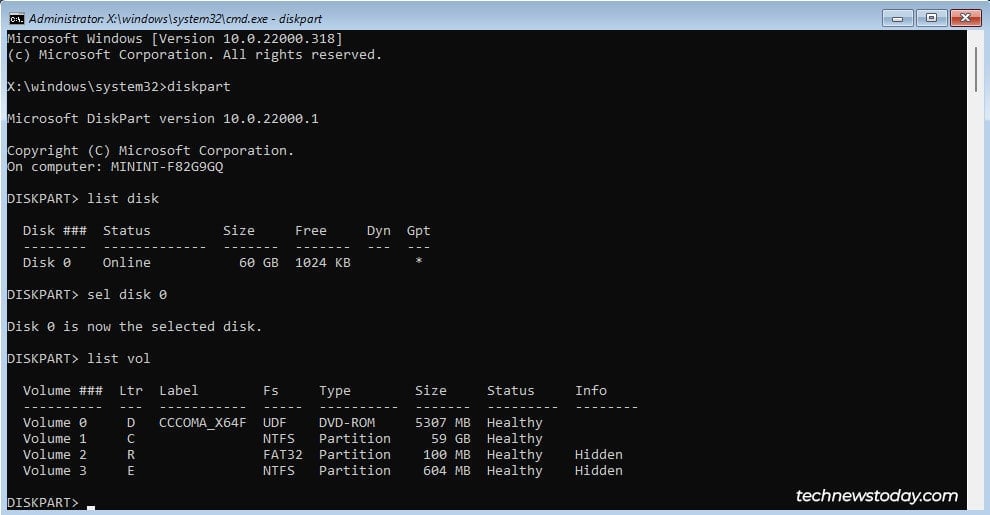 Pumunta sa folder ng System32 sa partition na ito.
Pumunta sa folder ng System32 sa partition na ito.
cd/d C:\windows\system32\ Lumikha ng folder na pinangalanang rbackup o anumang iba pang pangalan na gusto mo.
mkdir rbackup Kopyahin ang config folder mula sa kasalukuyang direktoryo patungo sa rbackup folder na kakagawa lang namin.
kopyahin ang config rbackup Pumunta sa RegBack folder na nasa loob ng config.
cd config\regback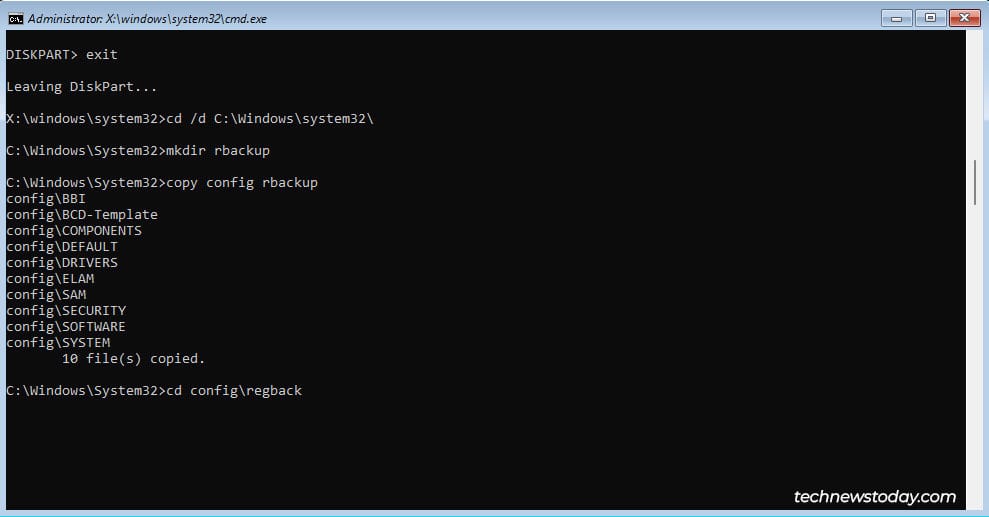
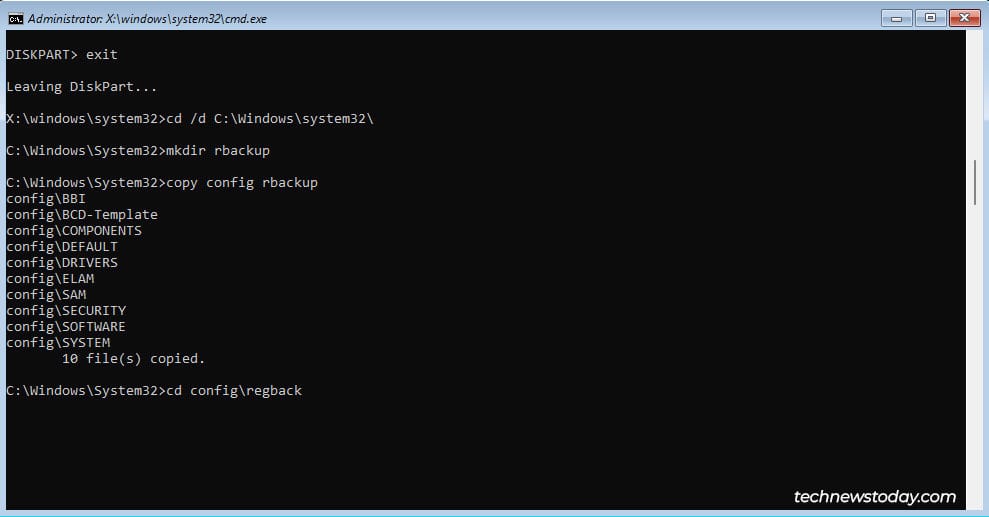 Ilista ang mga nilalaman ng RegBack na may dir. Kung ang mga file ay may 0 na halaga, walang walang backup ng registry. Nangangahulugan ito na ang pag-aayos na ito ay hindi gagana para sa iyo at dapat kang lumaktaw sa susunod.
Ilista ang mga nilalaman ng RegBack na may dir. Kung ang mga file ay may 0 na halaga, walang walang backup ng registry. Nangangahulugan ito na ang pag-aayos na ito ay hindi gagana para sa iyo at dapat kang lumaktaw sa susunod.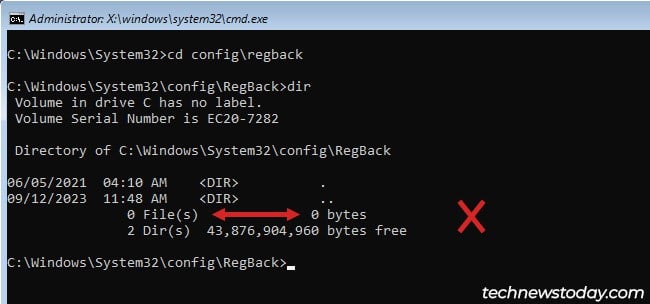
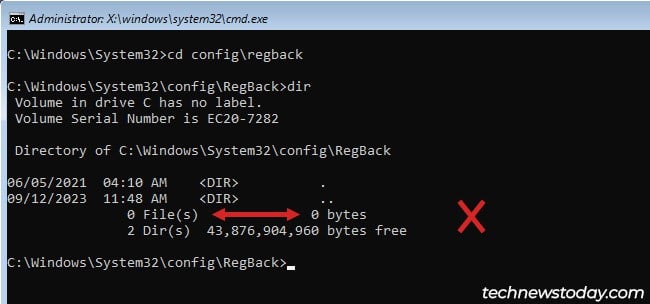 Kung hindi zero ang mga value, maaari mong kopyahin ang backup ng registry mula sa RegBack hanggang sa config gamit ang kopya *..\*. Pagkatapos, maaari mong ilagay ang y upang i-overwrite ang mga nilalaman.
Kung hindi zero ang mga value, maaari mong kopyahin ang backup ng registry mula sa RegBack hanggang sa config gamit ang kopya *..\*. Pagkatapos, maaari mong ilagay ang y upang i-overwrite ang mga nilalaman.
I-uninstall ang Mga Maling Update
Kung nagsimula ang problema pagkatapos mag-install ng Windows update, ang pag-uninstall nito ay malamang na maayos ang isyu. Upang gawin ito, piliin ang I-uninstall ang Mga Update. Pagkatapos, i-uninstall ang pinakabagong update sa kalidad o feature.
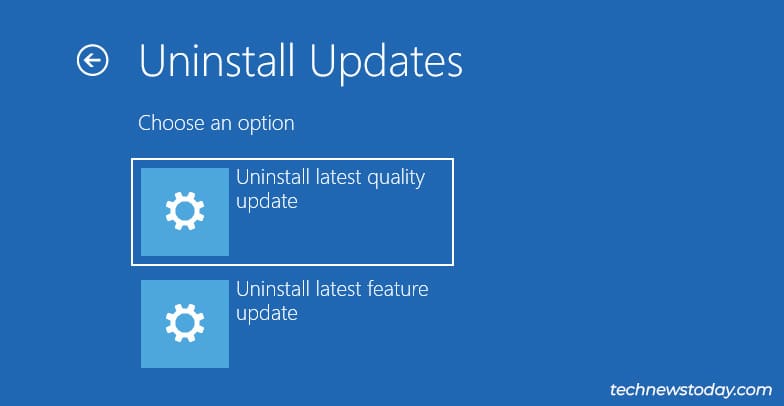
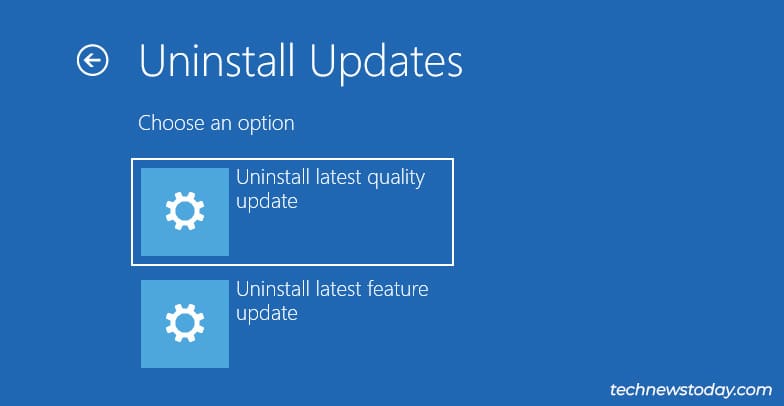
Gamitin ang System Restore
Kung na-set up mo ang iyong system upang lumikha ng mga restore point, maaari mong maibalik ang system sa isang mas lumang magandang configuration kung saan wala ang isyung ito. Upang subukan ito,
Una, mag-click sa System Restore. Piliin ang restore point kung saan ibabalik ang iyong system at mag-click sa Susunod > Tapos.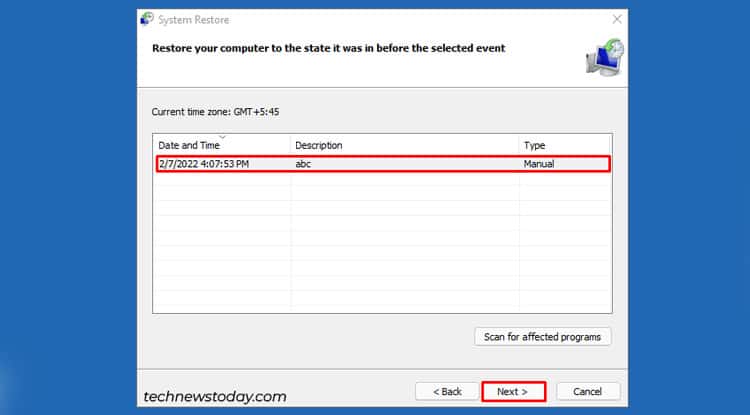
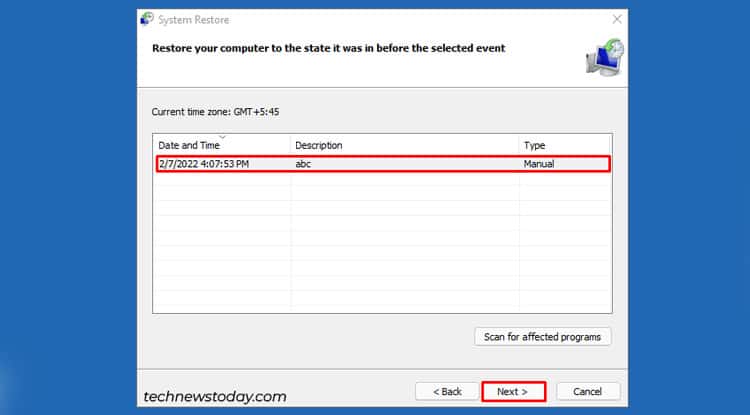
Huwag paganahin ang Awtomatikong Pag-aayos
Maaari mo ring pigilan ang startup repair mula sa awtomatikong pagtakbo sa boot. Ito ay maaaring humantong sa isang mas direktang error na ipinapakita (hal., Bootmgr ay nawawala), na maaaring makatulong sa iyo na ayusin ang problema. Upang gawin ito,
Mag-click sa Command Prompt. Ipasok ang bcdedit upang suriin ang iyong kasalukuyang mga entry sa boot. Tingnan ang identifier para sa Windows Boot Loader. Ito ay magiging katulad ng default o kasalukuyan. Gamitin ang identifier na ito para i-disable ang awtomatikong pag-aayos.
bcdedit/set {default} recoveryenabled no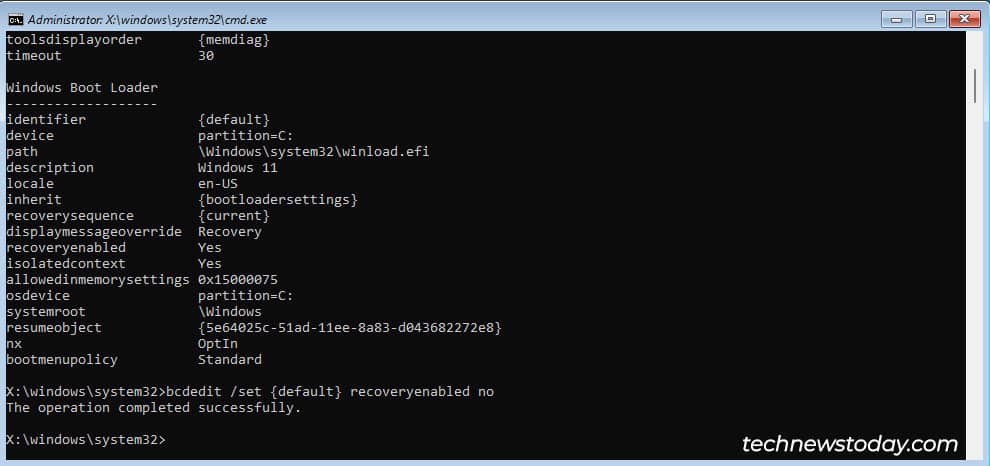
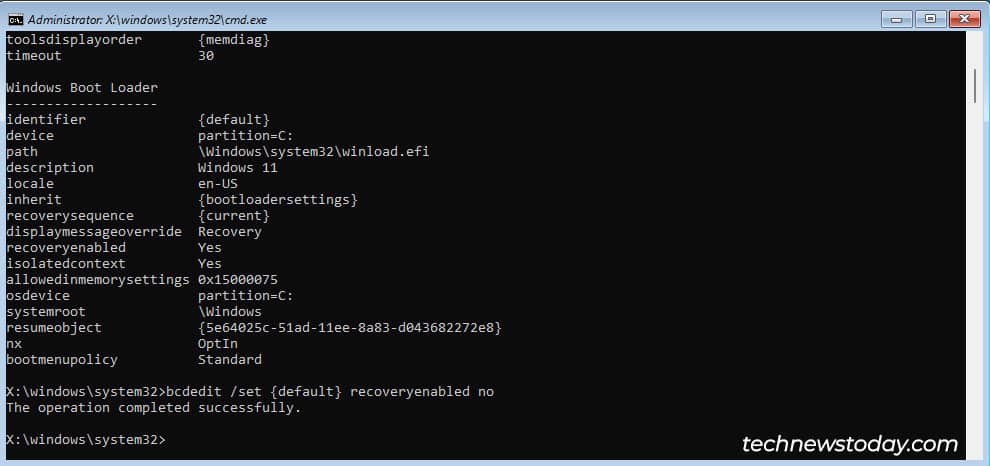 I-restart ang iyong PC at tingnan kung may nagbago.
I-restart ang iyong PC at tingnan kung may nagbago.