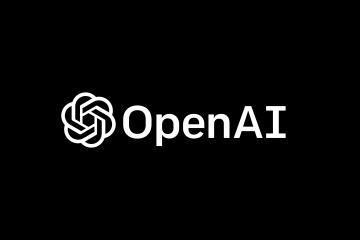Kung walang keyboard na gumagana nang maayos, kakaunti lang ang magagawa mo sa iyong PC. Ang isang ganoong isyu na maaaring mangyari ay kapag ang iyong keyboard ay nag-type nang paatras.
Karaniwan itong nangyayari dahil sa na-stuck sa kaliwang key, hindi wastong mga setting ng wika/rehiyon o mga isyu sa driver. Ngunit maaaring may iba pang maliliit na dahilan.
Upang ayusin ang pagta-type ng keyboard pabalik, tingnan ang kaliwang key ng iyong keyboard at i-restart ang iyong application/system. Siguraduhin na ang iyong Ang direksyon ng pagta-type ay Kaliwa-pakanan (LTR) kung ikaw ay mga wikang LTR. Kung hindi pa rin ito makakatulong, i-update o muling i-install ang keyboard driver.

Pag-usapan natin nang detalyado ang lahat ng solusyong ito.
Tingnan ang Stuck Left Key
h2> 
Kung na-stuck ang iyong left direction key (o Num4 key), patuloy nitong ililipat pakaliwa ang cursor ng iyong keyboard at magdudulot ito ng mga isyu sa pag-type. Kaya suriin kung ang key na ito ay nagbibigay ng parehong feed pabalik tulad ng iba pang mga key.
Kung hindi ito ganap na lumabas pagkatapos mong pindutin ito, ang key ay na-stuck. Alisin ang keycap at linisin o palitan ang mga panloob na bahagi upang ayusin ito.
Tandaan: Bagama’t mas karaniwan ang isyung ito sa mga n-key rollover na keyboard, mas mabuting tingnan ang key para sa pati na rin ang iba pang mga keyboard.
I-restart ang Application o Computer
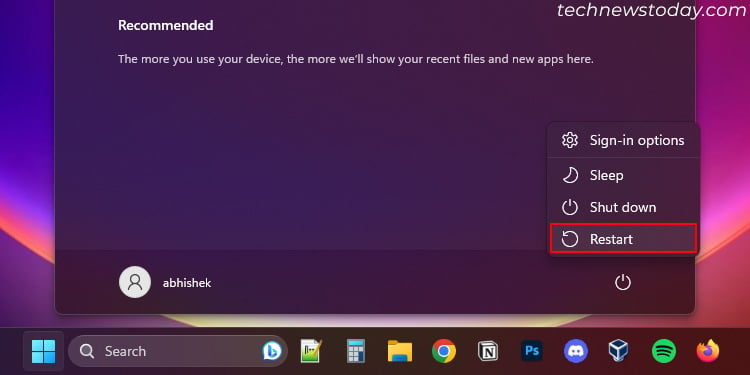
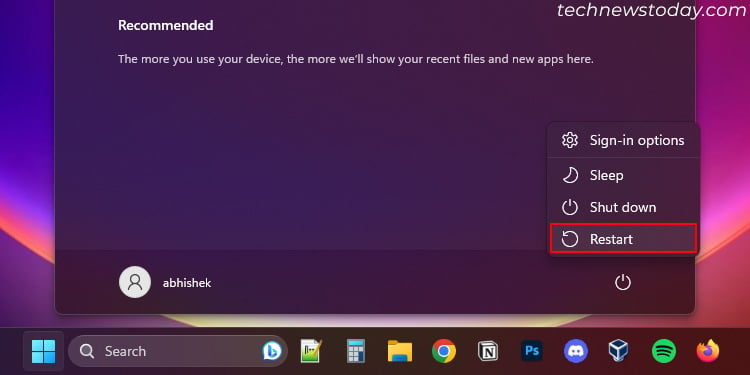
Kung nakukuha mo ang isyung ito sa isang application, ganap na isara at buksan muli ito. Ire-reset ng pag-restart ang anumang pansamantalang setting na maaaring magdulot ng error. Kung maraming app ang nagpapakita ng parehong problema, subukang i-restart ang iyong computer nang buo.
I-troubleshoot ang Right-to-Left Typing
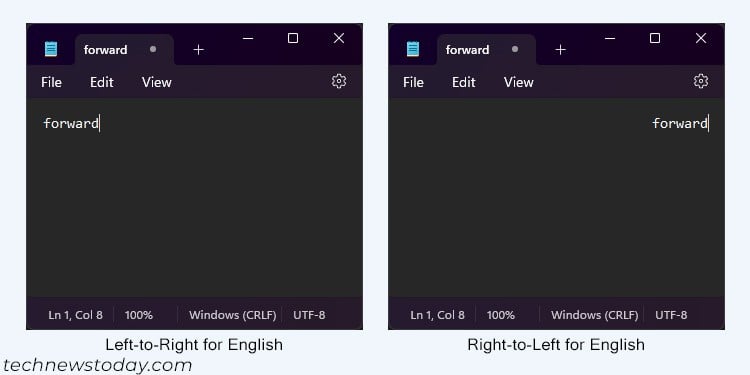
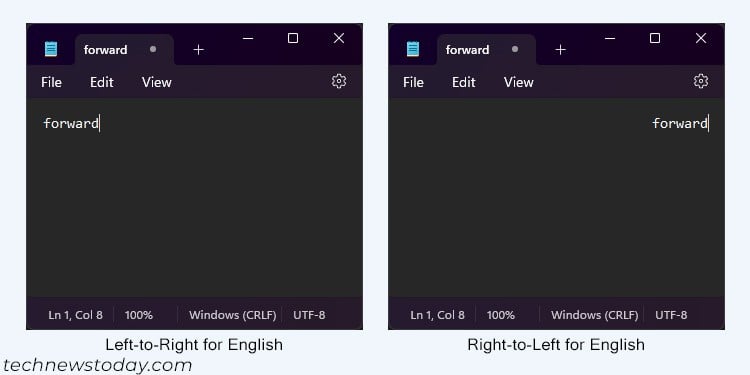
Kung gumagamit ka ng Right-to-Left (RTL) na wika tulad ng Arabic, kahit na ang Left-to-Right (LTR) na mga wika tulad ng English ay maaaring magkaroon ng kabaligtaran na pagsulat direksyon. Madalas kang makakagamit ng keyboard shortcut upang lumipat sa pagitan ng RTL at LTR mode sa mga ganitong sitwasyon.
Ang mga shortcut ay:
Sa Windows:
RTL: Ctrl + Right Shift LTR: Ctrl + Left Shift
Sa Mac:
RTL >: Command + Option + Control + Kaliwang Arrow. LTR: Command + Option + Control + Right Arrow.
Maaari ka ring mag-right-click sa field ng teksto at piliin ang Direksyon sa Pagsulat > Kaliwa-pakanan o isang katulad na opsyon para sa karamihan apps.
Baguhin ang Rehiyon o Lokal
Kung itatakda mo ang lokalidad ng iyong system sa isang rehiyon kung saan ginagamit ng wika ang right-to-left system, maaari mong makaharap ang isyung ito kahit na nagta-type ka ibang mga wika.
Kung ayaw mong patuloy na gamitin ang mga shortcut sa itaas, lumipat sa isang rehiyon na gumagamit ng LTR na wika nang buo. Magagawa mo ito mula sa Mga Setting ng Windows.
Buksan ang Mga Setting sa pamamagitan ng pagpindot sa Windows key + I. Pumunta sa Oras at Wika > Rehiyon o Wika at rehiyon.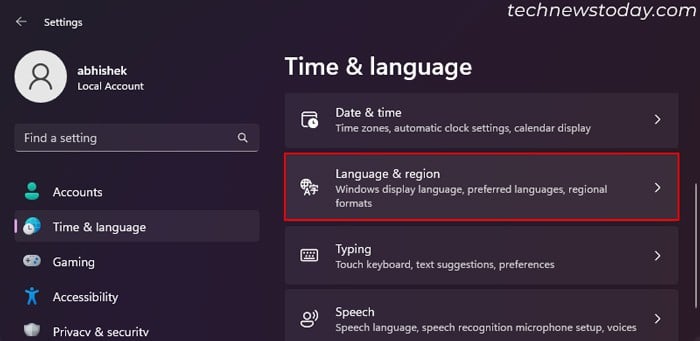
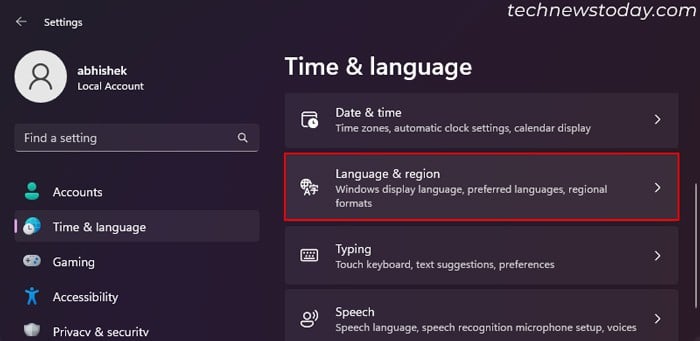 Itakda ang Bansa o rehiyon sa iyong lokasyon (o sa United States) at Rehiyonal na format sa Inirerekomenda.
Itakda ang Bansa o rehiyon sa iyong lokasyon (o sa United States) at Rehiyonal na format sa Inirerekomenda.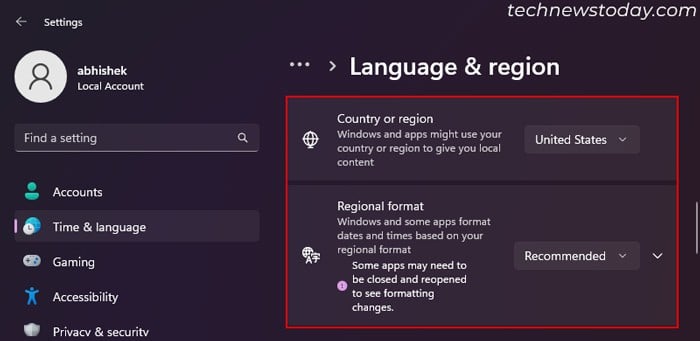
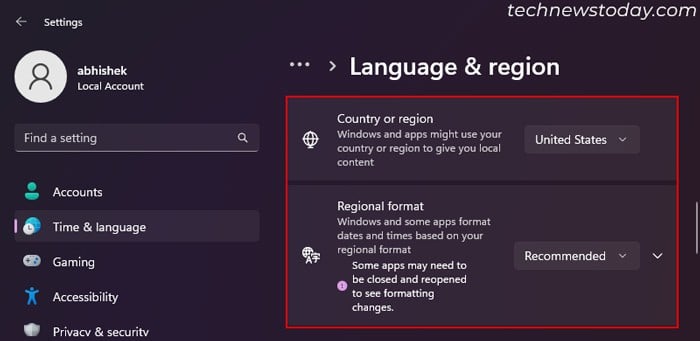 Maaari mo ring alisin ang RTL na wika mula sa iyong system o anumang mga application na iyong ginagamit upang maiwasan ang mga salungatan sa iyong regular na pagta-type.
Maaari mo ring alisin ang RTL na wika mula sa iyong system o anumang mga application na iyong ginagamit upang maiwasan ang mga salungatan sa iyong regular na pagta-type.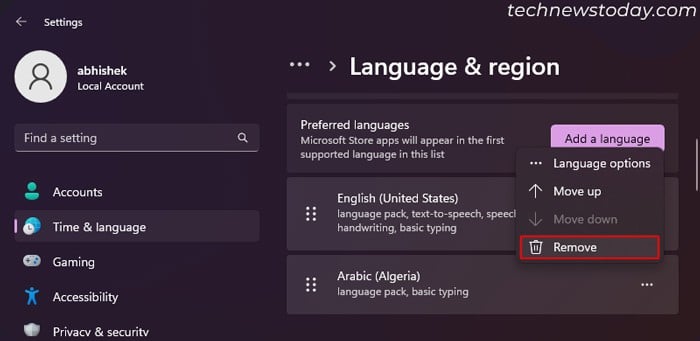
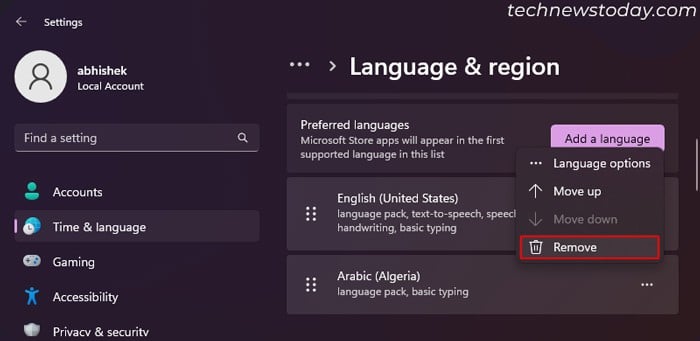
I-update ang Driver ng Keyboard
Ang isang maling driver ng keyboard ay nagdudulot ng maraming mga error sa keyboard. Laging pinakamainam na ganap na ma-update ang iyong mga driver upang maiwasan ang anumang mga naturang isyu.
Sa kasalukuyan, inilalabas ng Microsoft ang mga update sa driver kasama ng mga update sa system. Kaya, kung manu-mano mong i-update ang iyong system, dapat din nitong i-update ang mga driver.
Pindutin ang Windows key + I upang buksan ang Mga Setting. Pumunta sa Windows Update o Update & Security > Windows Update. Piliin ang Suriin ang mga update upang i-scan ang lahat ng available na update. Kung available ang anumang ganitong mga update, ililista sila ng Mga Setting. I-click ang I-install Ngayon o I-install Lahat upang i-download at i-install ang mga ito.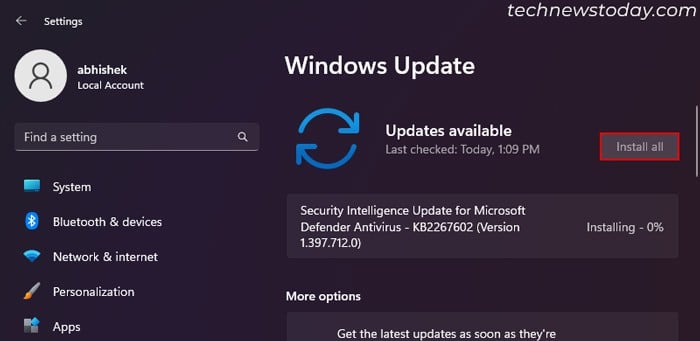
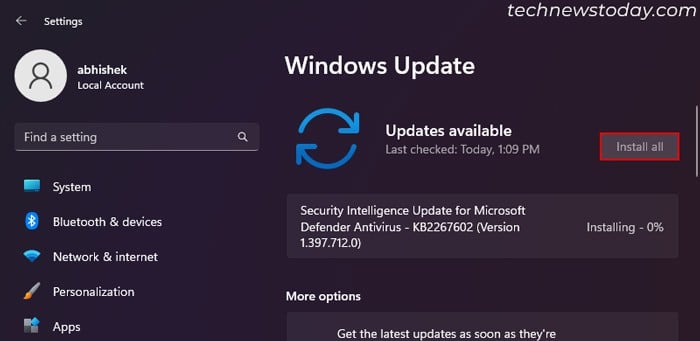 Pumunta sa Mga advanced na opsyon > Mga opsyonal na update. Palawakin ang Mga update sa driver at hanapin ang anumang mga driver ng keyboard. Kung naroon ito, suriin ito at piliin ang I-download at i-install.
Pumunta sa Mga advanced na opsyon > Mga opsyonal na update. Palawakin ang Mga update sa driver at hanapin ang anumang mga driver ng keyboard. Kung naroon ito, suriin ito at piliin ang I-download at i-install.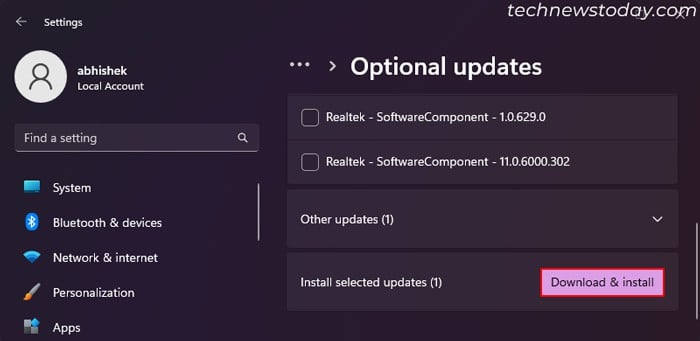
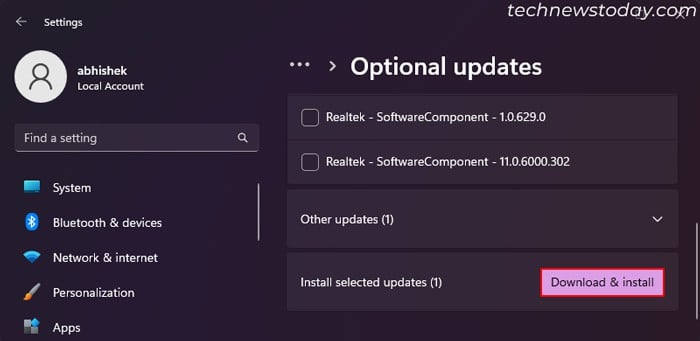 I-restart ang iyong PC ayon sa kinakailangan ng update.
I-restart ang iyong PC ayon sa kinakailangan ng update.
I-uninstall at I-reinstall ang Keyboard Driver
Kung mayroon ka nang pinakabagong driver, subukang i-uninstall at muling i-install ito upang malutas ang mga bug. Magagawa mo ito mula sa Device Manager.
Buksan ang Run sa pamamagitan ng pagpindot sa Windows key + R. I-type ang devmgmt.msc at pindutin ang Enter. Bubuksan nito ang Device Manager. Palawakin ang Mga Keyboard at i-right click sa device. Piliin ang I-uninstall ang device > I-uninstall. Kung makakita ka ng maraming generic na driver, i-uninstall ang lahat ng ito.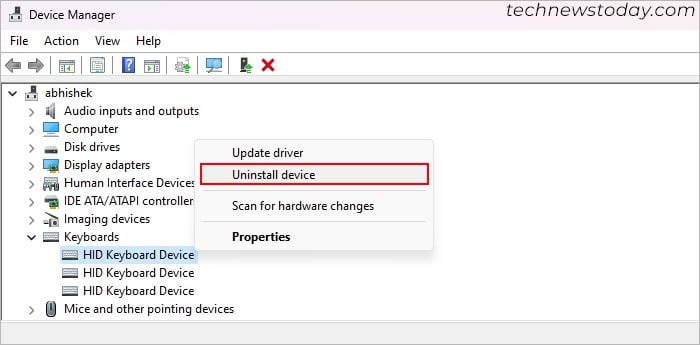
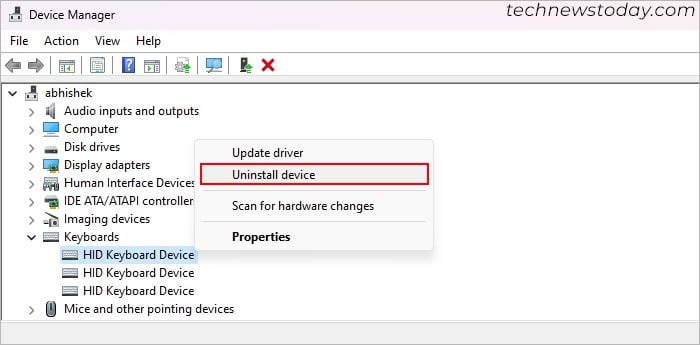 Mag-right-click sa iyong Pangalan ng Computer at piliin ang I-scan para sa mga pagbabago sa hardware. I-reinstall nito ang driver.
Mag-right-click sa iyong Pangalan ng Computer at piliin ang I-scan para sa mga pagbabago sa hardware. I-reinstall nito ang driver.
Ang ilang mga keyboard OEM ay nagbibigay ng nakalaang software/driver upang kontrolin at i-configure ang keyboard. Kung gumagamit ka ng mga naturang app, i-uninstall ang mga ito mula sa iyong computer at i-install ang mga pinakabago mula sa mga opisyal na website.
Subukan ang Paggamit ng Ibang Keyboard


Kung hindi mo malutas ang isyung ito gamit ang mga solusyon sa itaas, maaari itong magpahiwatig ng isyu sa hardware. Kung naaangkop, gumamit ng ibang keyboard at tingnan kung gumagana ito. Kung gayon, palitan o ayusin ang lumang keyboard.