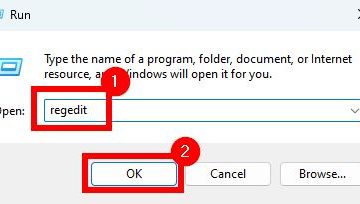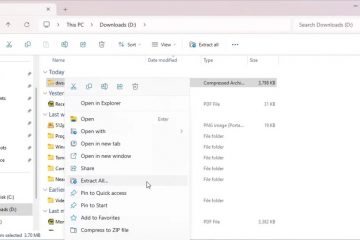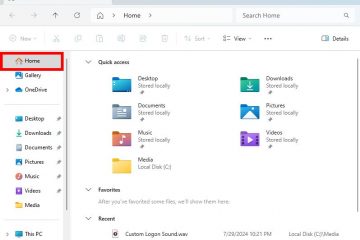Ipinapaliwanag ng artikulong ito kung paano i-on o i-off ang “Simulan ang Dropbox sa startup ng system“sa Windows 11.
Ang Dropbox ay isang serbisyo sa cloud storage na nagpapahintulot sa mga user na mag-imbak at magbahagi ng mga file at mga folder online. Nag-aalok ito ng mga feature tulad ng pag-sync ng file, pag-bersyon ng file, at mga tool sa pakikipagtulungan, na ginagawang mas madali para sa mga team na mag-collaborate sa mga proyekto.
Kapag na-install mo ang Dropbox app sa Windows, naka-set up ito sa awtomatikong magsisimula ang mga proseso nito sa background kapag nagsimula ang system upang matiyak na ang pag-sync ng mga file at folder ay tuluy-tuloy at walang patid.
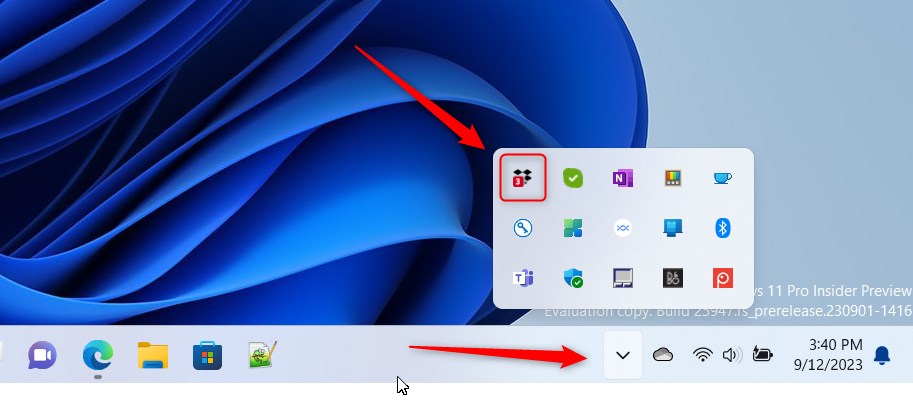
Sa pamamagitan ng pagsisimula sa background , ang Dropbox ay palaging tumatakbo at maaaring mabilis na mag-sync ng anumang mga pagbabagong ginawa sa mga file o folder nang walang interbensyon ng user. Ito ay partikular na kapaki-pakinabang para sa mga team na dapat magtulungan sa mga file at proyekto nang real time, dahil tinitiyak nito na maa-access ng lahat ang pinakabagong bersyon nang walang anumang pagkaantala o mga pagkaantala.
Gayundin, ang mga notification ng Dropbox para sa @mentions at mga komento sa mga file ay nangangailangan ng mga serbisyo sa background ng Dropxbox upang patuloy na tumakbo sa background. Kapag na-off mo ito, hindi ka aabisuhan kapag binanggit ka o ilang komento sa isang file.
Paganahin o huwag paganahin ang mga serbisyo sa background ng Dropbox upang magsimula sa system startup
Bilang nabanggit sa itaas, ang serbisyo sa background ng Dropbox ay naka-set up upang magsimula kapag awtomatikong nagsimula ang system. Mabilis nitong mai-sync ang anumang mga pagbabago sa mga file o folder nang walang interbensyon ng user.
Narito kung paano ito i-on o i-off.
Una, buksan ang window ng Dropbox flyout mula sa lugar ng notification. Magagawa mo iyon sa pamamagitan ng pag-click sa Taskbar overflow at pagpili sa Dropbox upang buksan ang flyout window nito.
Kapag bumukas ang flyout, piliin ang Mga Setting (gear) sa tuktok ng screen at i-click ang Mga Kagustuhan.
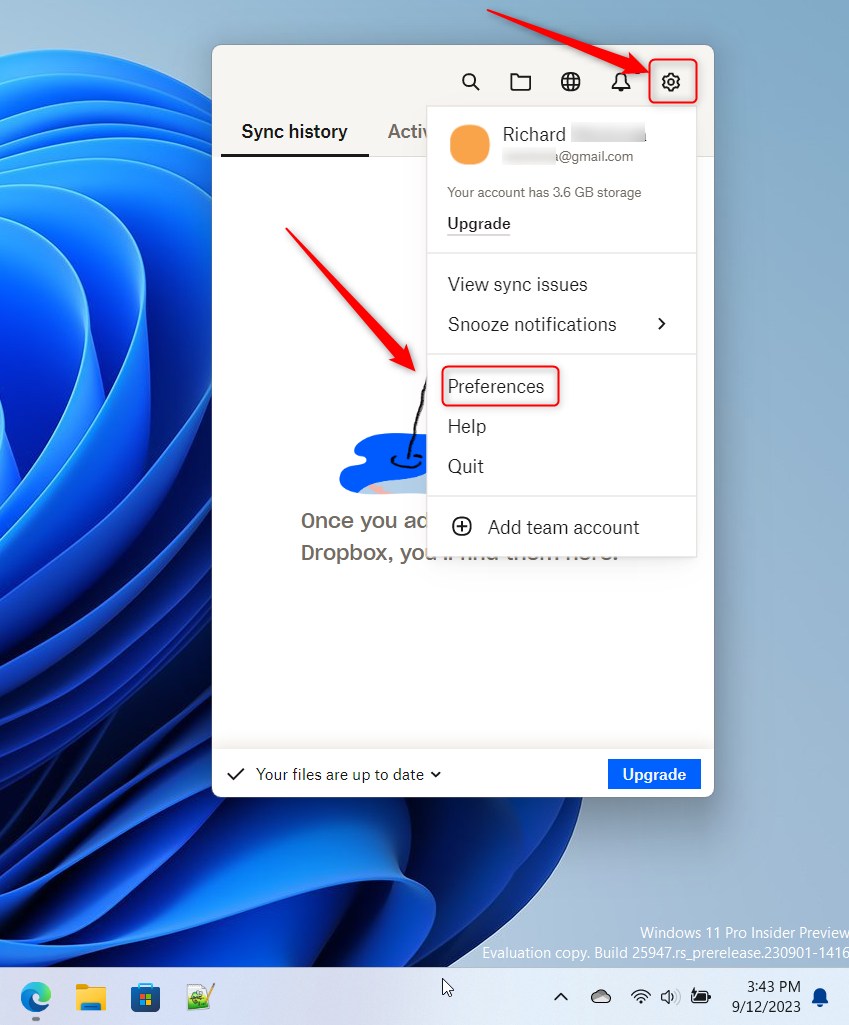
Sa pahina ng Preferences, piliin ang General tab at lagyan ng check ang kahon sa tabi ng “Start Dropbox on system startup“para paganahin ito.
Upang i-disable ito, alisan ng check ang kahon.
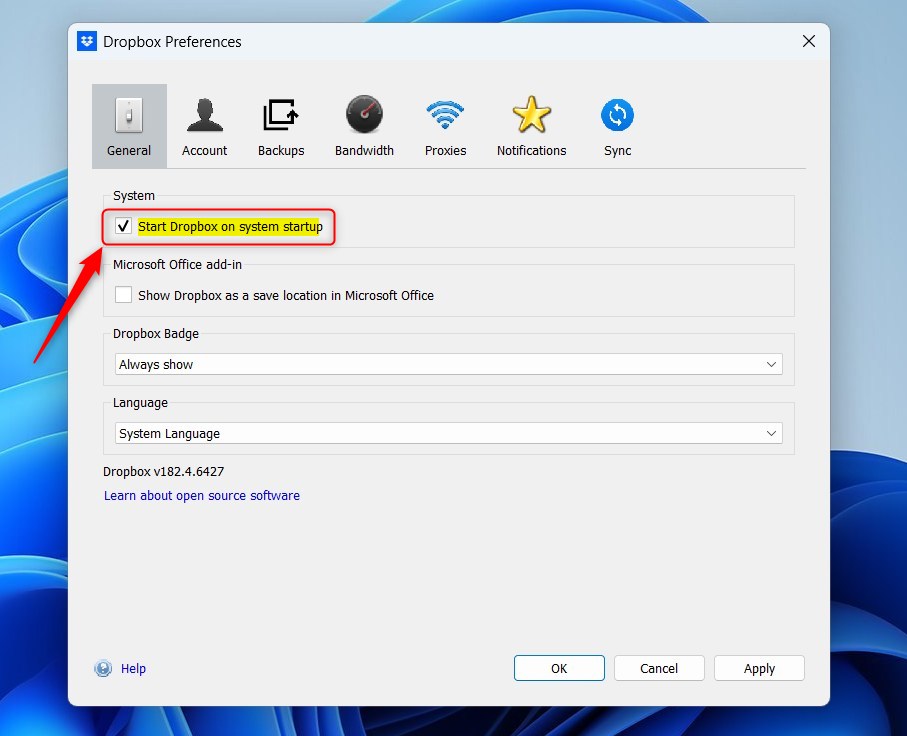
I-click ang button na Ilapat upang i-save ang iyong mga pagbabago kapag tapos ka na.
Dapat gawin iyon!
Konklusyon:
Ipinakita sa iyo ng post na ito kung paano i-on o i-off ang “Simulan ang Dropbox sa system startup”sa Windows 11. Kung makakita ka ng anumang mga error sa itaas o may idadagdag, mangyaring gamitin ang form ng mga komento sa ibaba.