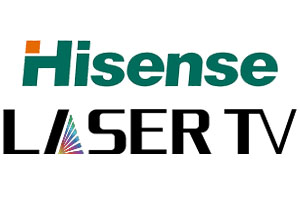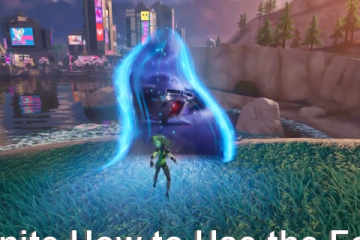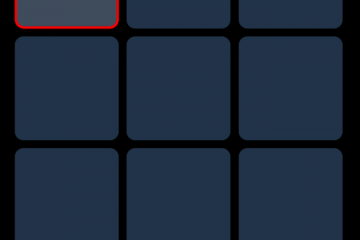Ipinapaliwanag ng artikulong ito kung paano i-sync ang iyong mga contact, kabilang ang mga contact sa Google, sa Microsoft Teams sa Windows 11.
Ang Microsoft Teams app ay isang platform ng komunikasyon na tumutulong sa pagsasama-sama ng mga tao para magawa ang mga bagay-bagay. Maaaring mag-set up ang mga user ng mga pulong, chat, video call, komunidad, at higit pa.
Kapag nag-sign in ka gamit ang isang Microsoft account, ang default na kalendaryo kung saan kumokonekta ang Teams ay ang iyong Outlook calendar. Sa halip, maaari mong ikonekta ang iyong Google calendar sa Teams kung mayroon kang Google account.
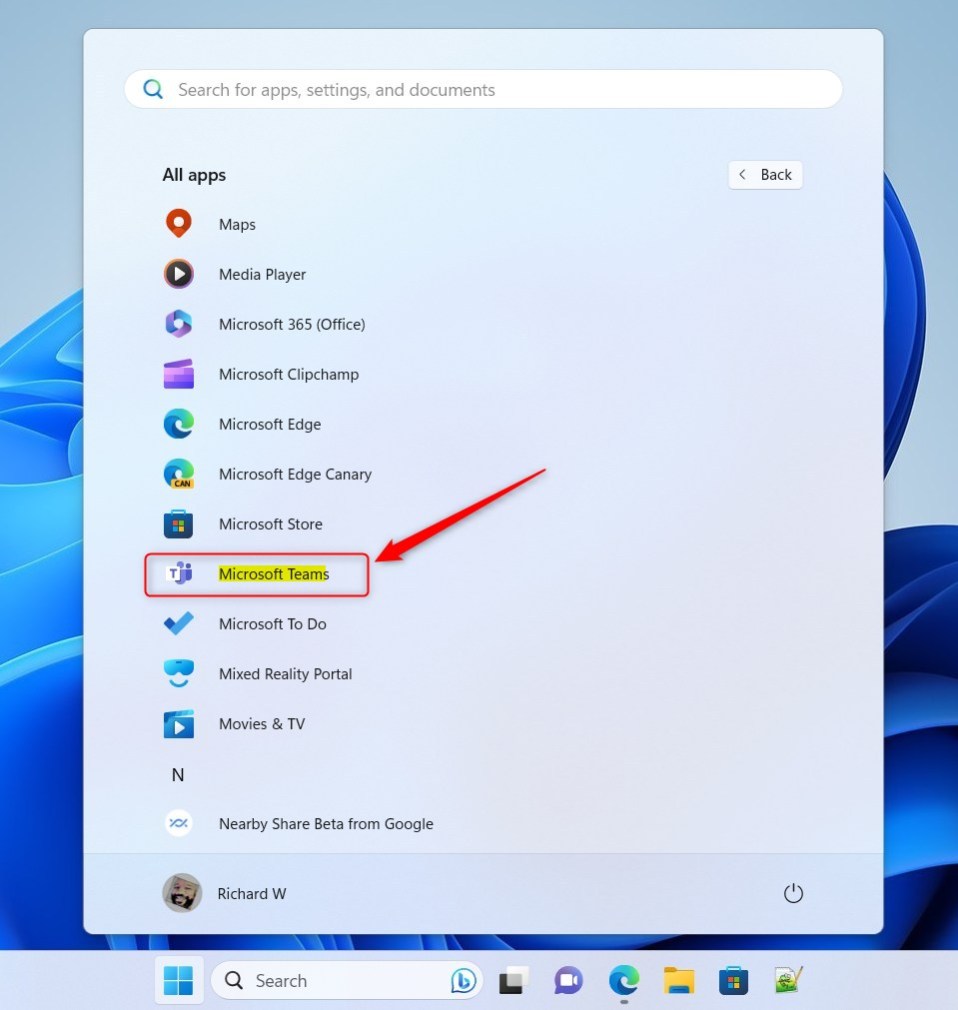
Maraming setting na maaaring paganahin ng isa sa Microsoft Teams app. Maaari mong ikonekta ang iyong Google calendar, i-on o i-off ang camera at mikropono sa lock screen, i-on o i-off ang mga read receipts, awtomatikong simulan ang Mga Koponan, huwag paganahin ang chat ng Mga Koponan, at higit pa.
Maaari mo ring i-sync ang iyong mga contact sa Microsoft Teams mula sa iba’t ibang pinagmulan.
Ang pag-sync ng iyong mga contact sa Microsoft Teams ay maaaring maging kapaki-pakinabang sa ilang kadahilanan. Una, makakatulong ito sa iyong madaling mahanap at makipag-ugnayan sa iyong mga contact nang direkta sa loob ng Teams app. Tinatanggal nito ang pangangailangang magpalipat-lipat sa pagitan ng mga app o platform upang manatiling nakikipag-ugnayan sa iyong mga contact.
Bukod pa rito, ang pag-sync ng iyong mga contact ay makakatulong sa iyong mabilis na mag-set up ng mga pagpupulong o mga tawag sa iyong mga contact, dahil ang kanilang impormasyon sa pakikipag-ugnayan ay magiging. magagamit sa loob ng Mga Koponan. Maaari din nitong i-streamline ang iyong mga pagsisikap sa komunikasyon at pakikipagtulungan, na ginagawang mas madali ang pananatiling produktibo at konektado sa iyong network.
I-sync ang iyong mga contact sa Microsoft Teams
Tulad ng nabanggit sa itaas, maaari mong i-sync ang iyong mga contact sa Microsoft Teams mula sa iba’t ibang pinagmulan, kabilang ang mga contact sa Google.
Narito kung paano gawin iyon.
Una, ilunsad ang app sa pamamagitan ng pag-click sa Start menu at pagpili dito sa Lahat ng Apps listahan.
Maaari mo ring ilunsad ang app mula sa Taskbar o Taskbar overflow.
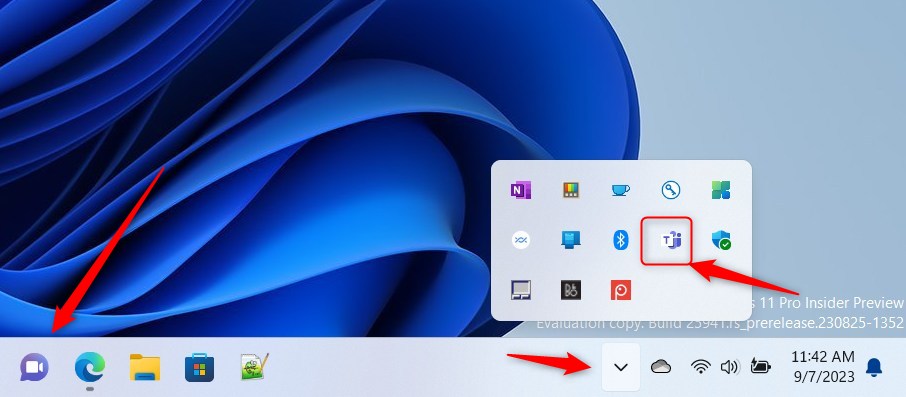
Magbubukas ang Teams mini window app kapag inilunsad mo ito sa una. I-click ang button ng pagpapalawak sa menu bar upang buksan ang buong window ng Mga Koponan.
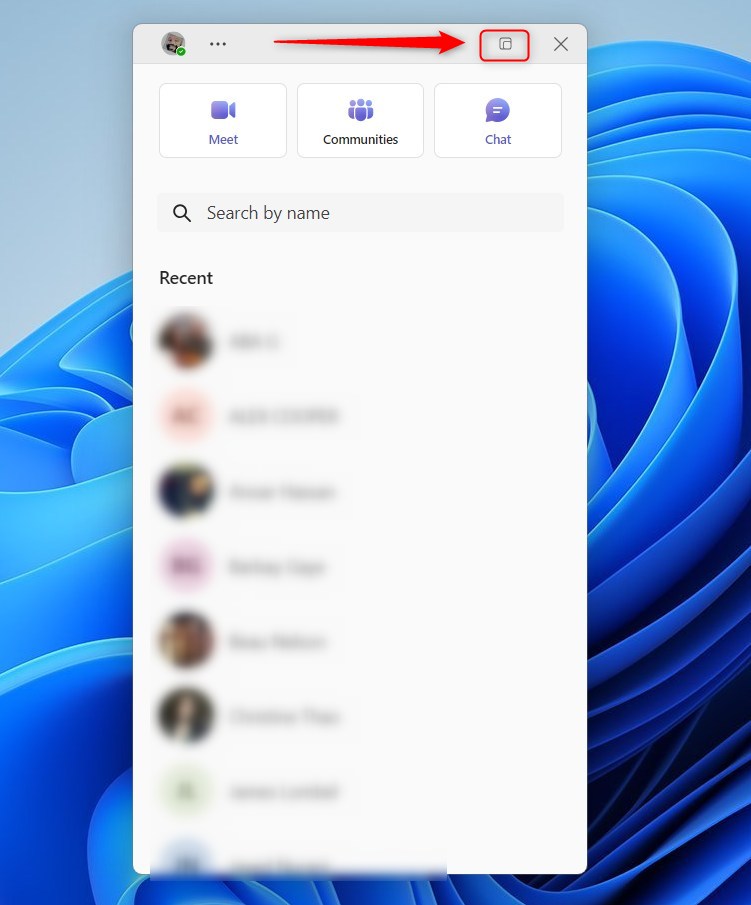
I-click ang Mga Setting at higit pa ( …) button sa tabi ng iyong profile larawan sa buong window ng Mga Koponan at piliin ang Mga Setting sa menu.
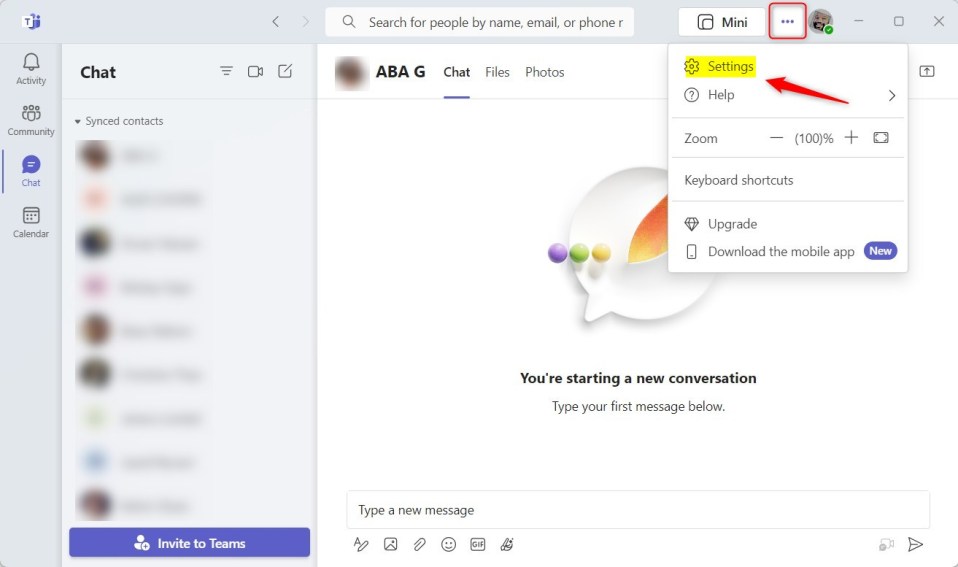
Sa pahina ng Mga Setting, piliin ang Mga Tao tab sa kaliwa. Sa kanan, i-click ang button na Pamahalaan sa ilalim ng I-sync ang mga contact.
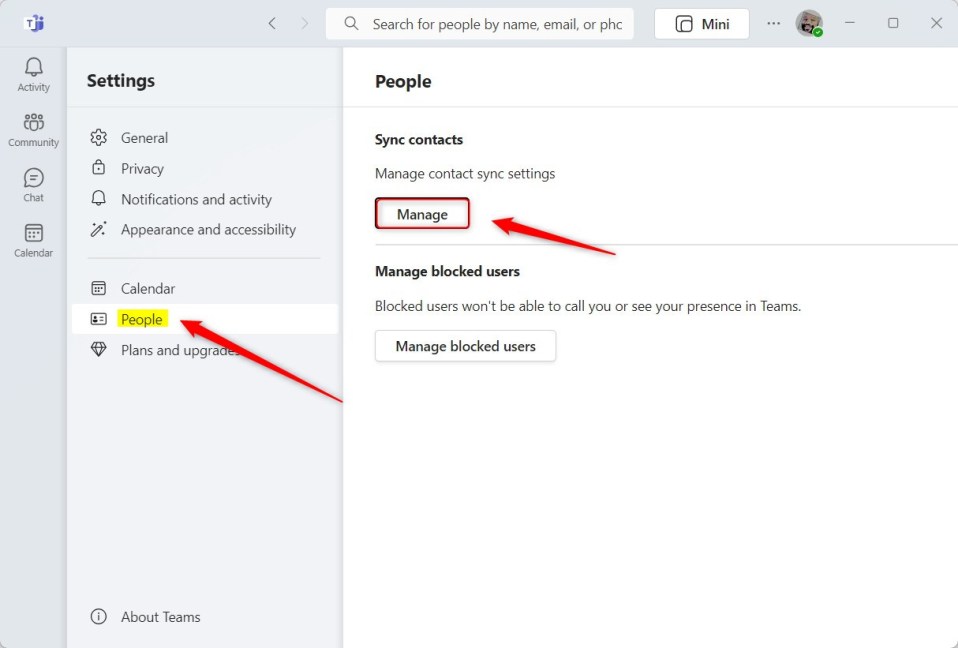
Piliin ang pinagmulan kung saan gusto mong i-sync ang mga contact sa pahina ng Mga Tao-> naka-sync na contact. Bilang default, maaaring mag-sync ang Google, Skype, Outlook.com, at ang iyong mobile device.
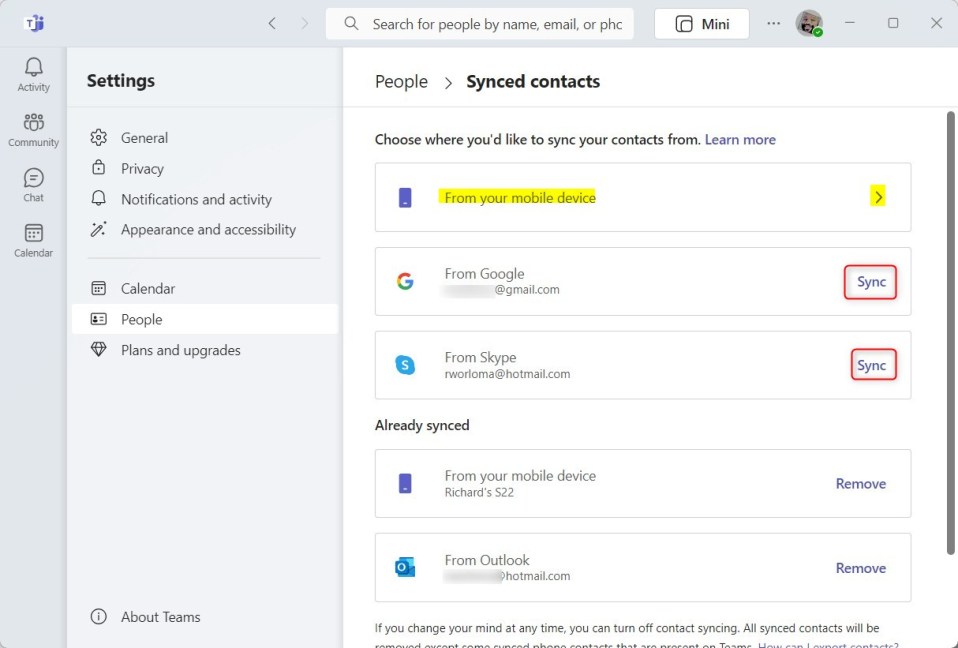
I-click ang link sa Pag-sync sa tile ng app kung saan mo gustong mag-sync ng mga contact. Kung ang iyong mga contact ay nasa iyong mobile device, i-click ang “Mula sa iyong mobile device.”
May lalabas na QR code. I-scan ito gamit ang iyong telepono upang payagan ang Mga Koponan na kumonekta at i-download ang iyong mga contact.
Kung magbago ang isip mo anumang oras, maaari mong i-off ang pag-sync ng contact. Aalisin ang lahat ng naka-sync na contact maliban sa ilang naka-sync na contact sa telepono sa Mga Koponan.
Maaaring available pa rin ang mga contact sa Google sa iba pang mga app at serbisyo ng Microsoft. Upang ganap na alisin ang lahat ng data ng Google mula sa mga app at serbisyo ng Microsoft, bisitahin ang Privacy mga setting.
Lumabas sa Team app kapag tapos ka na.
Dapat gawin iyon!
Konklusyon:
Ipinakita sa iyo ng post na ito kung paano i-sync ang mga contact sa Microsoft Teams sa Windows 11. Kung makakita ka ng anumang mga error sa itaas o may idaragdag, mangyaring gamitin ang form ng mga komento sa ibaba.