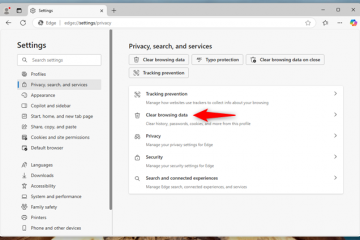Sagot
Ang isang paraan ay ang paggamit ng HDMI cable, na may iba’t ibang kulay depende sa brand ng iyong TV. Ang isa pang paraan ay ang paggamit ng ethernet cord, na makikita sa karamihan ng mga tindahan ng electronics. Ang parehong mga pamamaraan ay nangangailangan ng pagpunta sa isang hiwalay na outlet at pagkonekta sa isang dulo ng cable sa iyong TV at ang kabilang dulo sa iyong laptop.
Paano ikonekta ang Samsung smart TV sa laptop nang wireless – Napakadaling
[naka-embed na content]
3 Paraan para i-cast ang Laptop Screen sa Android TV | Paano I-cast ang Laptop Screen sa Android TV nang Wireless
[naka-embed na content]
Paano ko ikokonekta ang aking laptop sa aking Samsung Smart TV nang wireless?
Kung katulad ka ng karamihan sa mga tao, malamang gamitin ang iyong laptop at Samsung Smart TV bilang isang unit. Gayunpaman, minsan kinakailangan na ikonekta ang iyong laptop at Smart TV nang hiwalay. Narito ang mga tip sa kung paano ito gawin.
Bilang pangkalahatang tuntunin, palaging subukang panatilihing nakakonekta ang iyong laptop sa internet kapag hindi mo ito ginagamit. Kung wala kang Ethernet cable o kung wala sa range ang outlet, subukang ikonekta ang iyong laptop nang wireless.
Una, hanapin ang modelo ng iyong Samsung Smart TV at ang uri ng port na ginagamit nito ( composite o Component). Inililista ng sumusunod na talahanayan ang ilang partikular na impormasyon tungkol sa bawat port:
Uri ng Port ng Modelo ng TV Composite vs Component Digital Output Composite Male – –
Component Male – –
Susunod, tiyaking maayos ang iyong computer konektado sa iyong modem! Kailangang i-on ang iyong modem at magkaroon ng koneksyon sa ethernet.
Paano ko maipapakita ang aking laptop sa aking TV?
Kung naghahanap ka upang ipakita ang iyong laptop sa iyong TV, may ilang paraan para gawin ito. Ang pinakakaraniwang paraan ay ikonekta ang laptop sa isang TV at gumamit ng HDMI cable. Ang isa pang paraan ay ang paggamit ng VGA cable. Sa wakas, maaari mo ring ikonekta ang laptop nang direkta sa TV gamit ang isang D-Sub cable.
Maaari bang kumonekta ang aking laptop sa aking TV nang wireless?
Oo, maaari mong ikonekta ang iyong laptop sa ang iyong TV nang wireless. Gayunpaman, dapat mong tiyakin na ang TV na iyong kinokonekta ay tugma sa iyong laptop at ang koneksyon ay parehong stable at maaasahan. Kung mayroon kang anumang mga problema sa pagkonekta o paggamit ng iyong laptop sa TV, kumonsulta sa gabay sa gumagamit o warranty ng iyong TV.
Paano ko ikokonekta nang wireless ang aking laptop sa aking Smart TV?
Isang paraan para wireless na ikonekta ang iyong laptop sa iyong Smart TV ay sa pamamagitan ng paggamit ng computer modem at cable. Ang isa pang paraan ay ang paggamit ng wireless network.
Paano ko ikokonekta ang aking laptop sa aking Samsung TV nang walang HDMI?
Ang HDMI ay isang kinakailangang koneksyon para sa karamihan ng mga TV. Kung mayroon kang laptop na may HDMI port, posible itong ikonekta sa iyong TV nang wala ito. Mayroong ilang mga paraan upang gawin ito, ngunit ang pinakasikat na paraan ay ang paggamit ng adaptor.
Paano ko ikokonekta ang aking laptop sa aking TV nang walang HDMI?
Kapag kumokonekta ng laptop sa isang TV, may ilang paraan para gawin ito nang hindi gumagamit ng HDMI. Maaaring mahirap ito kung wala kang tamang mga cable at adapter. Narito ang anim na tip upang makatulong na ikonekta ang iyong laptop sa iyong TV nang hindi gumagamit ng HDMI:
1) Gumamit ng Ethernet cable: Kung gusto mong direktang ikonekta ang iyong laptop sa iyong TV, gumamit ng Ethernet cable. Papayagan ka nitong makita at marinig nang malinaw ang video.
2) Gumamit ng switch ng audio/video: Kung gusto mong manood ng video sa iyong computer habang nanonood ng video sa iyong TV, gumamit ng switch ng audio/video. Papayagan ka nitong pumili kung aling device ang magpe-play ng mga video at makatipid ng kaunting espasyo sa iyong telebisyon.
3) Kumonekta sa pamamagitan ng Wi-Fi: Kung gusto mong manood ng mga video sa parehong device nang sabay-sabay, isaalang-alang ang pagkonekta sa pamamagitan ng Wi-Fi.
Bakit hindi lumalabas ang screen ng laptop ko sa TV ko?
Hindi palaging nakikita ang screen ng laptop sa mga TV, at may ilang dahilan kung bakit. Ang isang dahilan ay maaaring hilahin ng TV power cord ang screen pababa o maalis sa posisyon. Ang isa pang dahilan ay ang TV ay maaaring may mababang lakas ng signal. Ang ikatlong dahilan ay ang screen ng laptop ay maaaring natatakpan ng alikabok o iba pang mga labi. Panghuli, kung may input ang iyong TV para sa isang cable box o satellite, maaaring hindi ito makita ng iyong laptop dahil hindi ito nakakonekta sa TV.
Paano ko ie-enable ang HDMI sa aking laptop?
Ang HDMI ay isang digital na audio at video na interface na maaaring gamitin upang kumonekta sa iba’t ibang device. Kasama sa mga device na maaaring gumamit ng HDMI ang mga telebisyon, DVD player, Blu-ray player, at iba pang electronic equipment. Sa pamamagitan ng paggamit ng HDMI, madali mong maikonekta ang mga device na ito sa iyong laptop o computer. Upang paganahin ang HDMI sa iyong laptop, kailangan mo munang i-install ang kinakailangang software. Pagkatapos, kakailanganin mong gumawa ng configuration profile para sa iyong device. Sa wakas, kailangan mong paganahin ang koneksyon.
Paano ko ililipat ang aking laptop sa HDMI?
Paano Ilipat ang mga Laptop sa HDMI:
May ilan iba’t ibang paraan upang ilipat ang iyong mga laptop sa HDMI. Ang pinakakaraniwang paraan ay sa pamamagitan ng paggamit ng converter. Binibigyang-daan ka ng isang converter na baguhin ang format ng output na video ng isang device, para maikonekta ito sa isang HDTV o projector. Mayroon ding mga USB-C compatible na converter na nagbibigay-daan sa iyong direktang ikonekta ang iyong laptop sa isang Ultra-HDMI port.
Maaari ko bang ikonekta ang laptop sa smart TV?
Naiisip mo bang kumonekta ang iyong laptop sa isang smart TV? Well, may ilang mga paraan na magagawa mo ito. Kung mayroon kang Apple laptop, isang paraan upang gawin ito ay sa pamamagitan ng paggamit ng Airport Express card. Nagbibigay-daan sa iyo ang card na ito na ikonekta ang iyong laptop sa isang Smart TV nang hindi kinakailangang gumamit ng anumang mga cable. Ang isa pang pagpipilian ay sa pamamagitan ng paggamit ng AppleTV.
Ang mga device na ito ay nagbibigay-daan para sa madaling pag-stream ng media, kaya sila ay gumagawa ng mga perpektong kasosyo para sa mga laptop at iba pang mga electronic device. Sa wakas, kung mayroon kang Toshiba laptop, maaari mong gamitin ang teknolohiyang Port-a-Play. Nagbibigay-daan ito sa iyong direktang ikonekta ang iyong laptop sa isang TV o iba pang device nang hindi kinakailangang gumamit ng anumang mga cable.
Paano mo ginagamit ang screen mirroring?
Paano gamitin ang screen mirroring sa isang paraan na ginagawang madali at kumportable para sa iyo? Narito ang ilang tip:
Siguraduhin na ang iyong computer ay wastong nilagyan ng screen mirroring software program.
I-back up muna ang iyong mahahalagang file upang kung may mangyari sa iyong computer habang gumagamit ka ng screen mirroring, maaari mong madali pa rin silang ma-access.
Kung maaari, subukang manood ng pelikula o mga palabas sa TV kasama ng ibang tao bago subukang panoorin ang mga ito sa iyong sariling computer. Makakatulong ito sa iyong masanay sa proseso at gawin itong mas komportable para sa inyong dalawa.
Maging matiyaga kapag nag-mirror ng mga screen; maaaring tumagal ng ilang oras para ganap na mag-synchronize ang mga computer.
Tiyaking naka-off ang lahat ng iyong device kapag sinusubukang i-mirror ang mga screen – kasama rito ang lahat ng ilaw sa kwarto, kabilang ang mga TV!
Paano ikinonekta ko ba ang aking laptop sa aking TV gamit ang Bluetooth?
Kung katulad ka ng karamihan sa mga tao, ang pagkonekta sa iyong laptop sa iyong TV ay isang karaniwang bahagi ng pagtatrabaho sa iyong entertainment device. Ngunit kung wala kang anumang device na pinagana ng Bluetooth sa paligid, o kung hindi gumagana nang maayos ang koneksyon ng Bluetooth, may ilang paraan upang subukan at ayusin ito.
Paano ko ilalagay ang aking computer sa aking TV?
Madaling i-cast ang iyong computer sa iyong TV gamit ang ilang simpleng hakbang. Una, ikonekta ang computer sa isang HDMI port sa iyong TV. Pagkatapos, gumamit ng streaming na serbisyo tulad ng Netflix o Hulu upang panoorin ang iyong computer na i-stream ang nilalaman nito nang direkta sa iyong TV. Panghuli, siguraduhin na ang output resolution ay sapat na mataas upang makita mo ang lahat ng ipinapakita ng computer sa iyong TV.
Paano ko ikokonekta ang aking laptop sa aking TV gamit ang USB C?
Ang USB C ay isang bagong uri ng cable na nagbibigay-daan sa iyong ikonekta ang iyong laptop sa iyong TV nang walang anumang mga cable. Ito ay naging mas sikat sa mga nakaraang taon dahil nag-aalok ito ng maraming mga pakinabang sa tradisyonal na mga cable. Narito ang ilang tip sa kung paano ikonekta ang iyong laptop sa iyong TV gamit ang USB C:
Tiyaking may mga magkatugmang adapter ang computer at ang TV. Maraming TV ang may mga USB-C port, kaya siguraduhing makahanap ng isa na gagana sa iyong computer. Kung hindi nakalista ang adapter sa manual ng pagtuturo ng TV, maaari kang tumingin online o tumawag sa serbisyo sa customer.
Kung kumokonekta ka ng mas lumang computer, tiyaking mayroon itong hindi bababa sa A/V output at HDMI output. Ang mga mas bagong computer ay madalas na may parehong mga output, ngunit ang mga mas luma ay maaaring hindi.
Kailangan ko ba ng HDMI port sa aking laptop?
Kung gumagamit ka ng isang laptop na walang isang built-in na HDMI port, kakailanganin mong bumili ng isa para magamit ito sa isang HDTV. Ang mga laptop na may mga HDMI port ay nagiging mas at mas sikat, kaya kung hindi ka sigurado kung kailangan mo o hindi, sulit na tingnan kung aling mga laptop ang mayroon nito.
Lahat ba ng laptop ay may mga HDMI port?
strong>
Ang bawat laptop ay may hindi bababa sa isang HDMI port, at mas maraming modelo ang kasama. Kung hindi ka sigurado kung mayroon ang iyong laptop, tingnan ang dokumentasyon ng produkto o makipag-ugnayan sa iyong retailer. Narito ang isang listahan ng mga pinakakaraniwang uri ng mga HDMI port:
DisplayPort
-Ginagamit ang ganitong uri ng port upang mag-output ng mga signal ng video sa isang de-koryenteng cable mula sa computer patungo sa isang monitor o TV. Ang mga laptop na may DisplayPort ay may maliit na shield sa harap na nagsasabing”DP.”
Mini DisplayPort (MDP)
-Ginagamit ang mini DisplayPort upang mag-output ng mga video signal sa isang electrical cable mula sa isang graphics card (tulad ng isang Radeon) hanggang dalawang monitor o TV. Ang mga laptop na may Mini DisplayPort ay may maliit na shield sa harap na nagsasabing”MDP.”
HDMI 2.0/2.