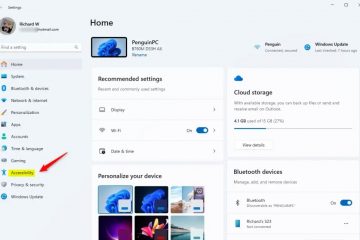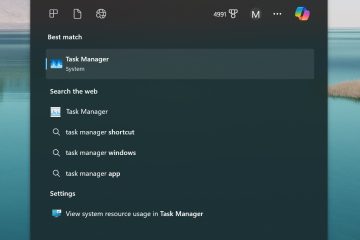Pagkatapos bumuo ng isang bagong system o kahit na baguhin lamang ang ilang pangunahing bahagi, mahalagang i-set up nang maayos ang BIOS. Halimbawa, napakaraming tao ang nag-i-install ng mga high-end na module ng RAM ngunit pinapatakbo ang mga ito sa mababang bilis dahil nakalimutan nilang i-on ang XMP sa BIOS.
Hinahayaan ka ng Gigabyte BIOS/UEFI interface na baguhin ang iba’t ibang mga configuration ng hardware mula sa overclocking ng iyong CPU at RAM hanggang sa pamamahala sa boot order at pag-update ng bersyon ng BIOS.
Ang pinakamagandang bahagi ay ang pinakakapaki-pakinabang na mga setting ay malamang na napaka-accessible para sa mga nagsisimula. Kung madali mong mapipiga ang higit pang pagganap mula sa iyong Gigabyte system, o i-customize ito ayon sa iyong mga kagustuhan, maaari mo rin itong subukan.
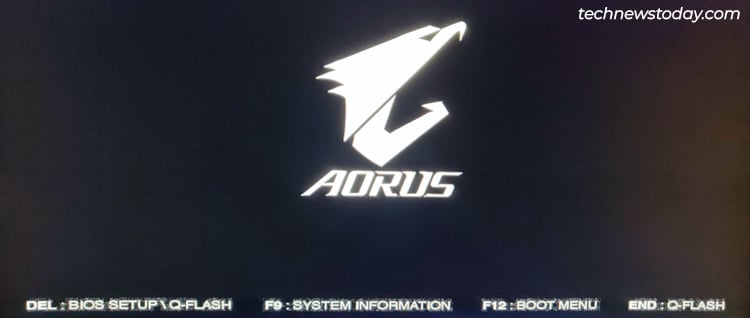
Pag-access sa Gigabyte BIOS
Kapag pinapagana ang iyong PC , pindutin nang paulit-ulit ang F2 o Del upang makapasok sa Gigabyte BIOS.
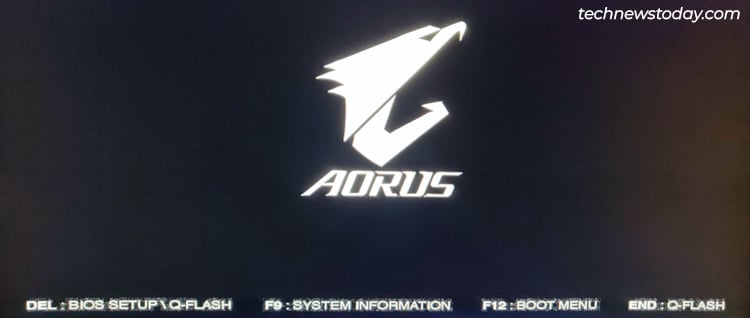
Maaari mo ring direktang i-access ang iba pang mga feature ng BIOS mula sa POST screen:
F9: Tingnan ang isang buod ng impormasyon ng system. F12: Piliin ang device kung saan magbo-boot. Tapusin: I-access ang Q-Flash utility upang i-update ang bersyon ng BIOS.
Kung hindi gumagana ang BIOS key, maaari mo ring gamitin ang restart button upang i-reboot ang iyong PC nang 3 beses na magkakasunod. Dapat nitong i-boot ang iyong system sa kapaligiran ng pagbawi. Doon, maaari mong piliin ang Troubleshoot > Mga Advanced na Opsyon > UEFI Firmware Settings.
Gigabyte BIOS Interfaces
Ginagamit ng mga mas lumang Gigabyte board ang klasikong Black-and-Red na interface habang ang pinakabagong mga board ay kasama ang binagong Orange/Yellow BIOS UI.
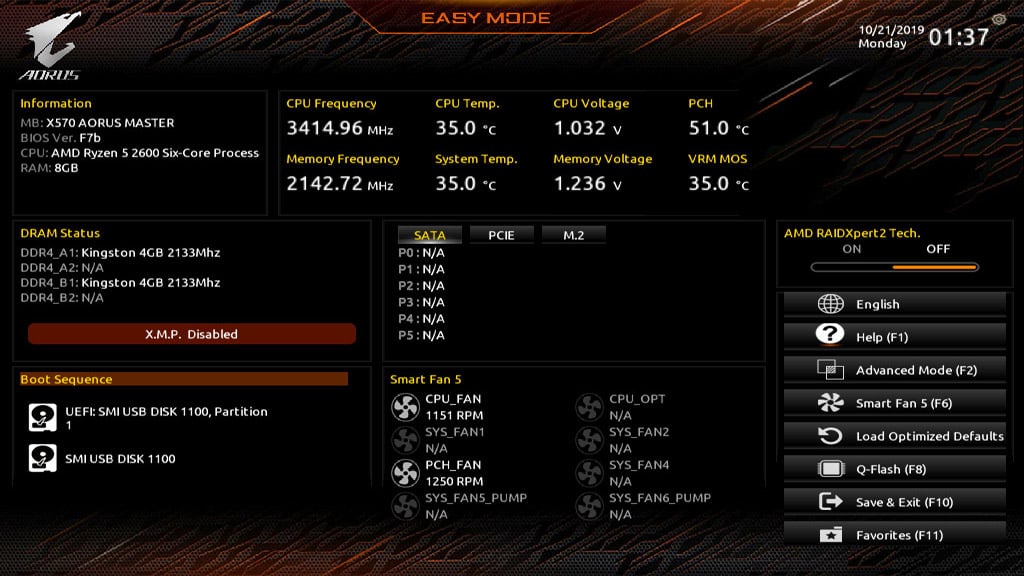
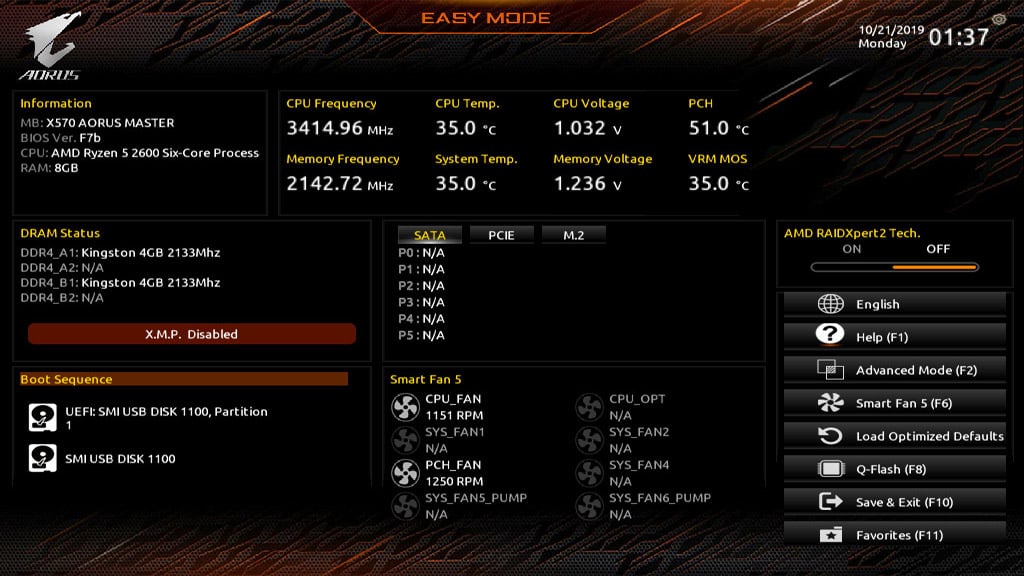 Pinagmulan: Aorus
Pinagmulan: Aorus
Dahil mas karaniwang ginagamit ang classic na UI sa ngayon, gagamitin ko ito para sa pagpapakita sa Ang artikulong ito. Para sa karamihan, ang lokasyon lamang ng mga setting ang naiiba sa pagitan ng dalawa. Kaya, kahit na ang iyong system ay gumagamit ng na-update na UI, maaari mo pa ring sundin ang gabay na ito upang i-set up ang BIOS.
Sa paglipat, pareho sa mga bersyon ng UI ay may dalawang mga mode-Madali at Advanced. Maaari mong pindutin ang F2 upang lumipat sa pagitan ng mga ito.
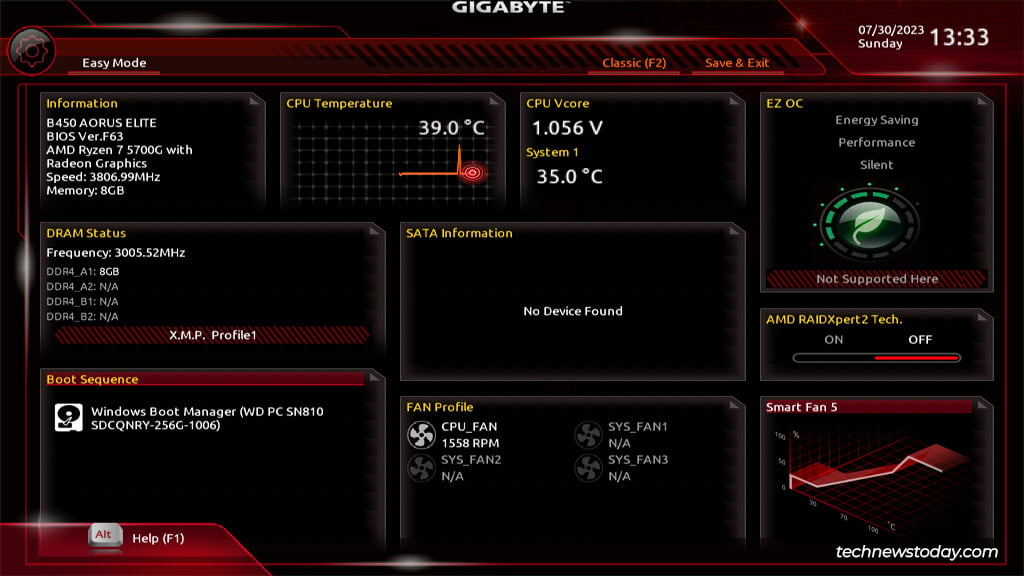
Easy Mode ang pinakaginagamit na mga setting at istatistika ng BIOS mula sa isang pahina. At kapag kailangan mong i-configure ang anumang hindi available doon, maaari kang lumipat sa Advanced Mode.
Paghahanap sa Impormasyon ng System
Ang System strong> tab na nagpapakita ng mahahalagang detalye ng system tulad ng modelo ng motherboard at bersyon ng BIOS.
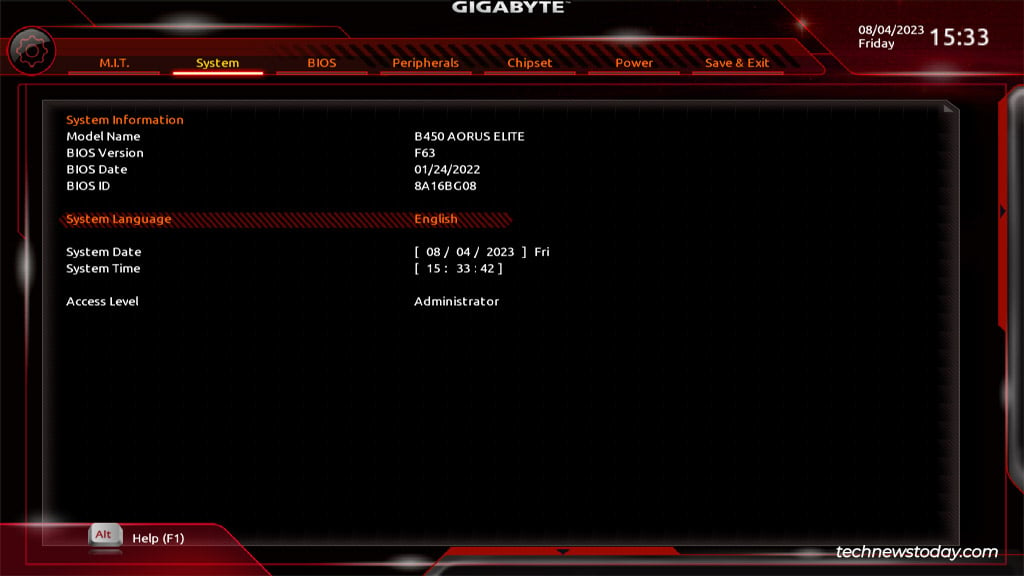
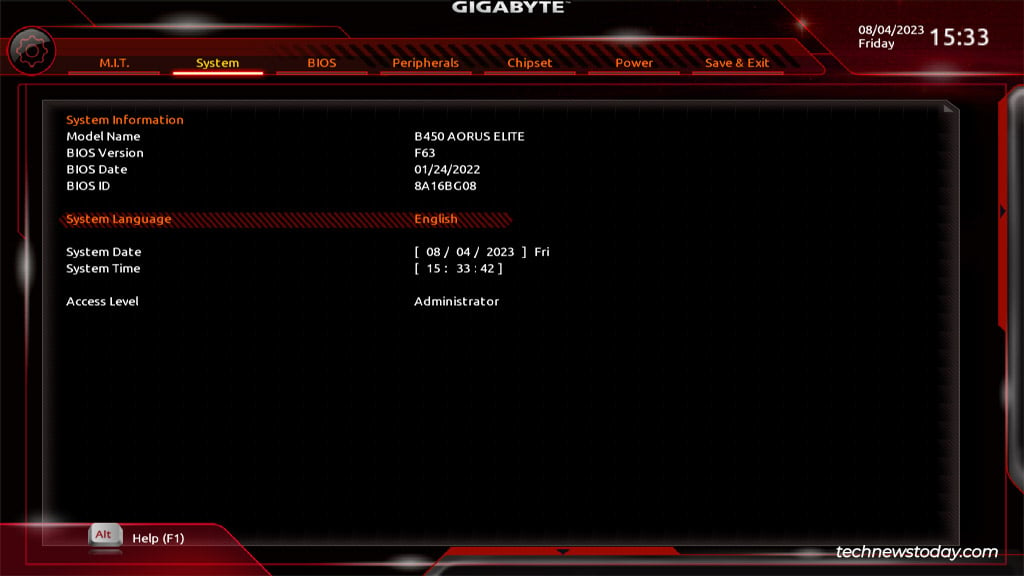
Maaari mo ring tingnan at i-configure ang mga setting tulad ng System Language at Time mula dito.
Karaniwan itong hindi mahalaga dahil sini-sync ng karamihan sa mga system ang oras sa isang online na server. Ngunit kapag hindi available ang isang koneksyon sa internet, gagamitin ng iyong system ang petsa at oras ng BIOS.
Overclocking ang Iyong System
Habang ang overclocking ay domain ng mahilig, kahit na ang mga baguhan ay maaaring gumamit ng preset mga profile sa Gigabyte BIOS. Ang mga ito ay ligtas na magpapahusay sa pagganap ng system sa pag-click ng isang pindutan. Upang tingnan ang mga ito, pumunta sa tab na M.I.T..
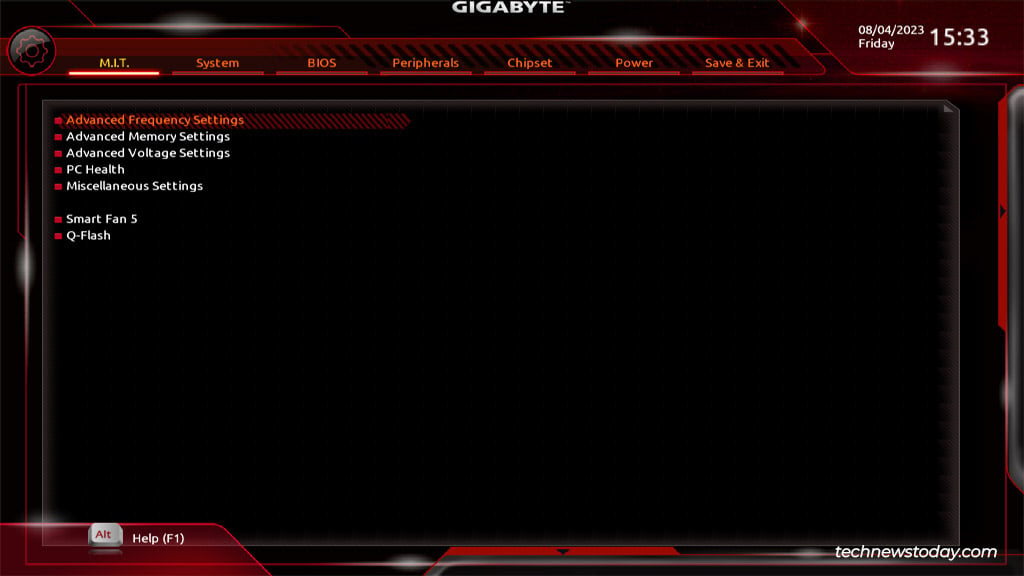
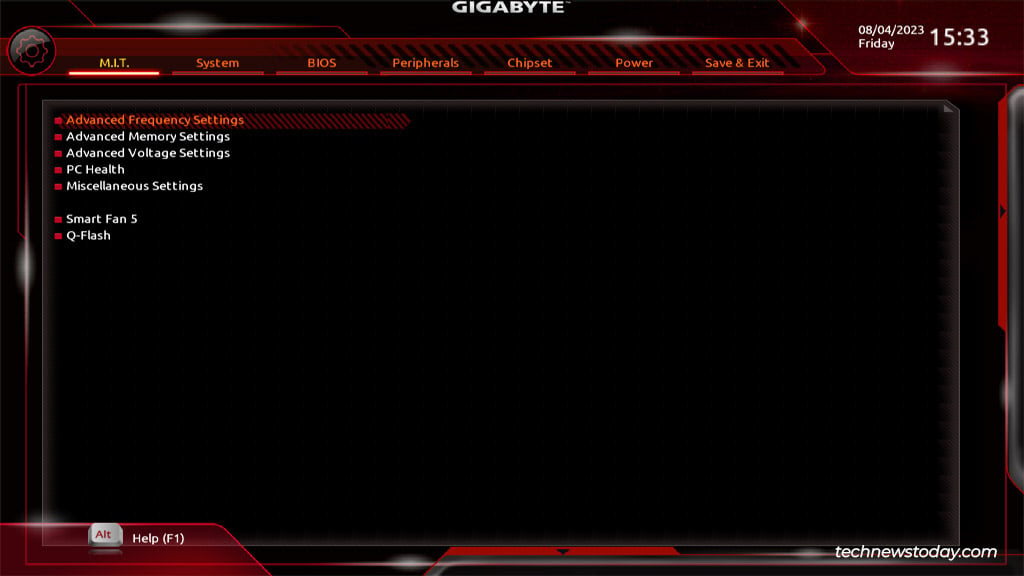
RAM Profiles (XMP)
Ang pinakakapaki-pakinabang ay ang Extreme Memory Profile (XMP) sa Advanced Memory Settings malakas> seksyon. Bilang default, ang karamihan sa mga module ng RAM ay tumatakbo sa mas mababang mga frequency kaysa sa na-advertise. Hinahayaan ka ng XMP na gumamit ng ligtas at nasubok na mga halaga ng overclock upang patakbuhin ang mga module sa mas mataas na bilis.
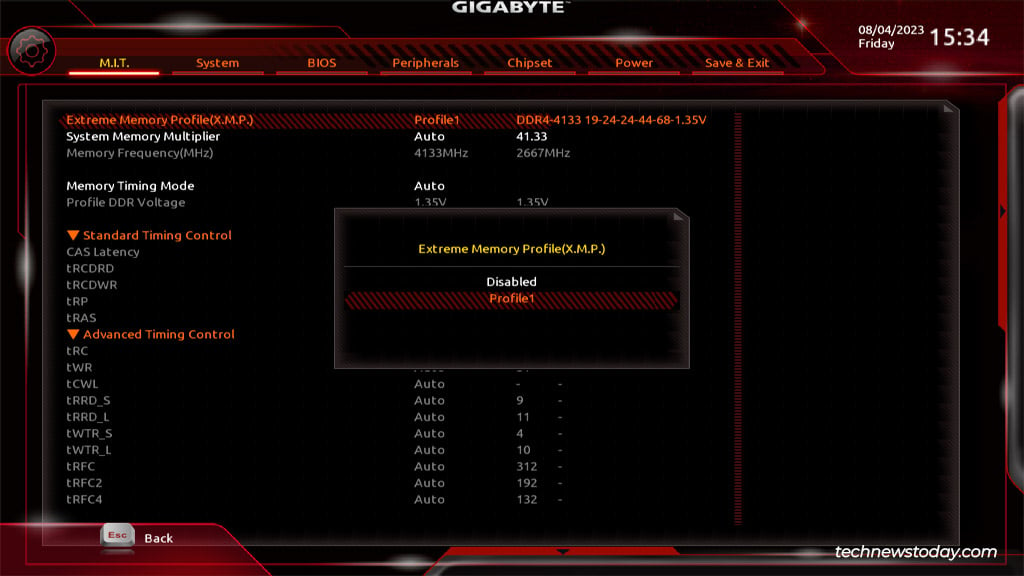
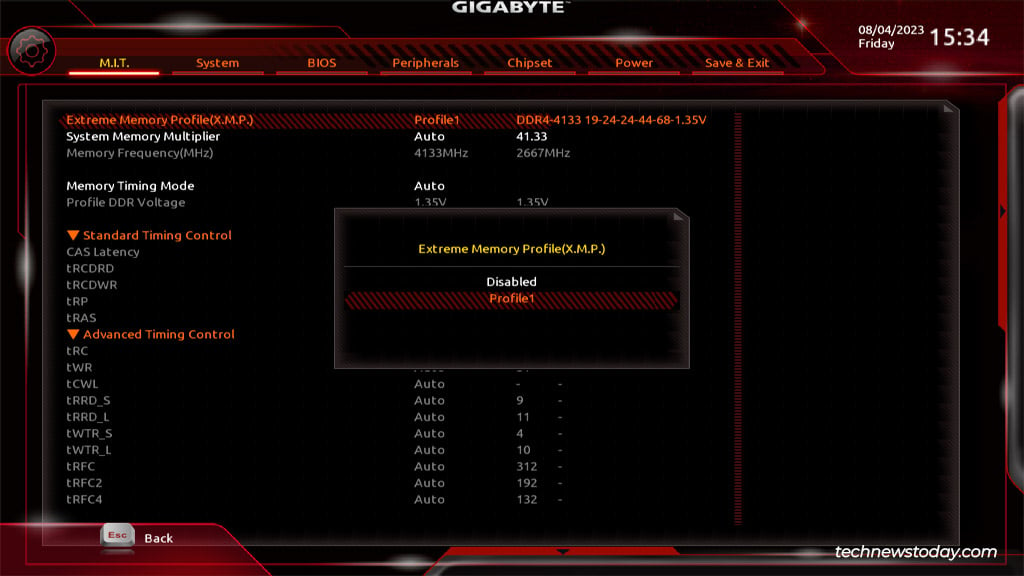
Fan Speed Control
Maaari mong gamitin ang Smart Fan 5 para pumili ng iba’t ibang fan profile at patakbuhin ang iyong system fan sa iba’t ibang bilis. Kung hindi mo masyadong ipipilit ang iyong system, maaari mong piliin ang Silent na profile upang patakbuhin nang tahimik ang mga tagahanga.
Sa kabilang banda, regular kong ginagamit ang aking system para sa masinsinang gawain. Kaya, mas gusto kong patakbuhin ang mga fan nang buong bilis dahil pinipigilan nito ang aking system na mag-overheat at mapahusay ang haba ng bahagi.
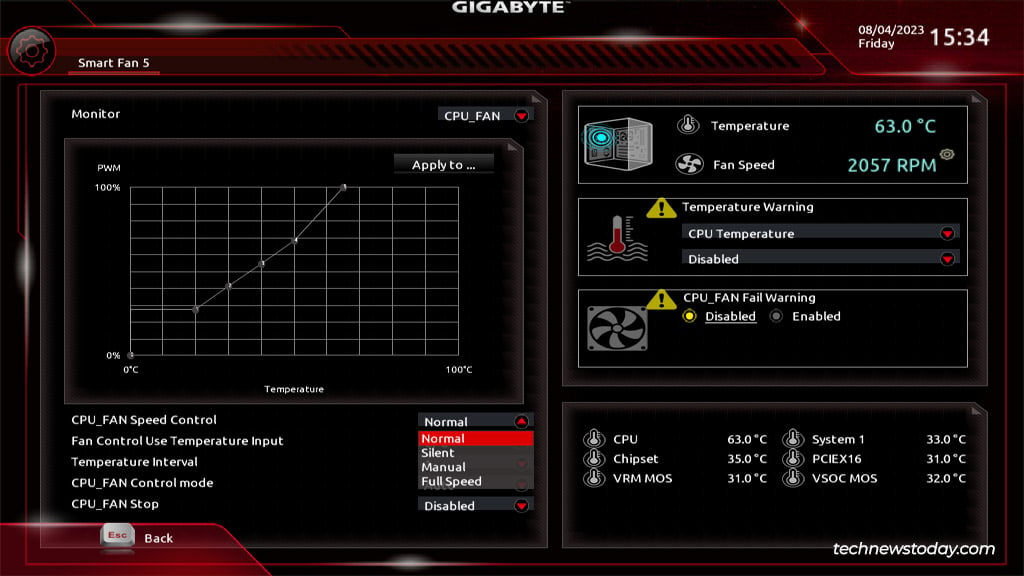
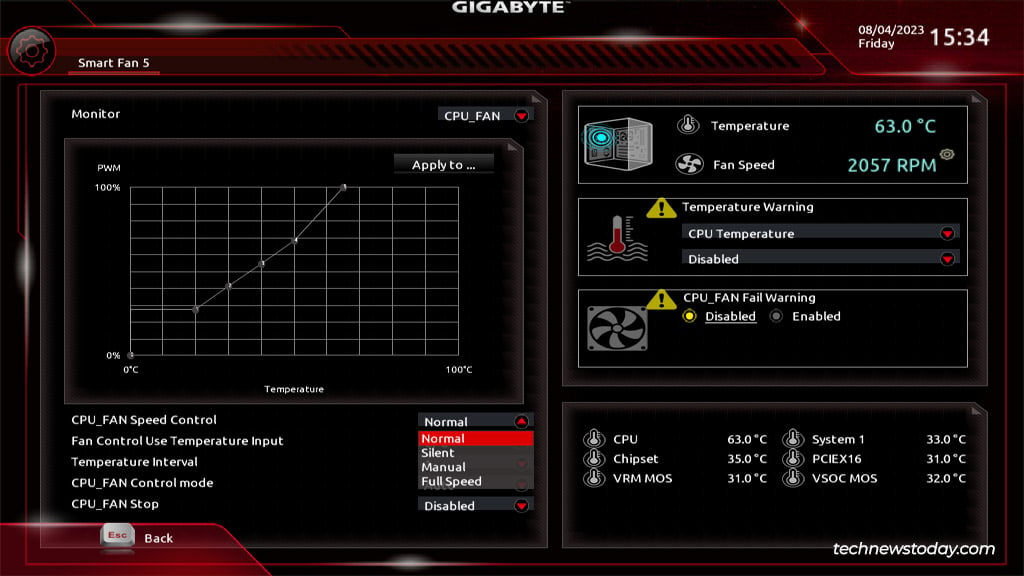
BIOS Update (Q-Flash)
Q-Flash, ang proprietary BIOS flash utility ng Gigabyte, ay matatagpuan din sa tab na ito. Maaari mong sundin ang aking gabay upang i-update ang bersyon ng BIOS gamit ang Q-Flash kung kailangan mo ito.
Kung sinusuportahan ng iyong board ang DualBIOS, maaari mo ring i-update ang backup na BIOS gamit ang Q-Flash.
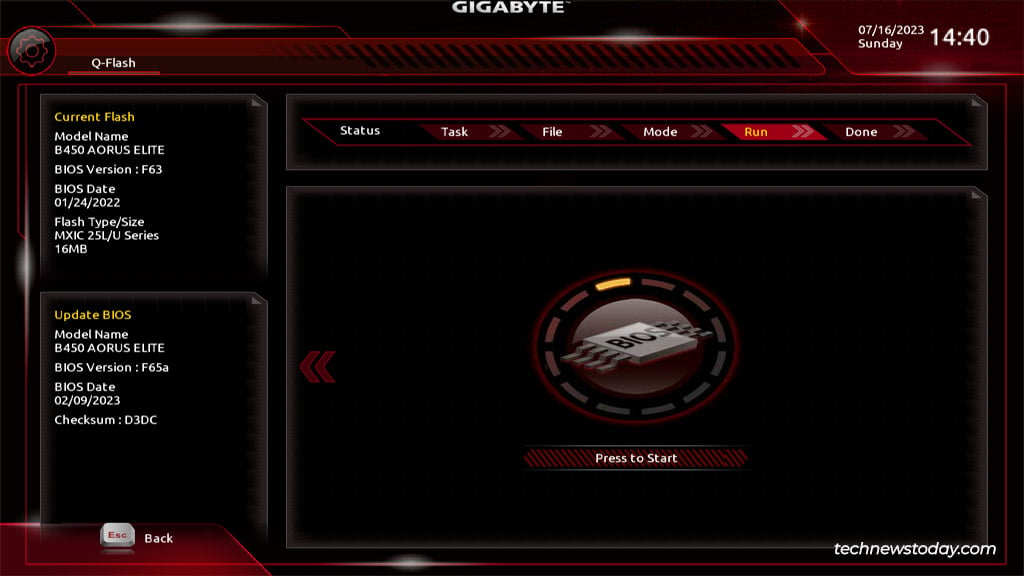
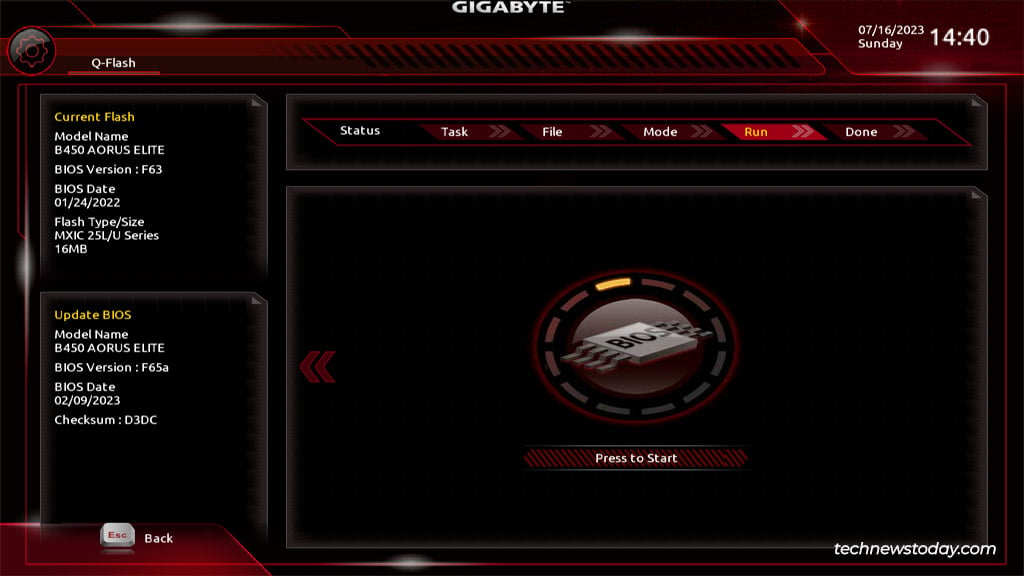
Virtualization
Panghuli, maaari mo ring paganahin ang virtualization ng hardware (SVM o VT-x) mula sa Mga Advanced na Setting ng Dalas > Mga Advanced na Setting ng CPU.
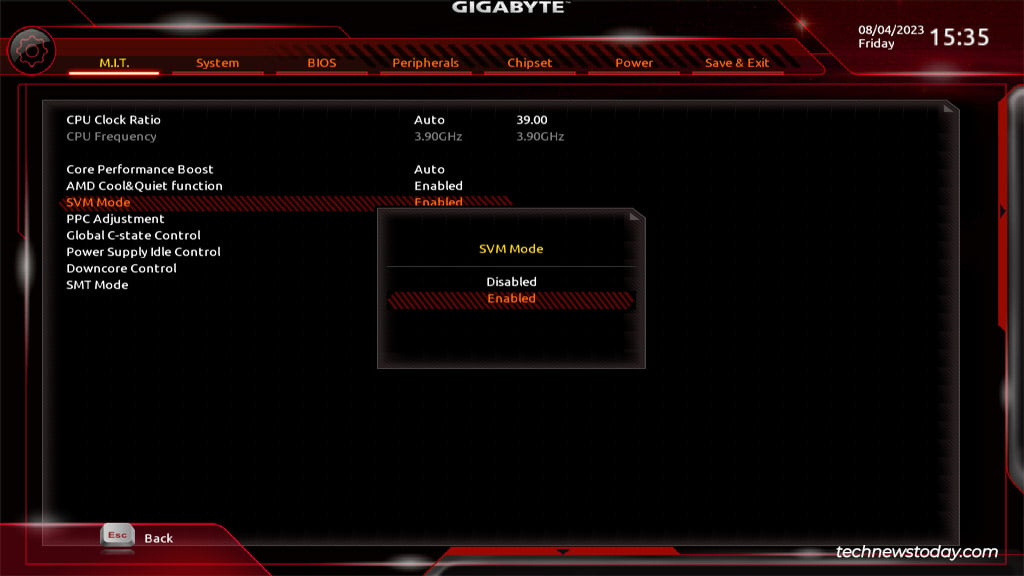
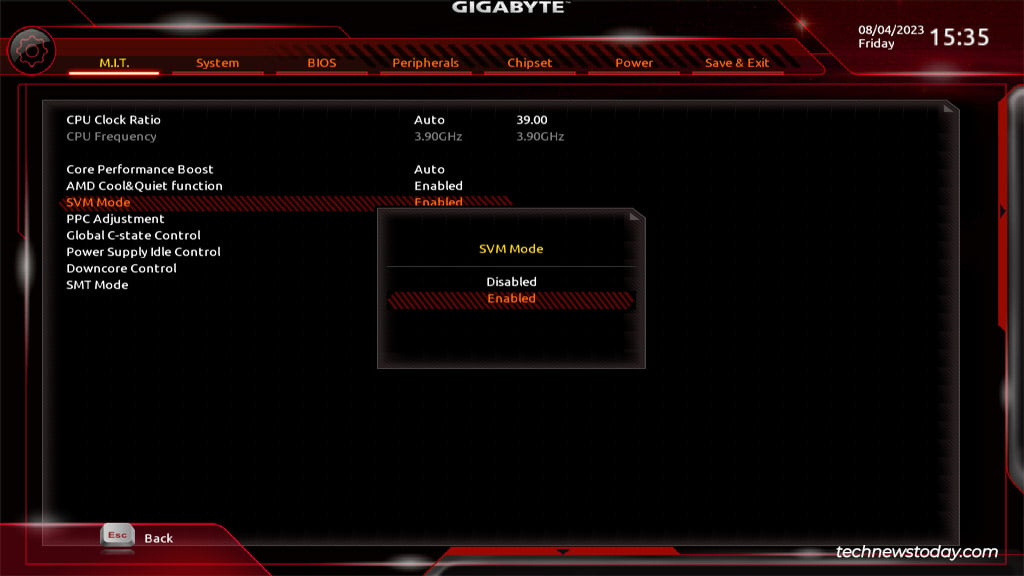
Ito ay kinakailangan para sa pagpapatakbo ng 64-bit guest OS. Kung wala ito, makakatagpo ka ng mga error tulad ng AMD-V Is Disabled In The BIOS. Kahit na ang mga 32-bit na bisitang gumagawa ay hindi gagana nang mahusay nang walang virtualization ng hardware.
Pag-configure ng Mga Opsyon sa Boot
Ang tab na BIOS ay naglalaman ng boot-related mga setting gaya ng pagkakasunud-sunod ng priyoridad ng boot, mabilis na pag-boot, CSM, atbp.
Pag-order ng Boot
Ang Priyoridad ng Boot Option ay partikular na mahalaga para sa mga nagsisimula. Kung nagpapatakbo ka ng dual-boot setup, o kailangan mong mag-boot mula sa USB, maaari mong piliin ang gustong boot entry bilang unang priyoridad mula rito.
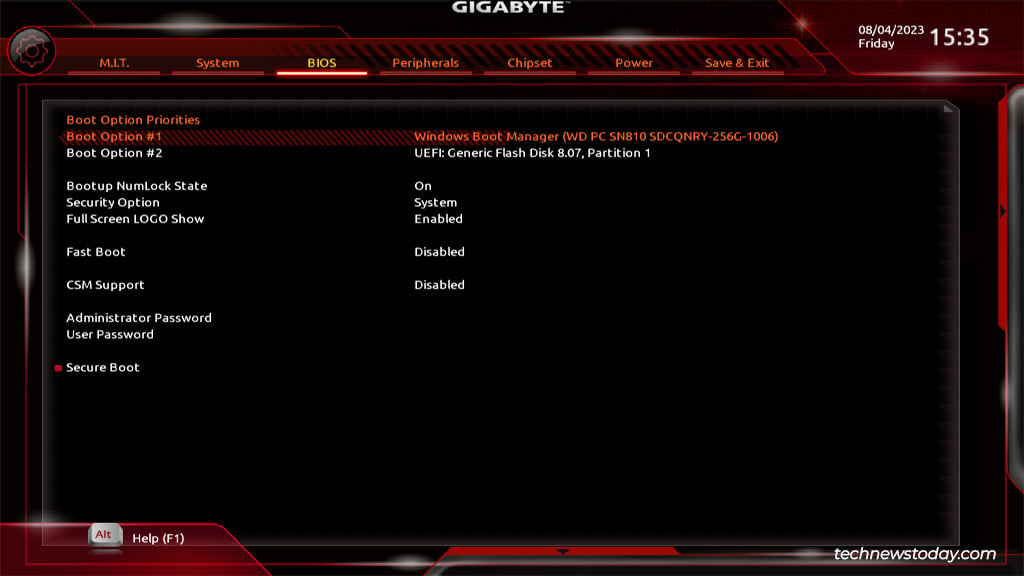
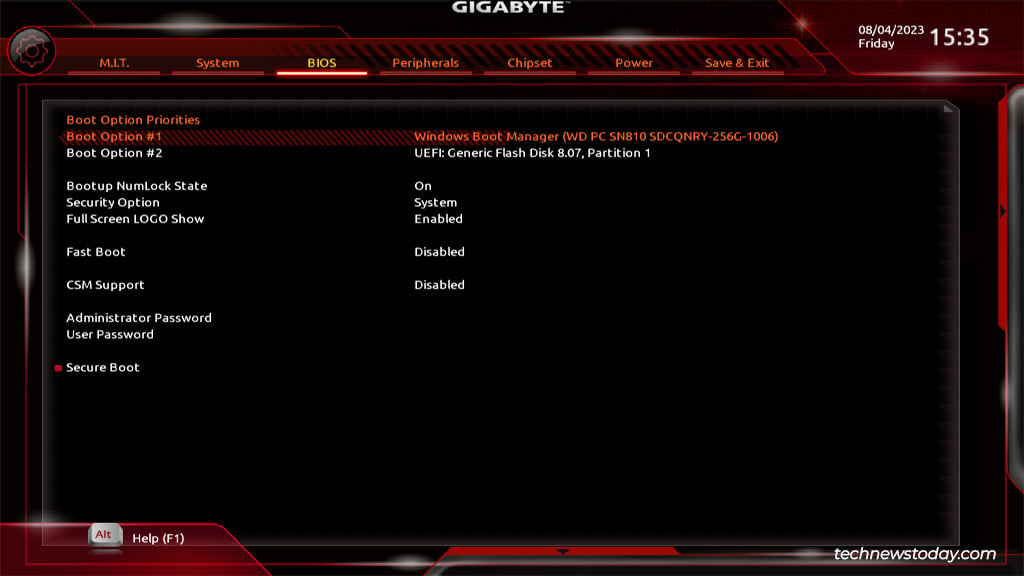
CSM
Maaaring sitwasyon ang Suporta sa CSM mahalaga. Kakailanganin mong paganahin ang tampok na compatibility na ito upang mag-boot mula sa isang legacy na MBR-partitioned drive. Sa kabilang banda, kung gusto mo ng mga modernong feature ng UEFI tulad ng Secure Boot, dapat mong i-disable ito.
Fast Boot
Susunod, mayroong Fast Boot. Pinapabilis nito ang iyong oras ng pag-boot sa pamamagitan ng paglaktaw o pagkaantala sa ilang mga pagsusuri sa POST. Ito ay isang partikular na kapaki-pakinabang na feature sa mga lower-end na system dahil maaari nitong mapahusay ang oras ng pag-boot nang husto.
Ngunit maaari rin itong magdulot ng ilang partikular na pananakit ng ulo tulad ng pagpigil sa iyong pagpasok sa BIOS o pag-boot mula sa USB habang ito ay naka-enable.. Kaya, kailangan mong subukan ito at magpasya kung sulit itong paganahin.
Pagpapahusay sa Seguridad ng System
Ang mga Gigabyte board ay nagbibigay ng mga tampok na panseguridad tulad ng Secure Boot, TPM, BIOS password, atbp.
Secure Boot
Maaari mong i-configure ang Secure Boot mula sa parehong tab na BIOS. Kung naka-enable, magbo-boot lang ang system mula sa mga device na may wastong digital signature. Hindi pipiliin bilang mga boot device ang anumang hindi naka-sign na drive o mga driver ng OS, kaya pinapabuti ang seguridad.
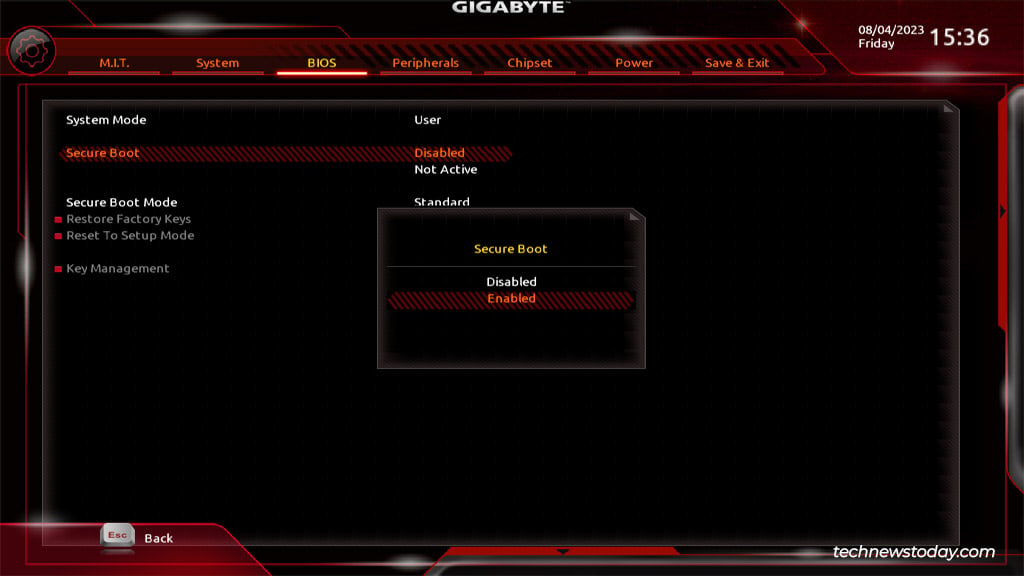
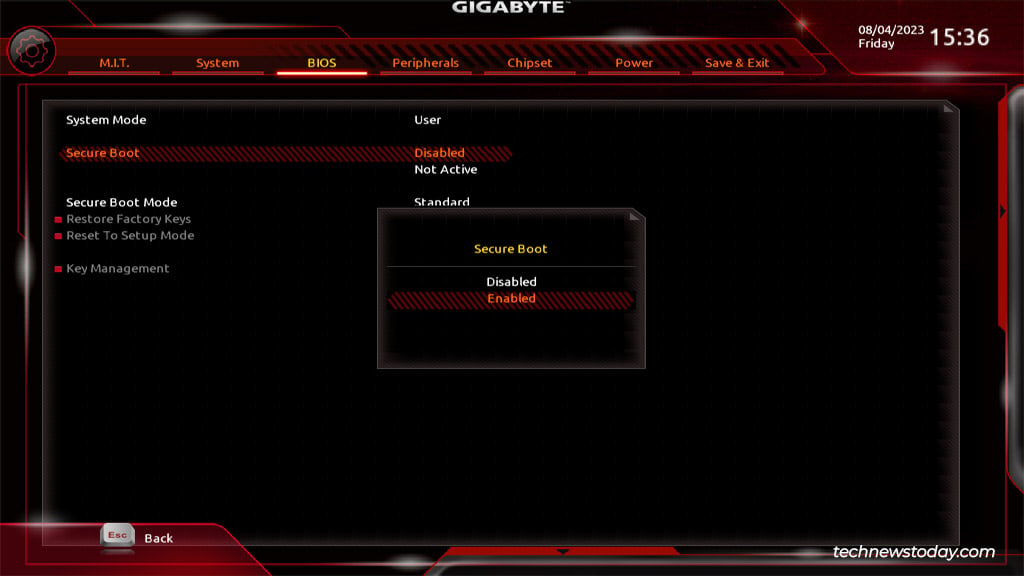
BIOS Password
Katulad nito, ang Admin at User Password ay opsyonal ngunit kapaki-pakinabang na mga tampok para sa pamamahala ng access mga antas. Kung maraming tao ang gumagamit ng system, maaaring itakda ng admin ang password ng admin. Pagkatapos, maaaring indibidwal na itakda ng mga user ang mga password ng user.
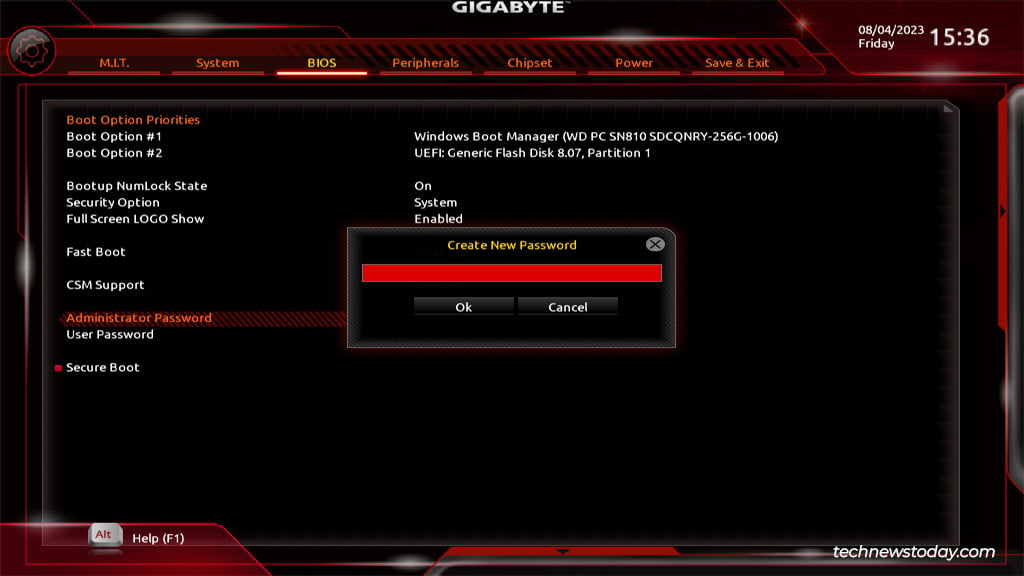
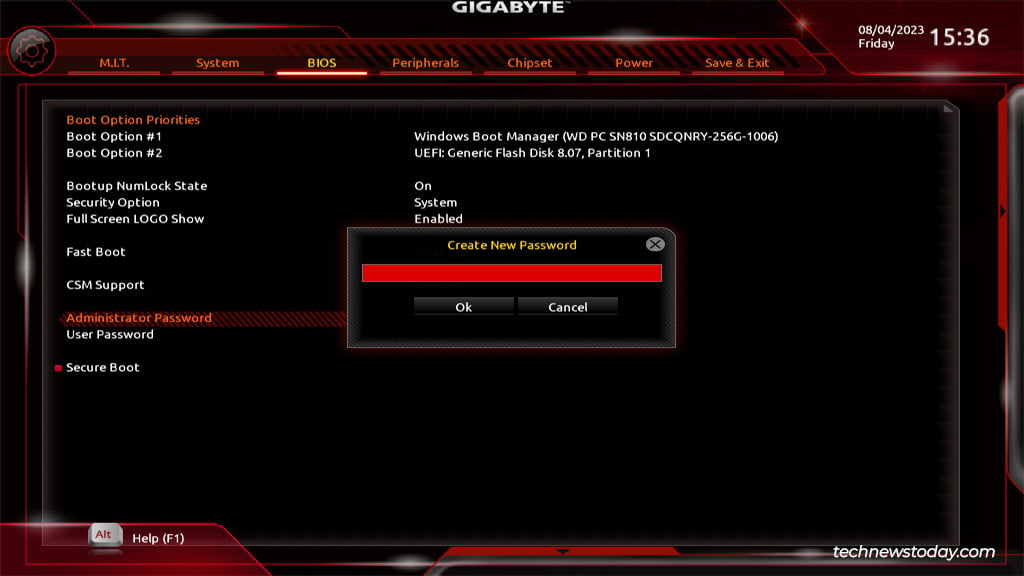
Pagkatapos gawin ito, kakailanganin mong ilagay ang admin o password ng user sa system startup o kapag pumapasok sa BIOS. Kapag na-access mo ang BIOS gamit ang password ng user, maaari mo lamang i-configure ang ilang mga setting tulad ng mga opsyon sa boot, mabilis na boot, CSM, atbp. Ang iba ay magiging grey out at maa-access lamang sa Admin mode.
TPM
Sa wakas, makikita mo ang opsyong TPM (fTPM o PTT) sa tab na Peripherals. Bukod sa pagiging opisyal na kinakailangan ng TPM 2.0 para sa Windows 11, maaaring gusto mong paganahin ang TPM para sa mga benepisyong panseguridad tulad ng measured boot at brute-force na proteksyon.
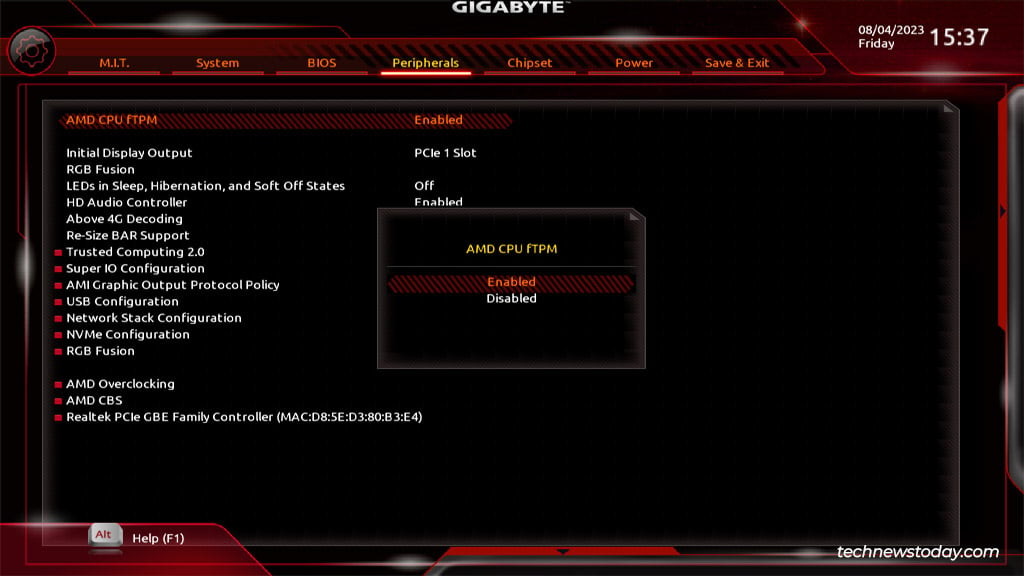
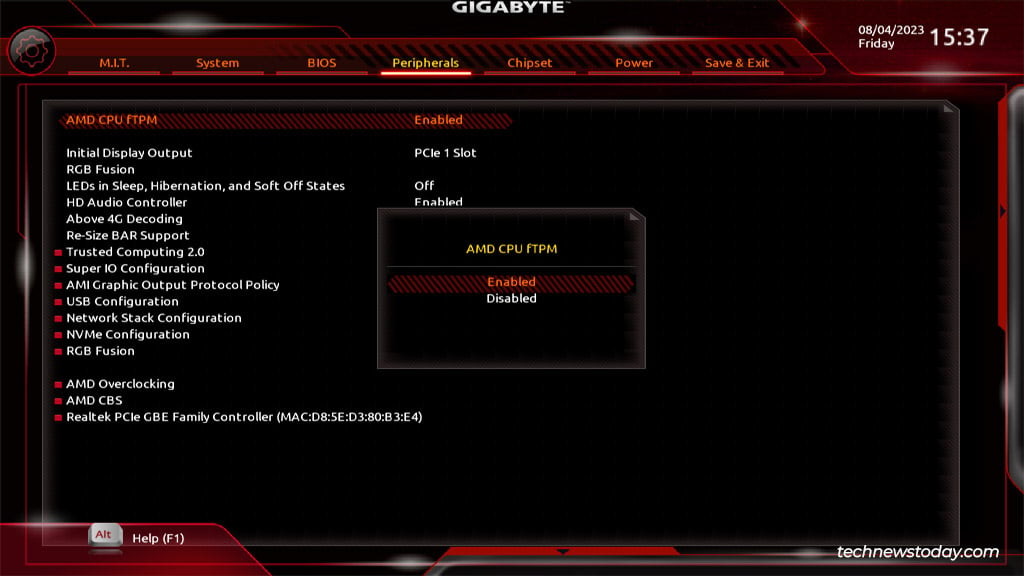
Pamamahala sa Mga Kagustuhan sa Display
Sa pagpapatuloy sa tab na Mga Peripheral, makikita mo ang Paunang Display Output na opsyon. Hinahayaan ka nitong piliin kung aling GPU (integrated o external card sa isang partikular na PCIe slot) ang gagamitin bilang unang display.
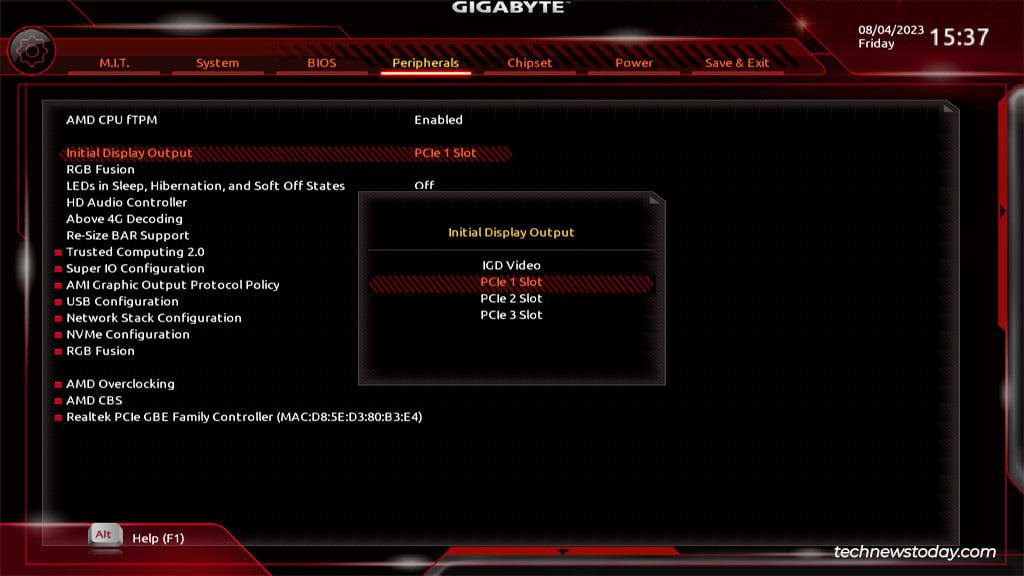
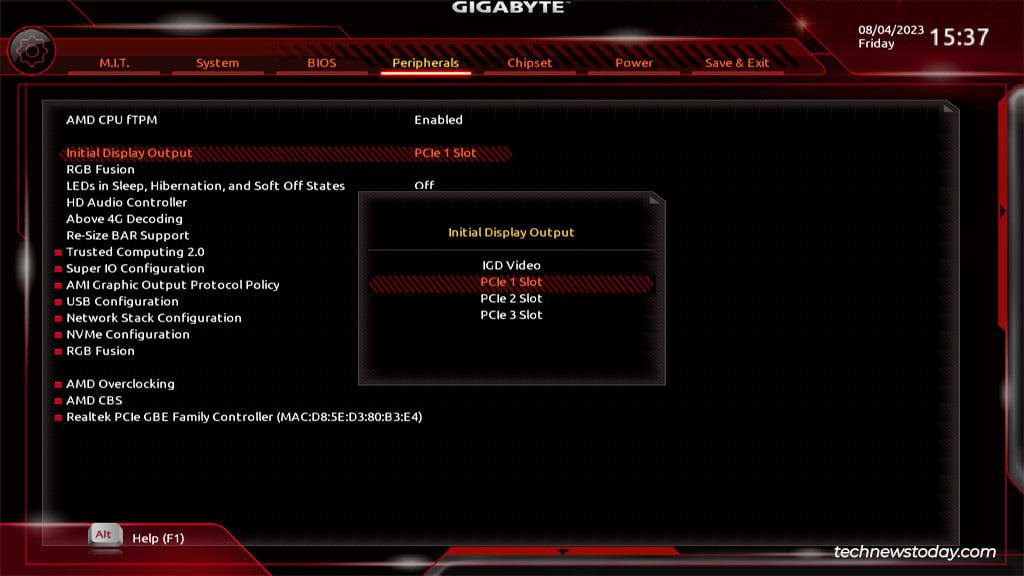
Kung lilipat ka sa tab na Chipset, magagawa mong i-configure ang Integrated Graphics.
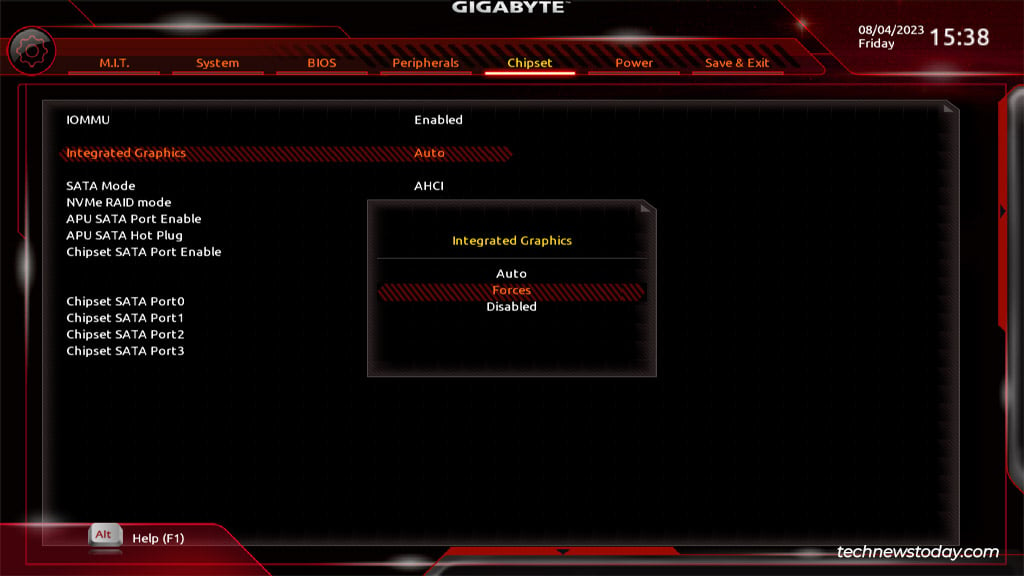
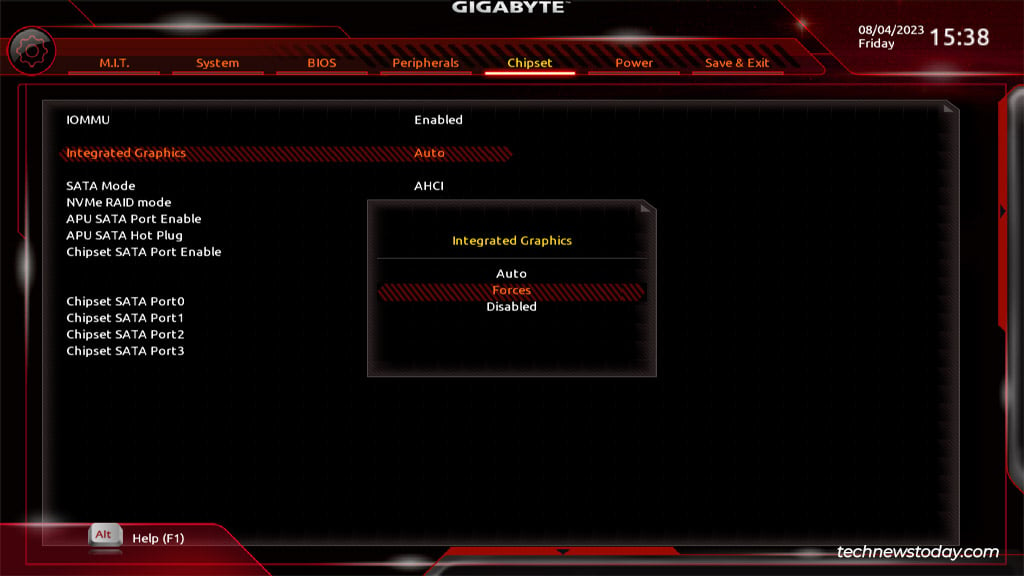
Kung wala kang nakalaang GPU, o kailangan mo ng higit pang mga display port para sa iyong multi-monitor setup, gugustuhin mong paganahin ang feature na ito. Kapag naka-enable, magkakaroon ka rin ng access sa mga karagdagang setting tulad ng UMA Frame Buffer Size (iGPU memory) at display resolution.
Bilang kahalili, kung mayroon kang dedikadong GPU at ayaw mong abalahin ang setting kung aling GPU na dapat gamitin ng bawat program, magiging maginhawang i-disable lang ang iGPU.
Pagtatakda ng Mga Storage Mode
Ang mga setting na nauugnay sa storage ay nakakalat sa iba’t ibang tab. Kung pinagana ang CSM, maaari kang magsimula sa tab na BIOS. Ang Storage Boot Option Control ay nagbibigay-daan sa iyong gamitin ang alinman sa UEFI drive, Legacy drive, o pareho bilang magagamit na mga opsyon sa boot.
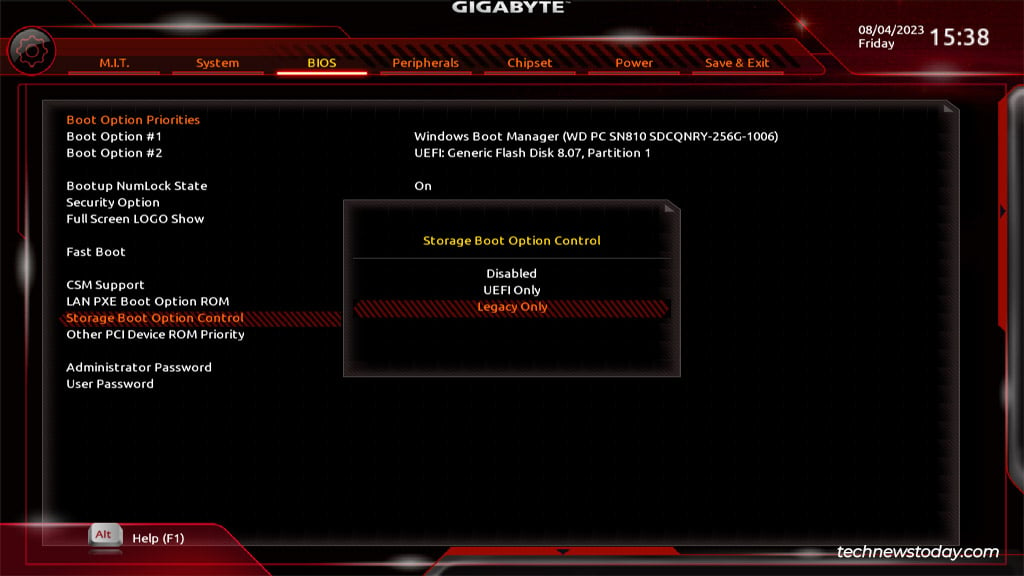
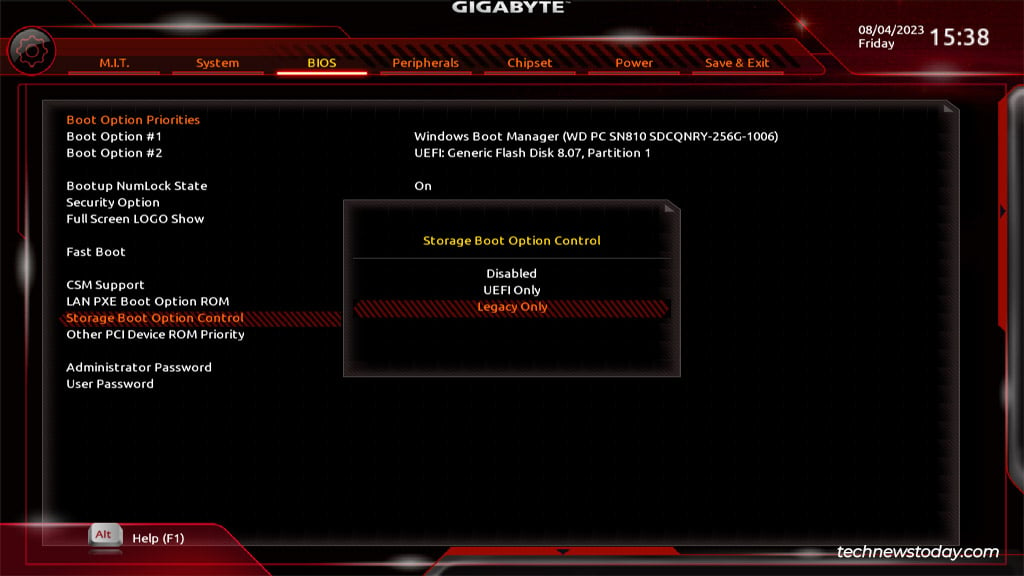
Sa tab na Peripherals, maaari mong i-configure ang Suporta sa Driver ng USB Mass Storage. Kung naka-disable ito, hindi susuportahan ang mga USB storage device.
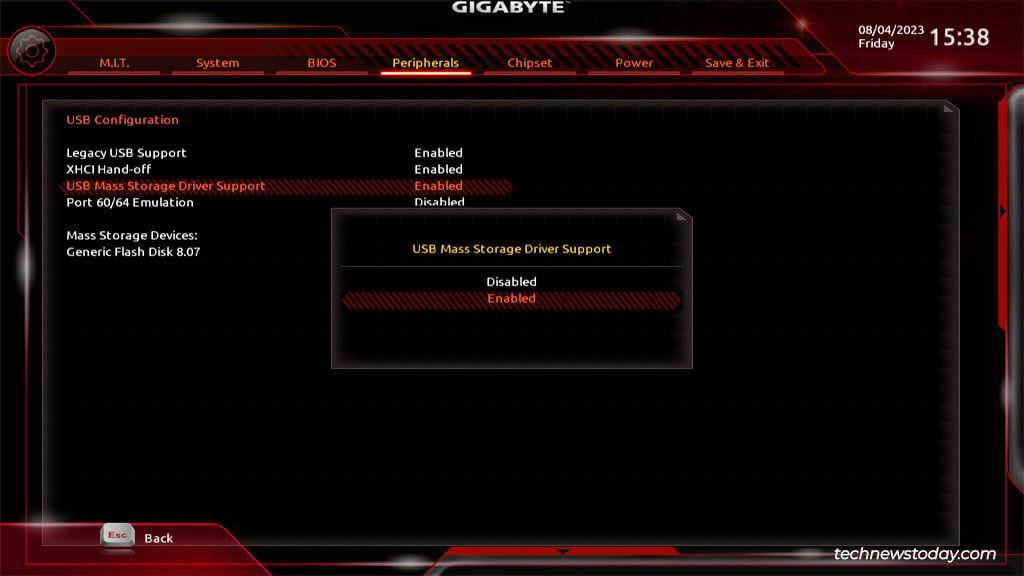
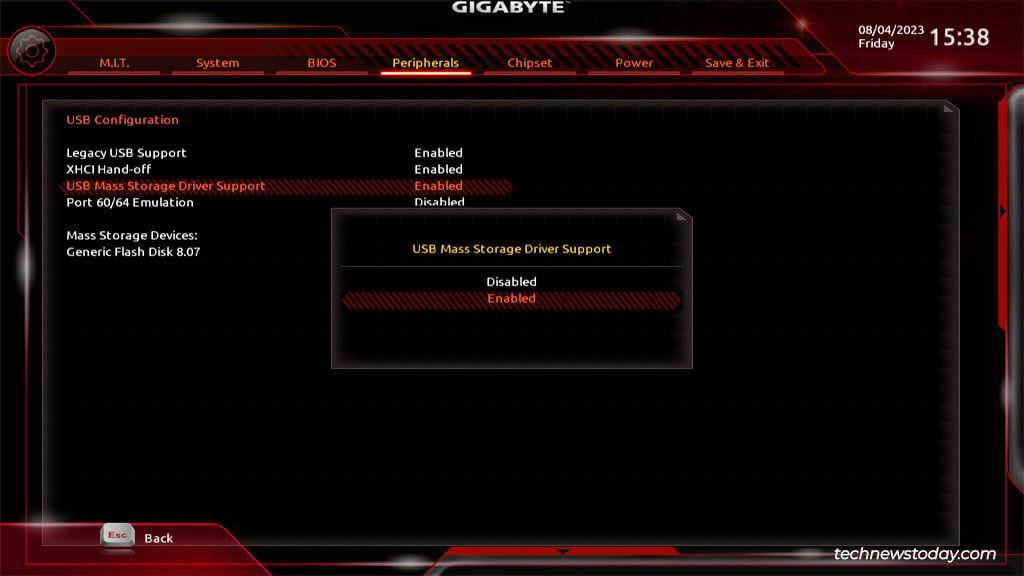
Ang mga user ay kadalasang hindi makakapag-boot mula sa ilang partikular na device dahil hindi sila natukoy. Kung sakaling ikaw mismo ang humarap sa problemang ito, ito ang dalawang setting na unang susuriin.
Bukod dito, mayroon kang SATA at NVMe operation modes sa Chipset tab.
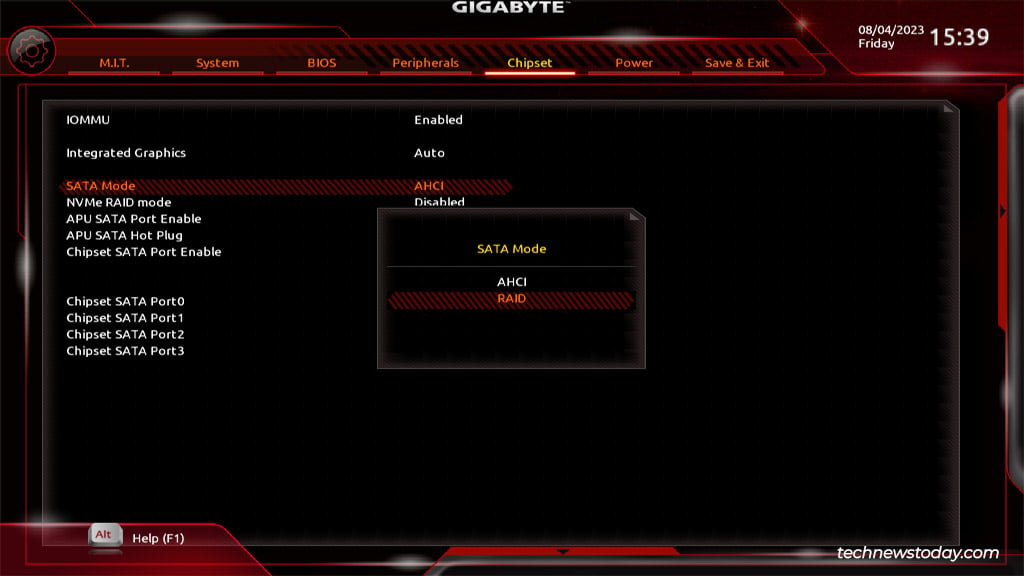
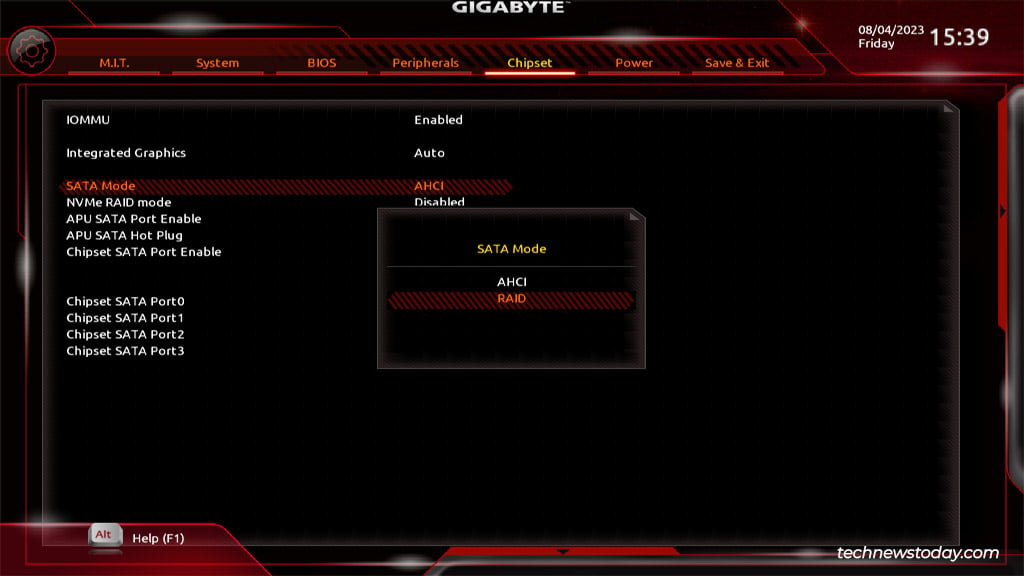
Bilang isang baguhan, maaari mo lang itong iwanan sa default. Ngunit kung gusto mong bumuo ng mga array ng RAID, dito ka makakapag-configure mula sa onboard RAID. Isang bagay lamang na dapat malaman.
Pamamahala sa Mga Kagustuhan sa Power
Ang tab na Power ay nagbibigay-daan sa iyong i-configure ang maraming opsyonal na kagustuhan na mababa ang epekto tulad ng pagpapagana sa system gamit ang isang keystroke, sa pamamagitan ng paggalaw ng mouse, paggamit ng password, at iba pa.
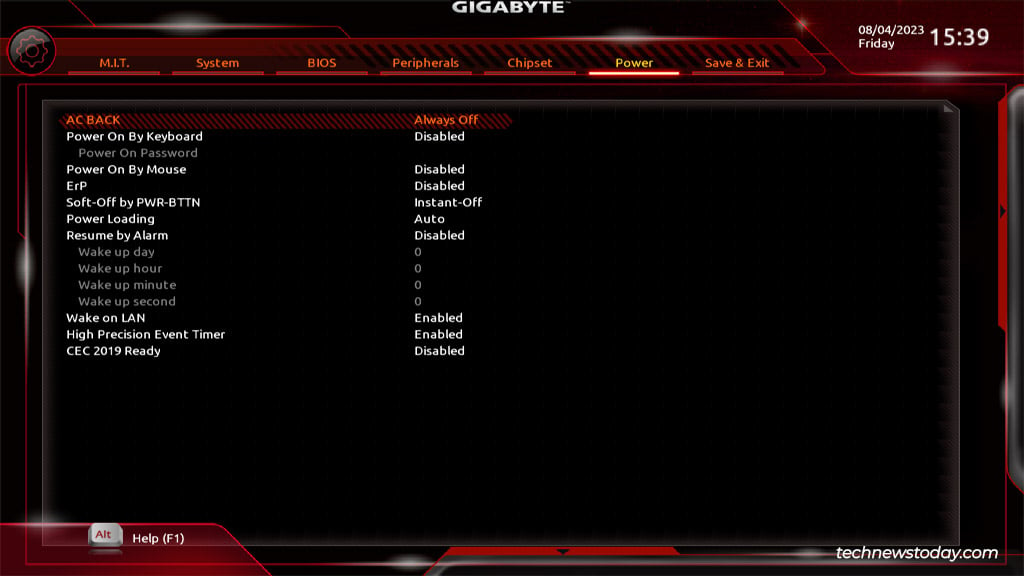
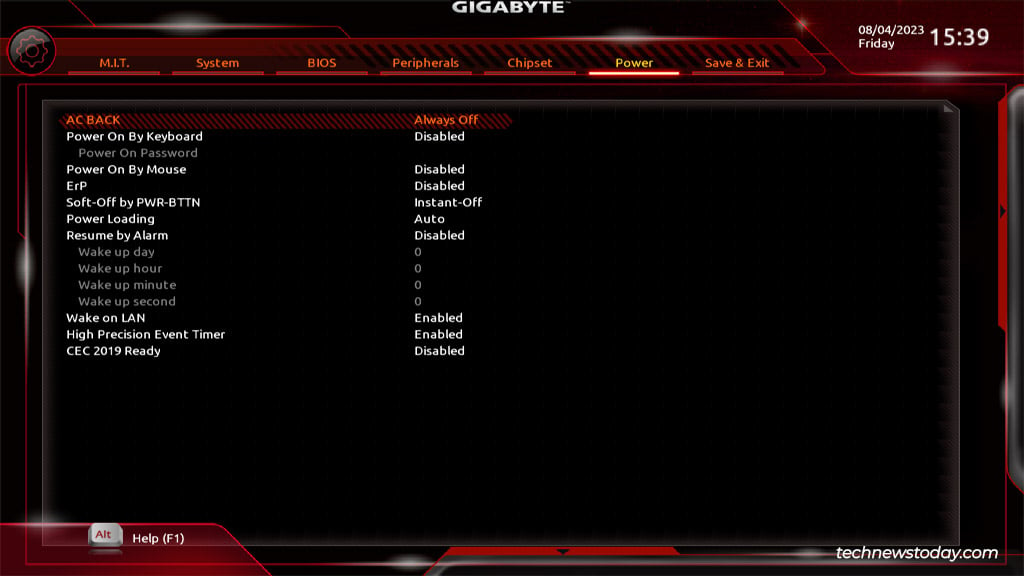
Personal kong ginagamit ang tampok na Ipagpatuloy sa pamamagitan ng Alarm para awtomatikong paganahin ang aking PC sa simula ng araw ng trabaho. Gumagamit din ako ng Wake sa LAN upang i-network ang aking laptop kung minsan. Gaya ng sinabi ko, mababa ang epekto, ngunit ang ilang segundong nai-save na ito ay malamang na dumarami sa paglipas ng panahon.
Pag-save at Pag-reset ng Mga Setting ng BIOS
Ang Save at Exit ang tab ay dapat na maliwanag. Maaari mong i-save ang mga pagbabago na ginawa sa ngayon at lumabas sa BIOS. Gumagana rin ang F10 key bilang shortcut para dito.
O, maaari kang Lumabas sa BIOS nang hindi nagse-save ng anuman. Maaari mong pindutin ang Esc nang maraming beses kung mas gusto mong gamitin ang shortcut.
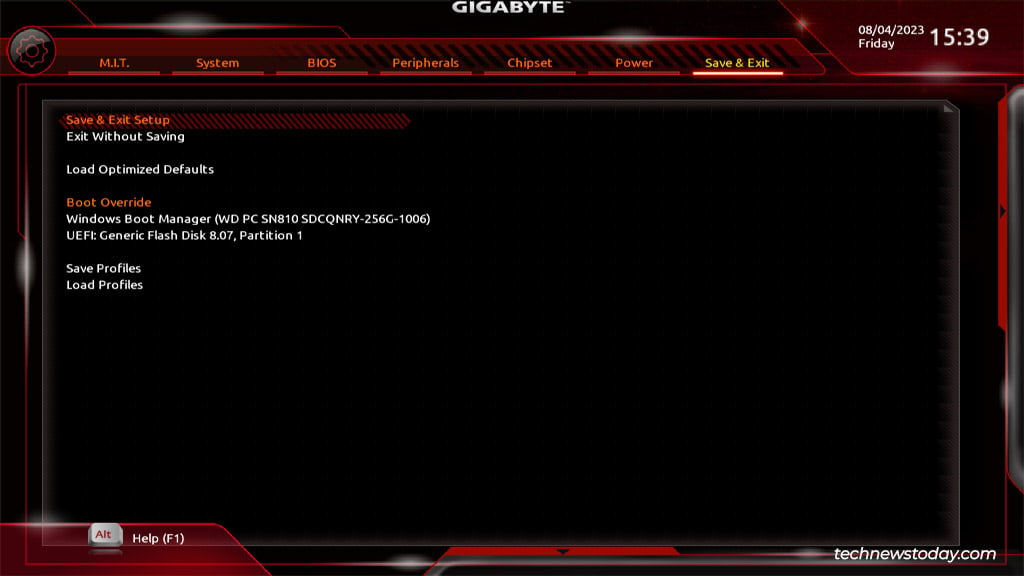
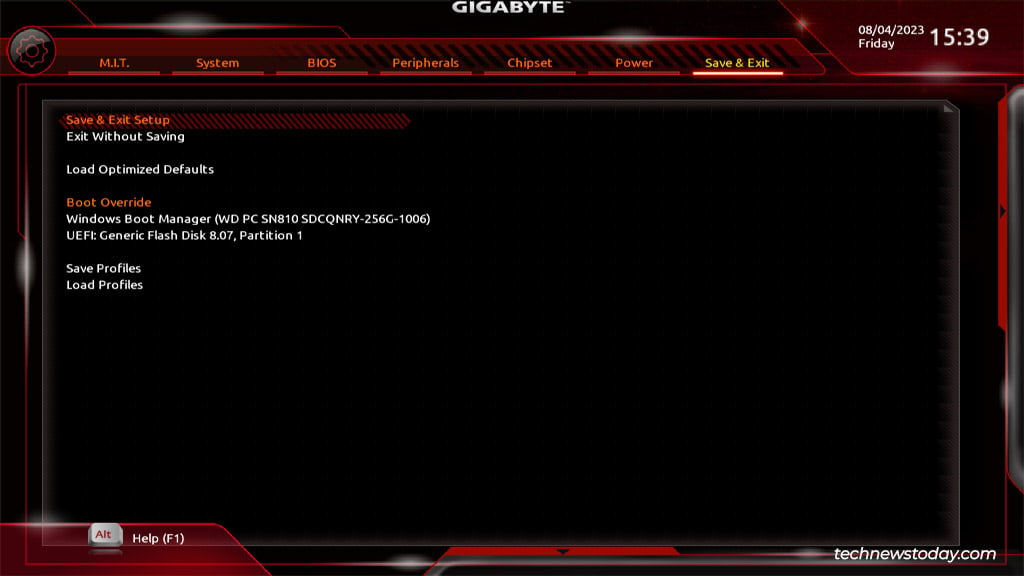
Ang tampok na Boot Override ay tulad ng menu ng Boot Options na nagbibigay-daan sa iyong piliin ang device na agad simulan ang susunod na sesyon sa. Isa itong isang beses na pagpili.
Maaari mo ring piliin ang Load Optimized Defaults upang i-reset ang mga setting ng BIOS sa mga factory default. Sa talang iyon, tandaan na ang mga pag-reset ay hindi palaging boluntaryo.
Nang namatay ang baterya ng CMOS ko, nag-reset ang mga setting ng BIOS ko at nawala ang mga config kasama ang overclock ko. Maaari kang matuto mula sa aking karanasan at i-save ang BIOS profile sa isang storage device, pagkatapos ay i-load lang ito kapag kinakailangan.