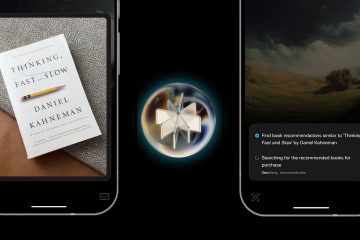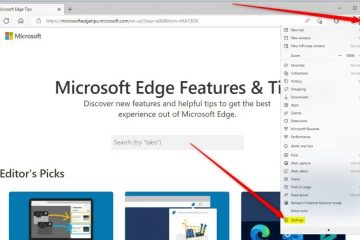Madali kang makakabit ng word file mula sa Google Docs sa isang email. Dahil medyo compatible ang Google Docs sa laki, umaangkop ito sa pangangailangan na mas mababa sa 25MB. Bagama’t maaari ka ring mag-attach ng link upang i-redirect ang tatanggap sa Doc, ang pagpapadala mismo ng dokumento ay isang mas magandang opsyon.
Kung gusto mong mag-attach ng Google Doc sa isang email, ito ang tamang artikulo para sa iyo. Sa artikulong ito, dadaan kami sa maraming paraan kung paano mo maaaring mag-attach ng Google Docs sa isang email sa parehong PC at sa mobile device.
Paano Mag-attach ng Google Doc sa Isang Email?
Ang Gmail ay mas nababaluktot pagdating sa pagpapadala ng Google Docs sa pamamagitan ng email. Maaari mong direktang ipadala ang Google Docs sa tatanggap o maaari mong i-download muna ang Google Docs sa iyong system at pagkatapos ay isama ito bilang attachment.
Pag-email sa pamamagitan ng Google Docs
Ang paraang ito nagsasangkot ng pag-email sa Google Docs nang direkta sa tatanggap upang hindi mo na kailangang gumawa ng email bago idagdag ang attachment. Maaari kang magsama ng mga mensahe habang idinaragdag ang attachment. Dapat tandaan na kahit na matatanggap ng tatanggap ang email na may kasamang attachment, hindi mo mahahanap ang mail na ito sa iyong ipinadalang folder. Sundin ang mga ibinigay na hakbang:
Sa PC
Buksan ang Google Docs na nais mong ipadala. Mag-click sa File opsyon sa menu bar.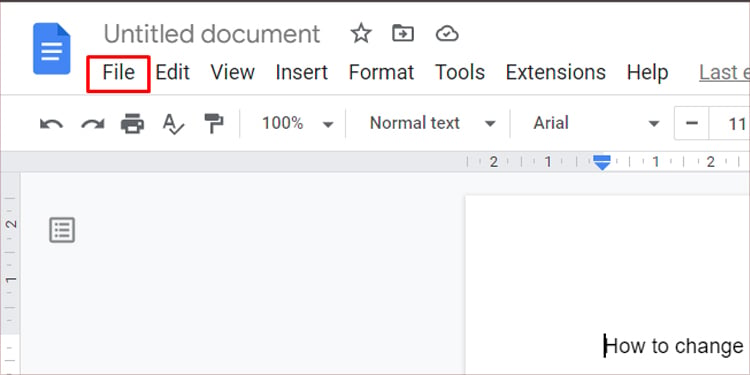
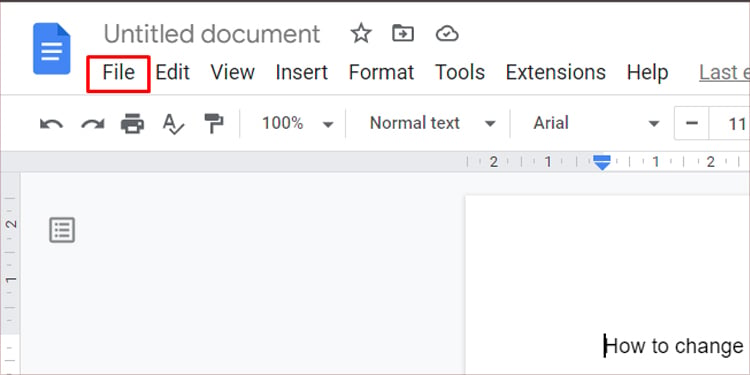 Mag-scroll pababa at mag-click sa Email.Mag-click sa I-email ang File na Ito. Magbubukas ito ng prompt kung saan maaari mong ilagay ang impormasyon ng mga tatanggap.
Mag-scroll pababa at mag-click sa Email.Mag-click sa I-email ang File na Ito. Magbubukas ito ng prompt kung saan maaari mong ilagay ang impormasyon ng mga tatanggap.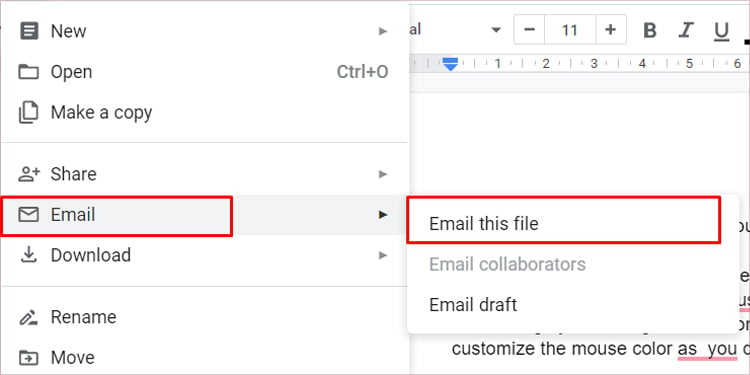
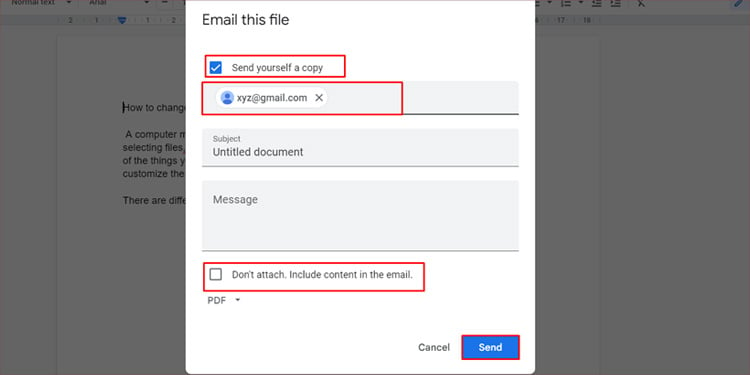
Sa Mobile
Sa isang iOS device, buksan ang Google Docs at mag-sign in sa iyong account. Sa isang Android device, awtomatiko kang mai-log in. I-tap ang file na balak mong ipadala bilang email attachment. I-tap ang maliit na tatlong-tuldok na icon sa kanang bahagi sa itaas ng dokumento. I-tap ang Ibahagi at I-export. 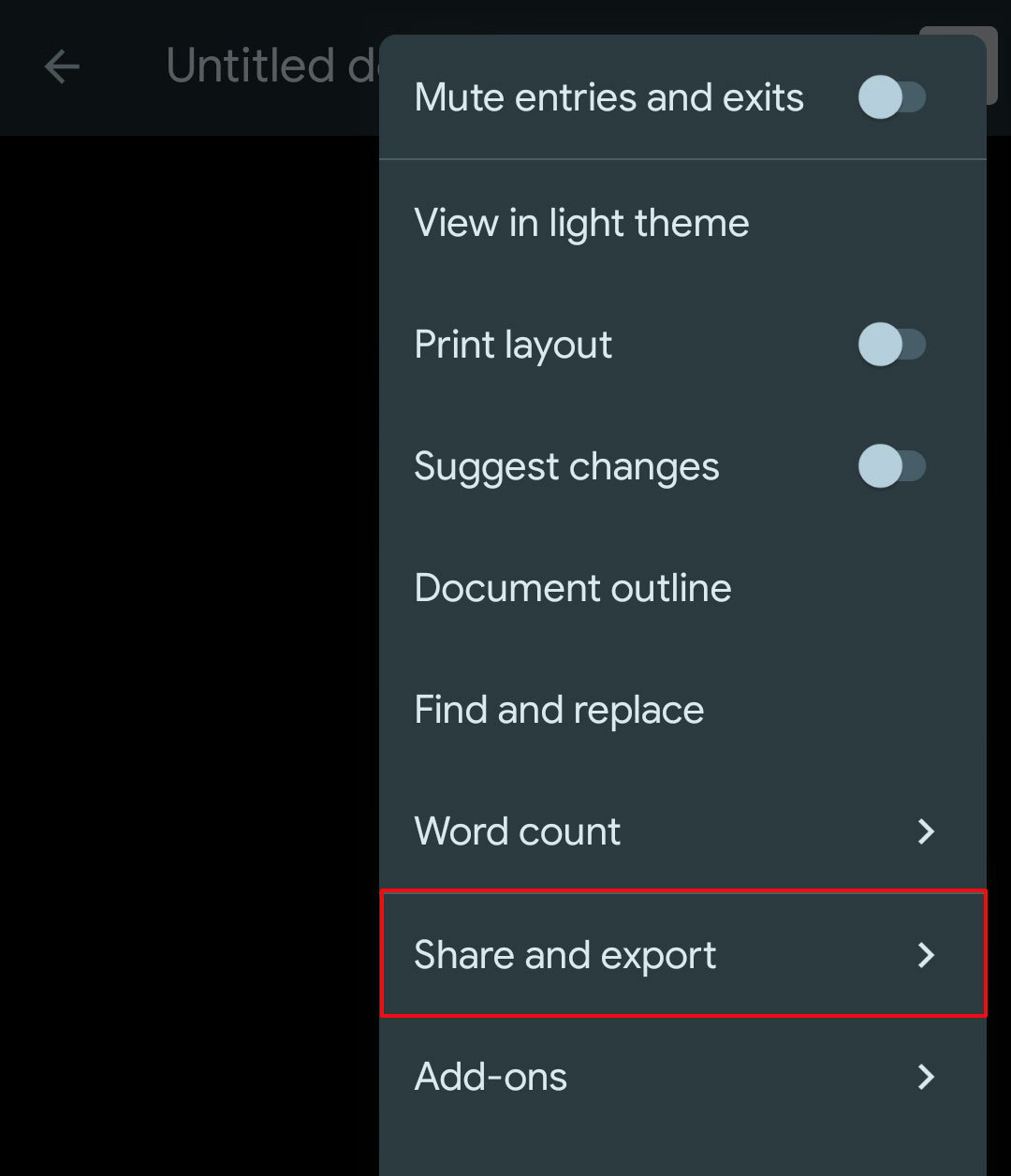
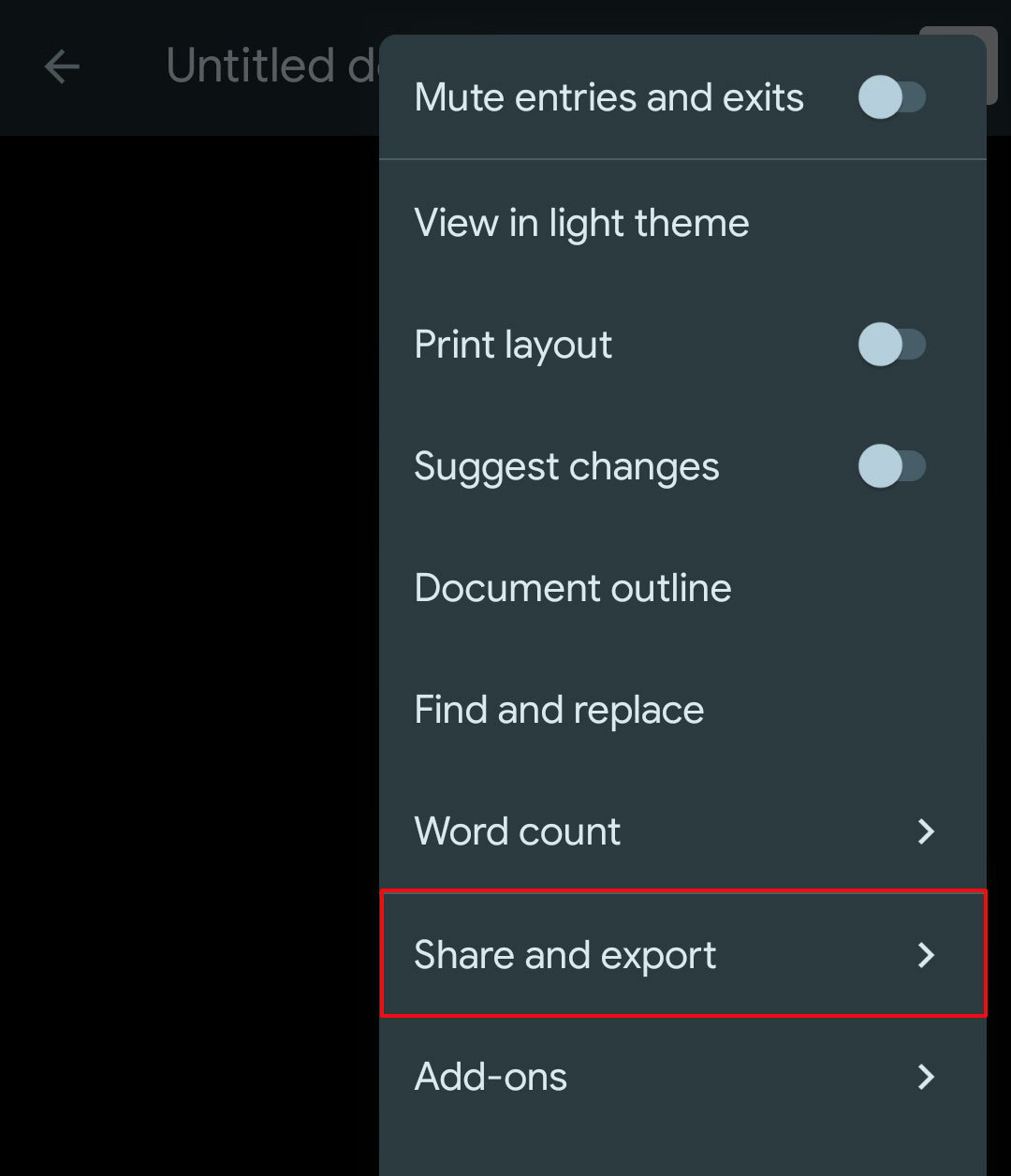 I-tap sa Magpadala ng Kopya at pagkatapos ay pumili ng uri ng file. Iko-convert nito ang Google Docs sa napiling uri ng file. I-tap ang Ok.
I-tap sa Magpadala ng Kopya at pagkatapos ay pumili ng uri ng file. Iko-convert nito ang Google Docs sa napiling uri ng file. I-tap ang Ok.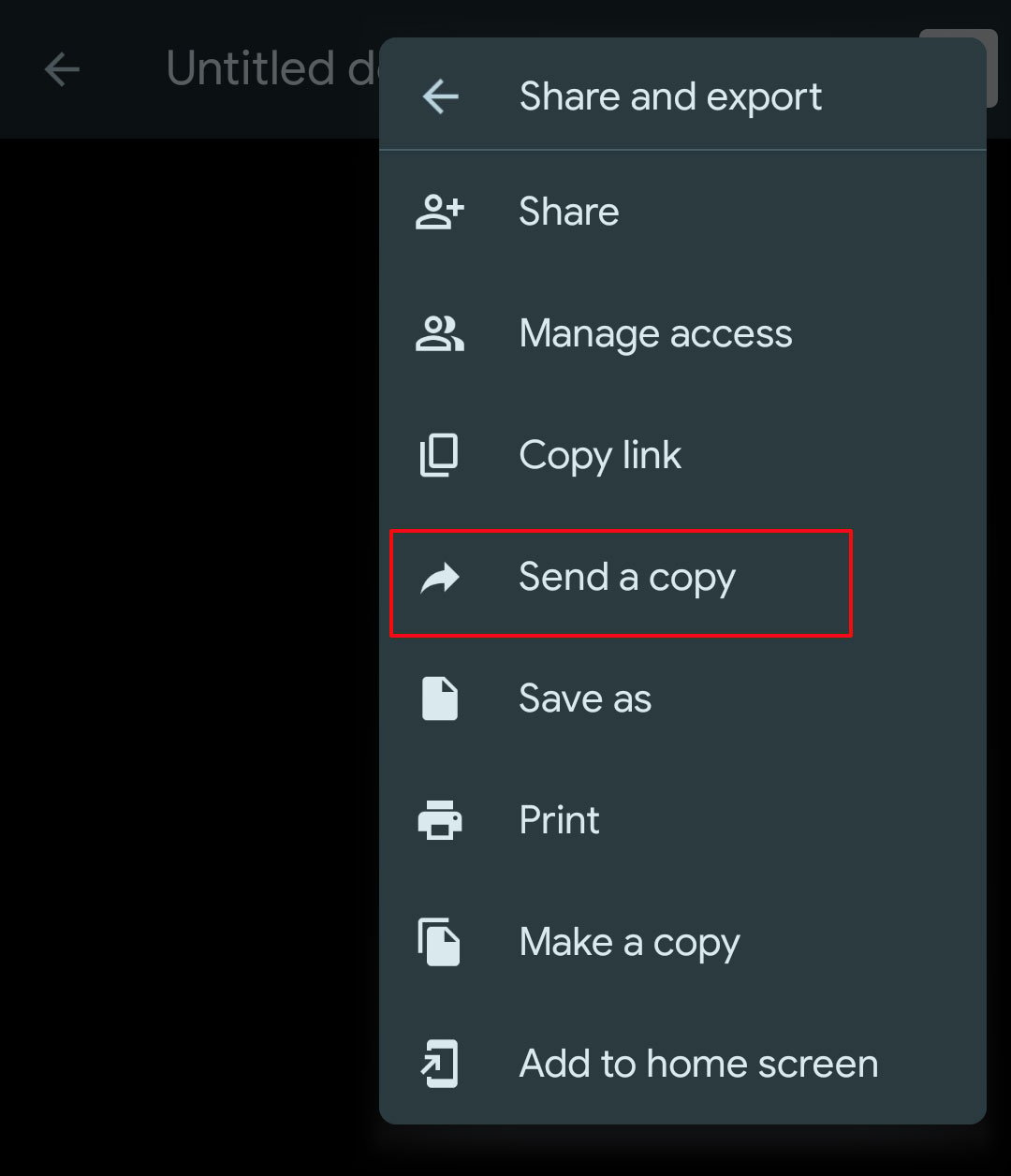
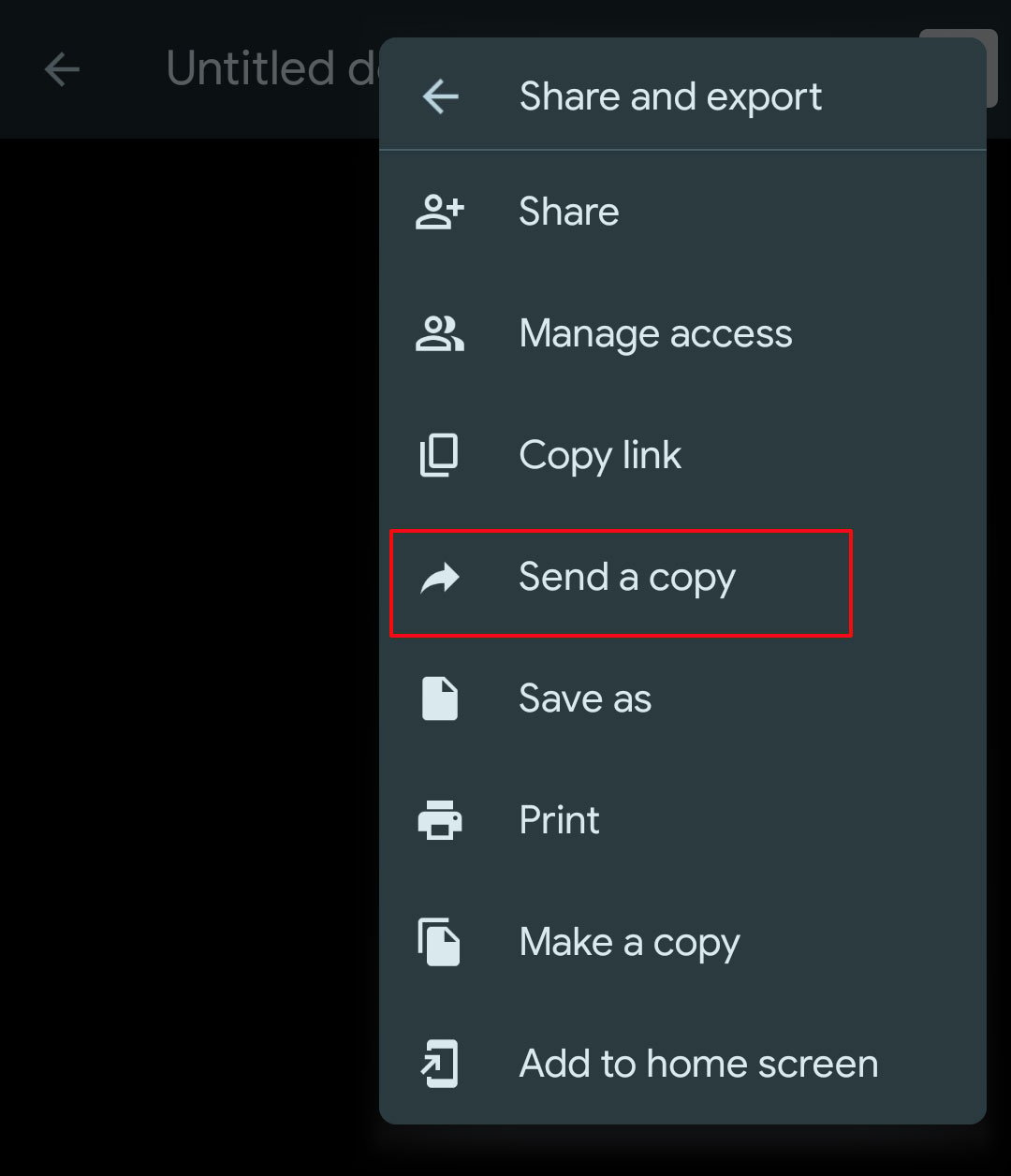 Ililista nito ang lahat ng magagamit na app kung saan maaaring ibahagi ang file. Mag-navigate at piliin ang email client app kung saan mo gustong magpadala ng email. Ire-redirect ka nito sa seksyong bumubuo ng email ng email app na may Google Docs bilang attachment.
Ililista nito ang lahat ng magagamit na app kung saan maaaring ibahagi ang file. Mag-navigate at piliin ang email client app kung saan mo gustong magpadala ng email. Ire-redirect ka nito sa seksyong bumubuo ng email ng email app na may Google Docs bilang attachment.
Pagbabahagi ng Google Docs
Ikaw maaari ding ibahagi ang dokumento mula sa iyong Google Drive sa tatanggap sa pamamagitan ng email. Sundin ang mga ibinigay na hakbang:
Sa PC
Buksan ang Google Drive.Mag-navigate sa Google Docs sa iyong Google drive.Mag-right-click sa Dokumento, pagkatapos ay mag-click sa Ibahagi. 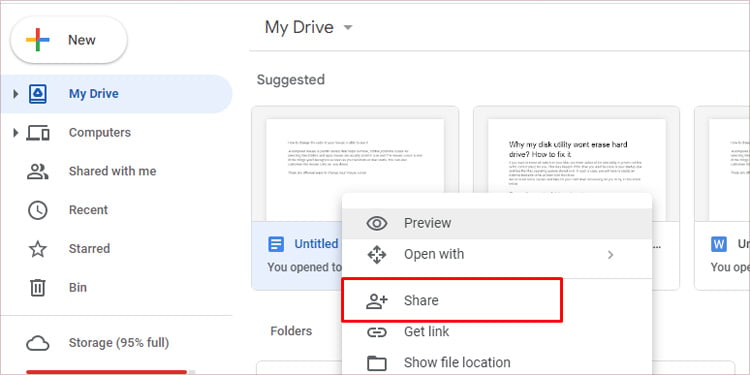
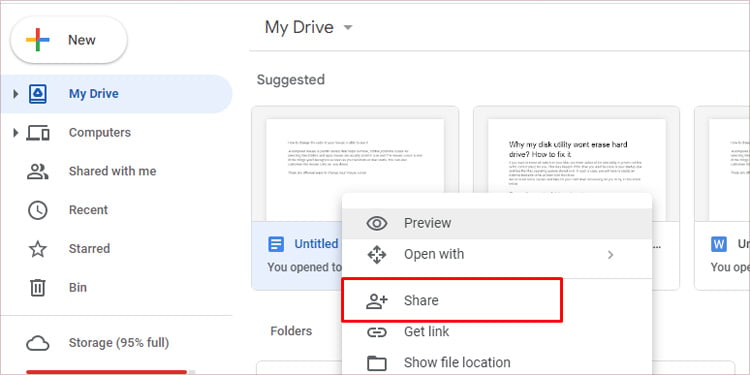 I-click sa Kopyahin ang link button. Ilalagay nito ang link sa clipboard. Sa dropdown na pangkalahatang access menu, maaari mong piliin ang: Pinaghihigpitan: Nagbibigay lamang ito ng access sa tatanggap.Access sa sinuman na may link: Nagbibigay ito ng access sa sinumang may link. Dapat mong piliin ang opsyong Restricted dahil tinitiyak nito ang seguridad ng file.
I-click sa Kopyahin ang link button. Ilalagay nito ang link sa clipboard. Sa dropdown na pangkalahatang access menu, maaari mong piliin ang: Pinaghihigpitan: Nagbibigay lamang ito ng access sa tatanggap.Access sa sinuman na may link: Nagbibigay ito ng access sa sinumang may link. Dapat mong piliin ang opsyong Restricted dahil tinitiyak nito ang seguridad ng file.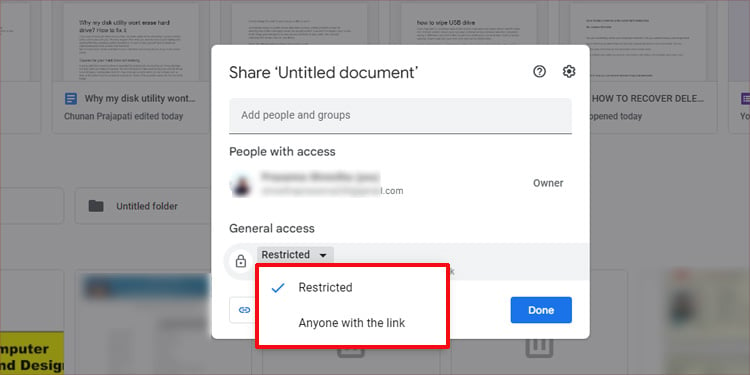
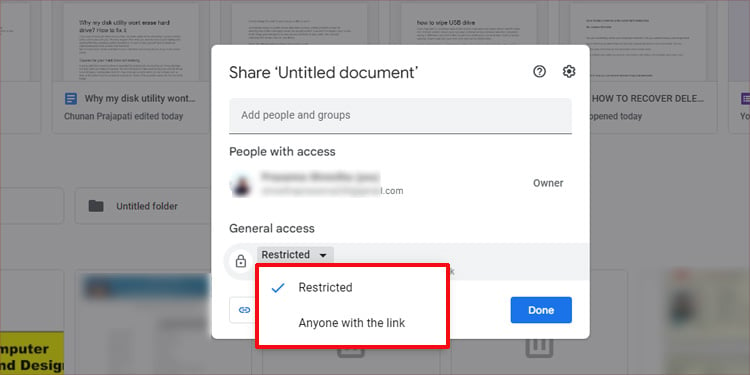 I-click ang Tapos na. I-paste ang link sa email at i-click ang Ipadala.
I-click ang Tapos na. I-paste ang link sa email at i-click ang Ipadala.
Sa Mobile
Buksan ang Google Docs app. I-tap ang icon na Tatlong tuldok sa kanang sulok sa itaas.
 I-tap ang Kopyahin ang link. Kokopyahin ang link sa iyong clipboard.
I-tap ang Kopyahin ang link. Kokopyahin ang link sa iyong clipboard.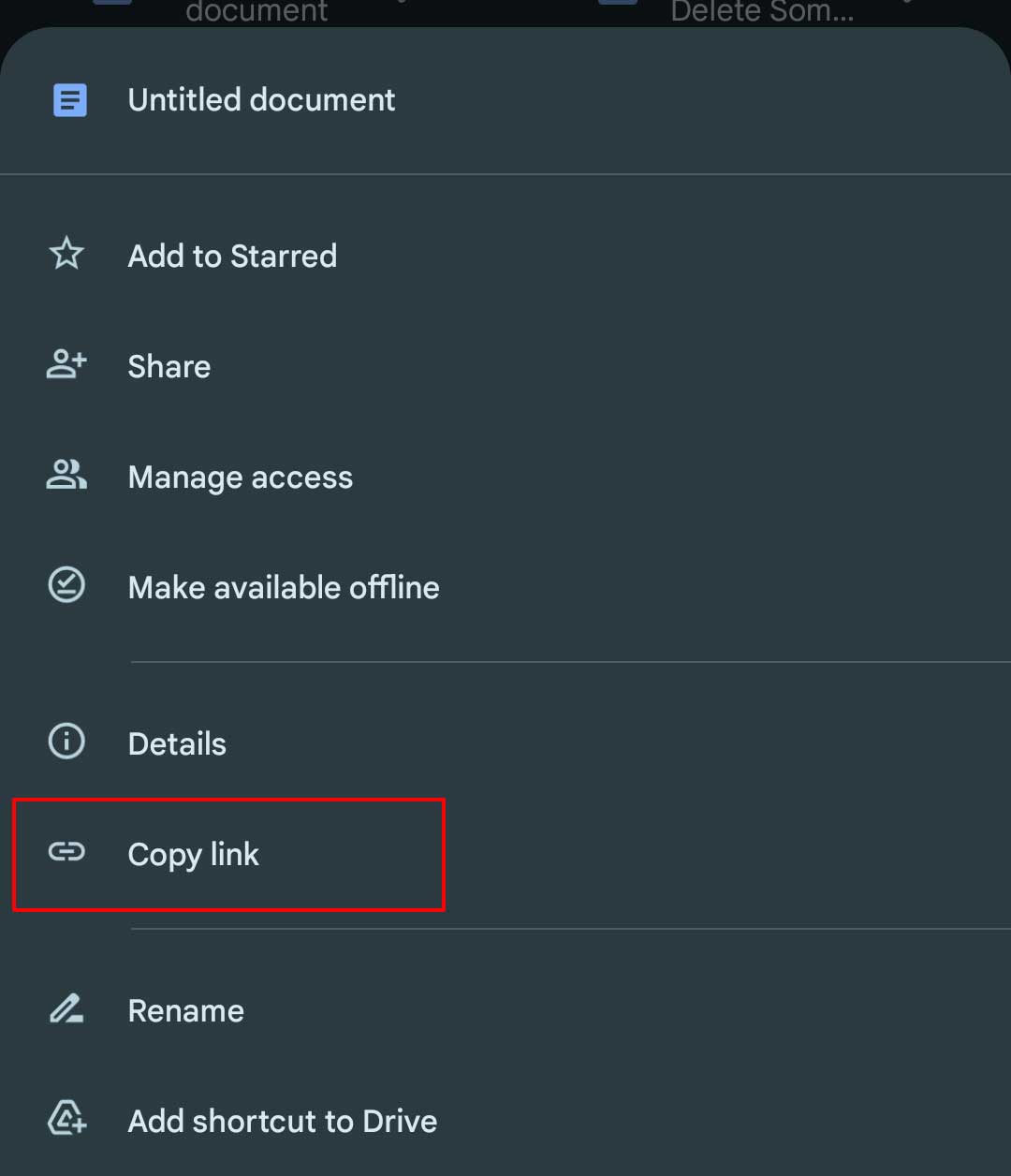
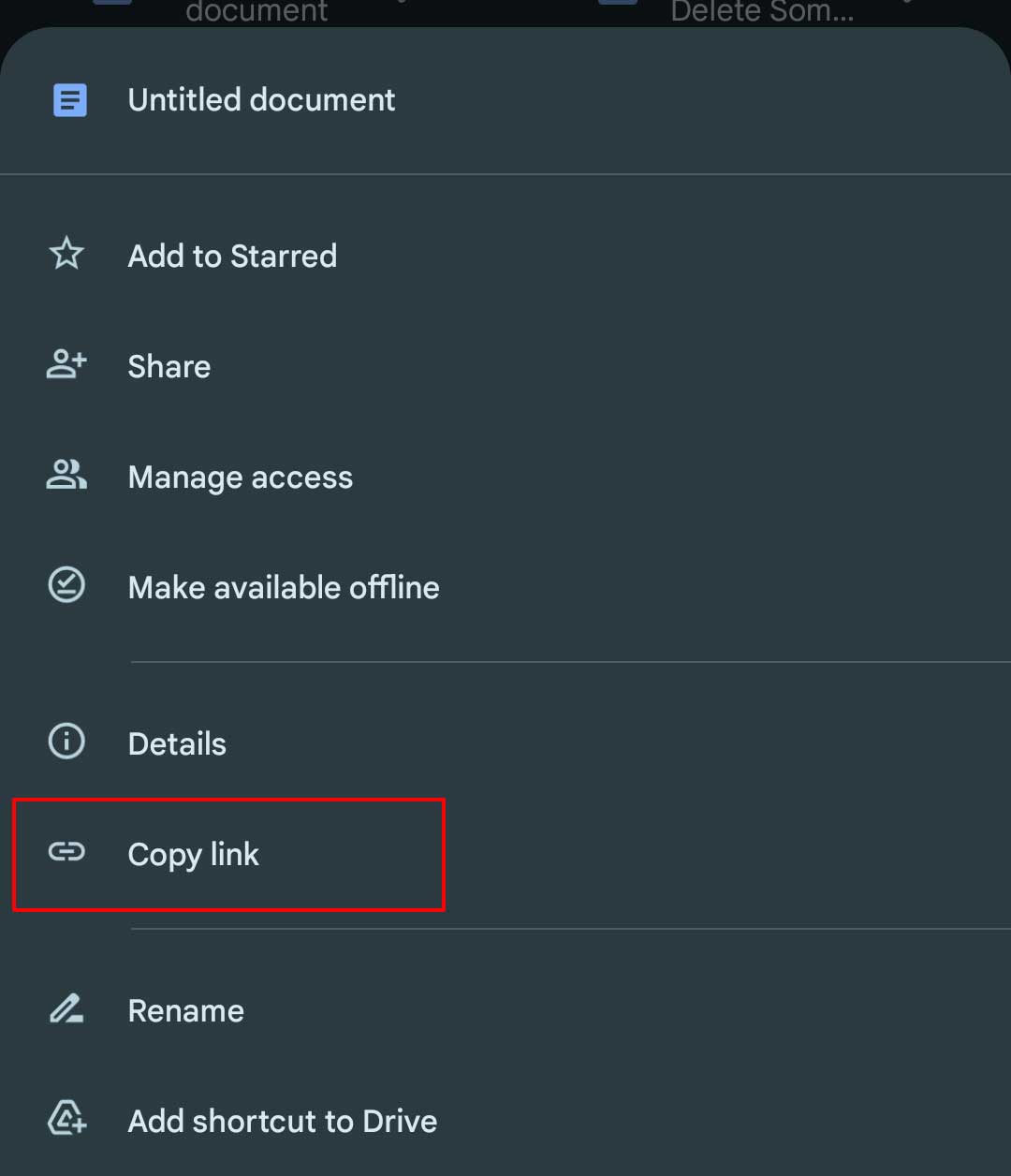 I-paste ang link sa email. I-tap ang Ipadala.
I-paste ang link sa email. I-tap ang Ipadala.
I-download at Ibahagi ang Google Docs
Hakbang 1: I-download ang Google Docs
Ang paraang ito ay nangangailangan sa iyo na i-download ang file sa iyong system. Maaari mong gamitin ang paraang ito upang ilakip ang Google Docs sa isang email para sa iba pang mga mail client. Sundin ang ibinigay na mga hakbang upang i-download ang file sa iyong system.
Sa PC
Buksan ang Google Docs na nais mong ipadala bilang isang attachment. Mag-click sa opsyon na File .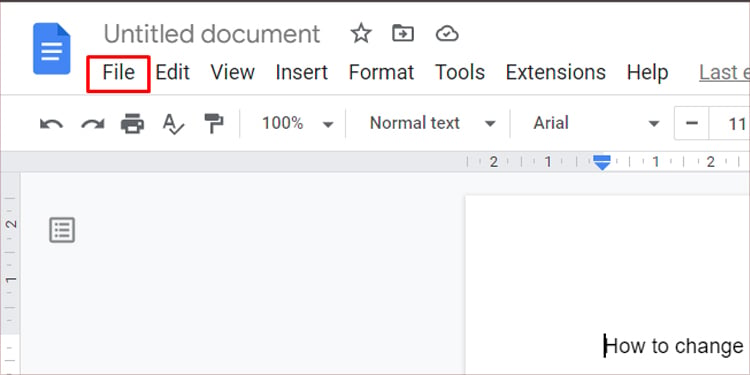
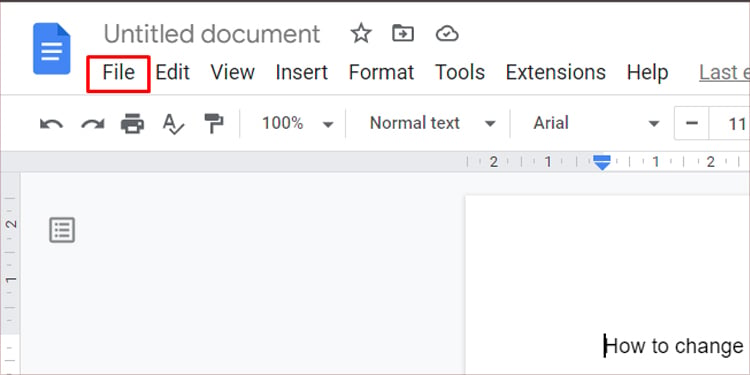 Mag-navigate sa I-download na opsyon. Ililista ka nito kasama ang lahat ng uri ng file kung saan mo mada-download ang file.
Mag-navigate sa I-download na opsyon. Ililista ka nito kasama ang lahat ng uri ng file kung saan mo mada-download ang file. 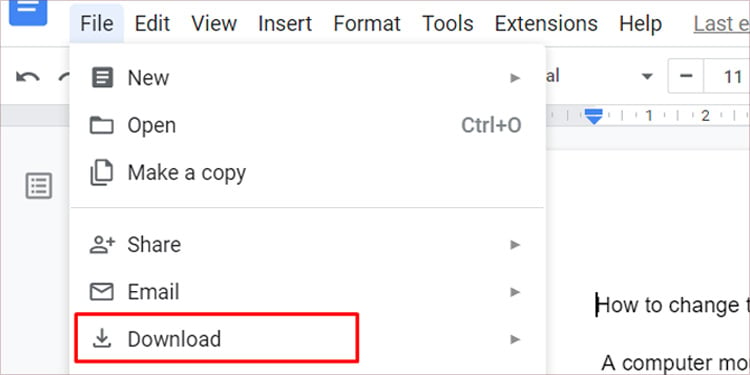
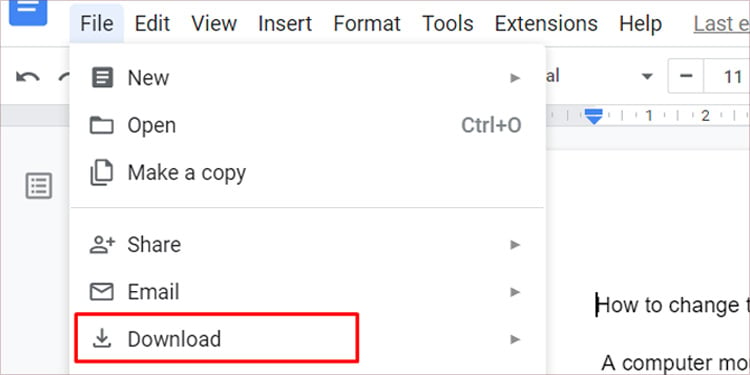 Pumili ng uri ng file at pagkatapos ay magpatuloy upang piliin ang path ng file sa iyong lokal na computer.
Pumili ng uri ng file at pagkatapos ay magpatuloy upang piliin ang path ng file sa iyong lokal na computer. 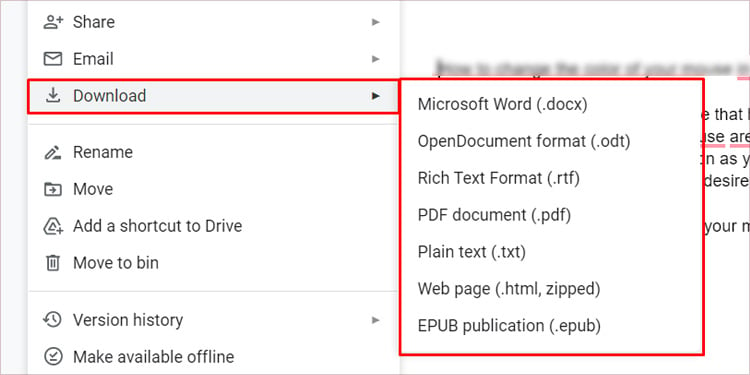
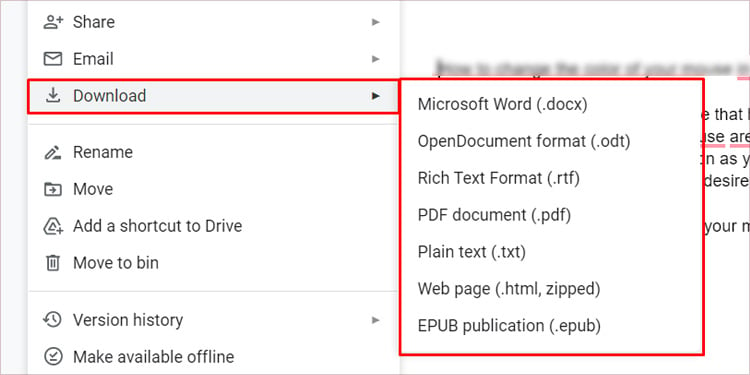 Mag-click sa I-save upang i-download ang file sa ibinigay na uri ng file.
Mag-click sa I-save upang i-download ang file sa ibinigay na uri ng file.
Sa Mobile
Buksan ang Google Docs. I-tap ang icon na Tatlong pahalang na tuldok sa kanang sulok sa itaas. I-tap ang Ibahagi at i-export.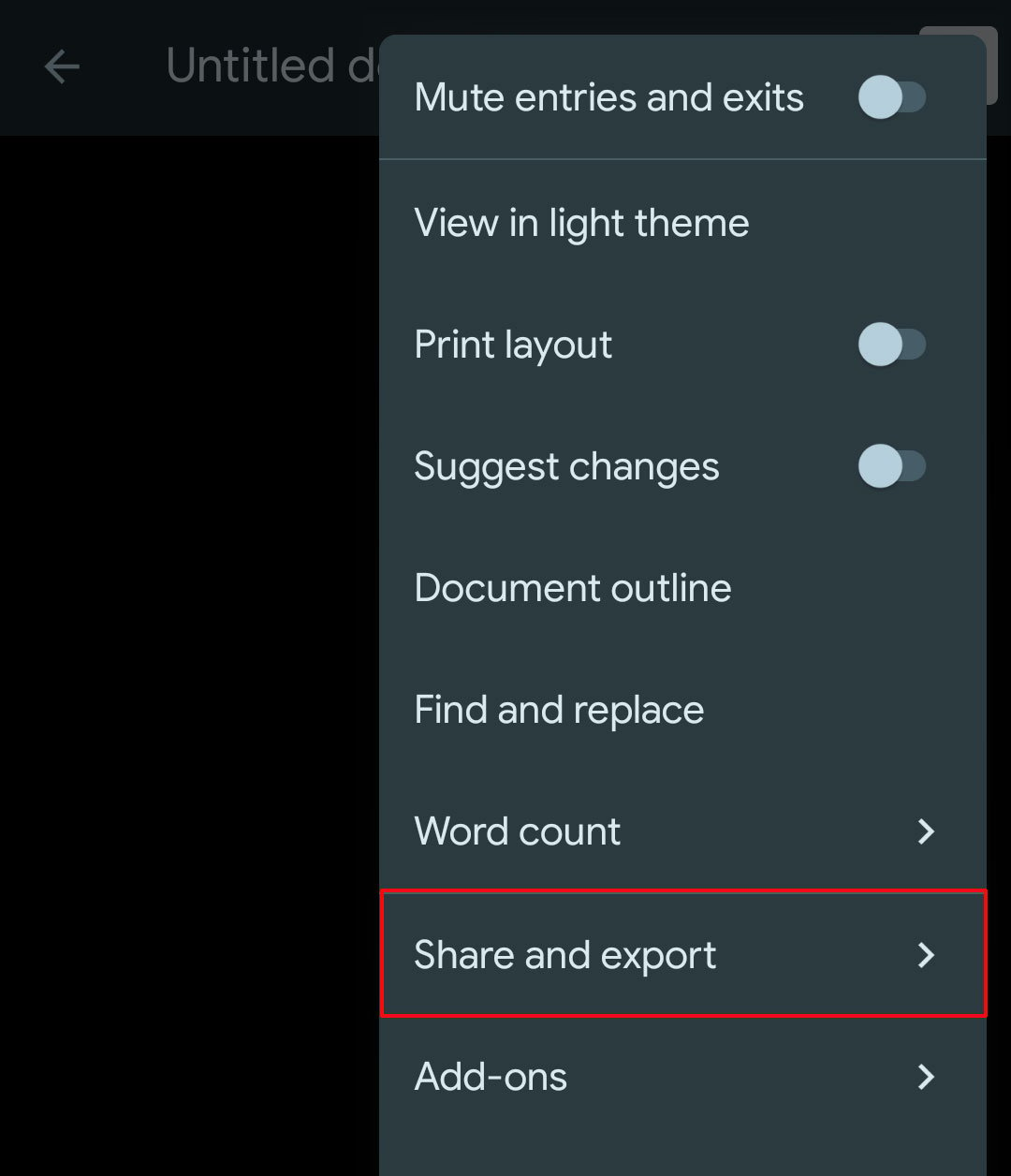
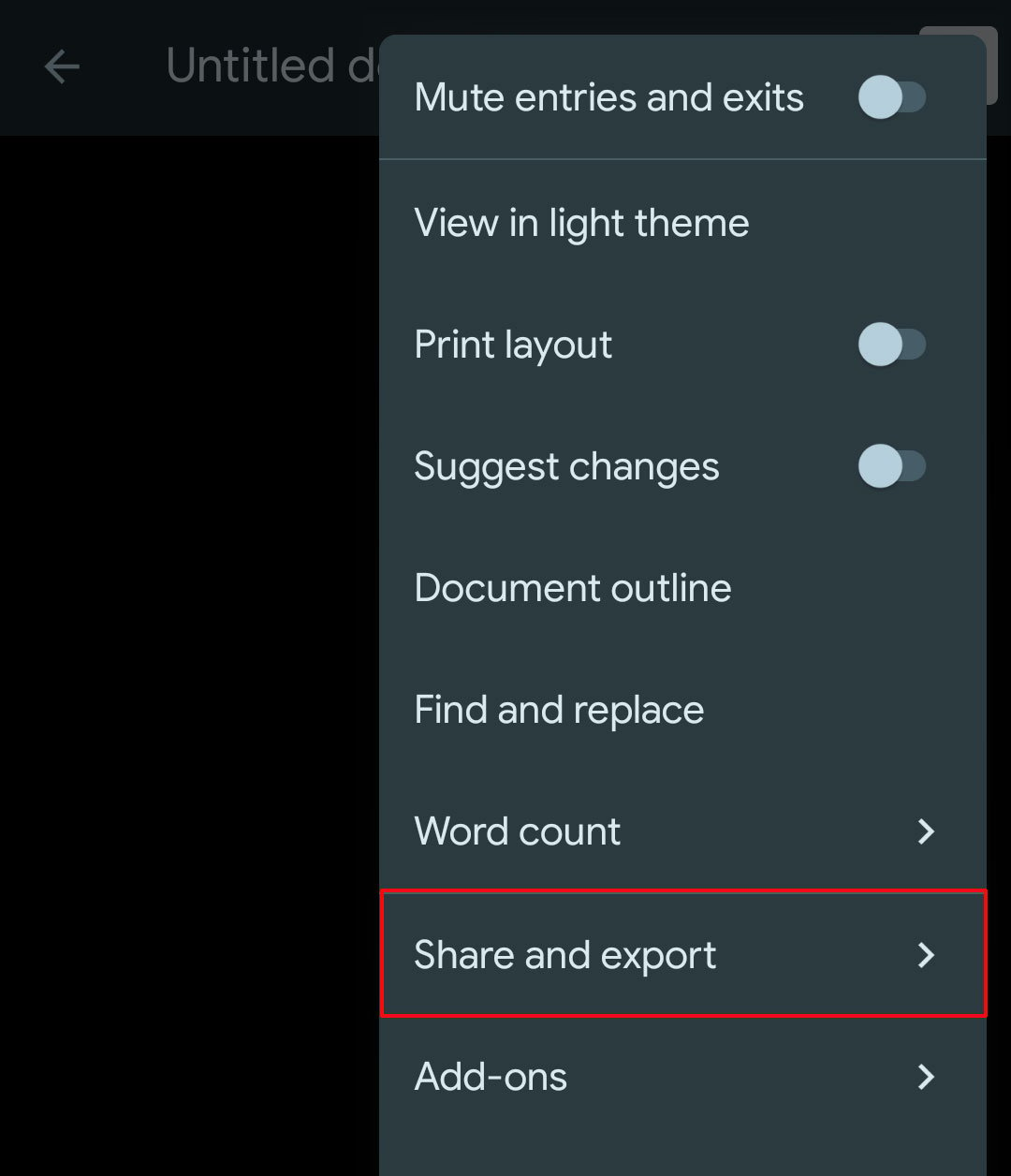 I-tap ang I-save ang kopyahin.Piliin ang format ng file. Maaari mong piliin ang PDF o Word pagkatapos ay i-tap ang Ok.
I-tap ang I-save ang kopyahin.Piliin ang format ng file. Maaari mong piliin ang PDF o Word pagkatapos ay i-tap ang Ok.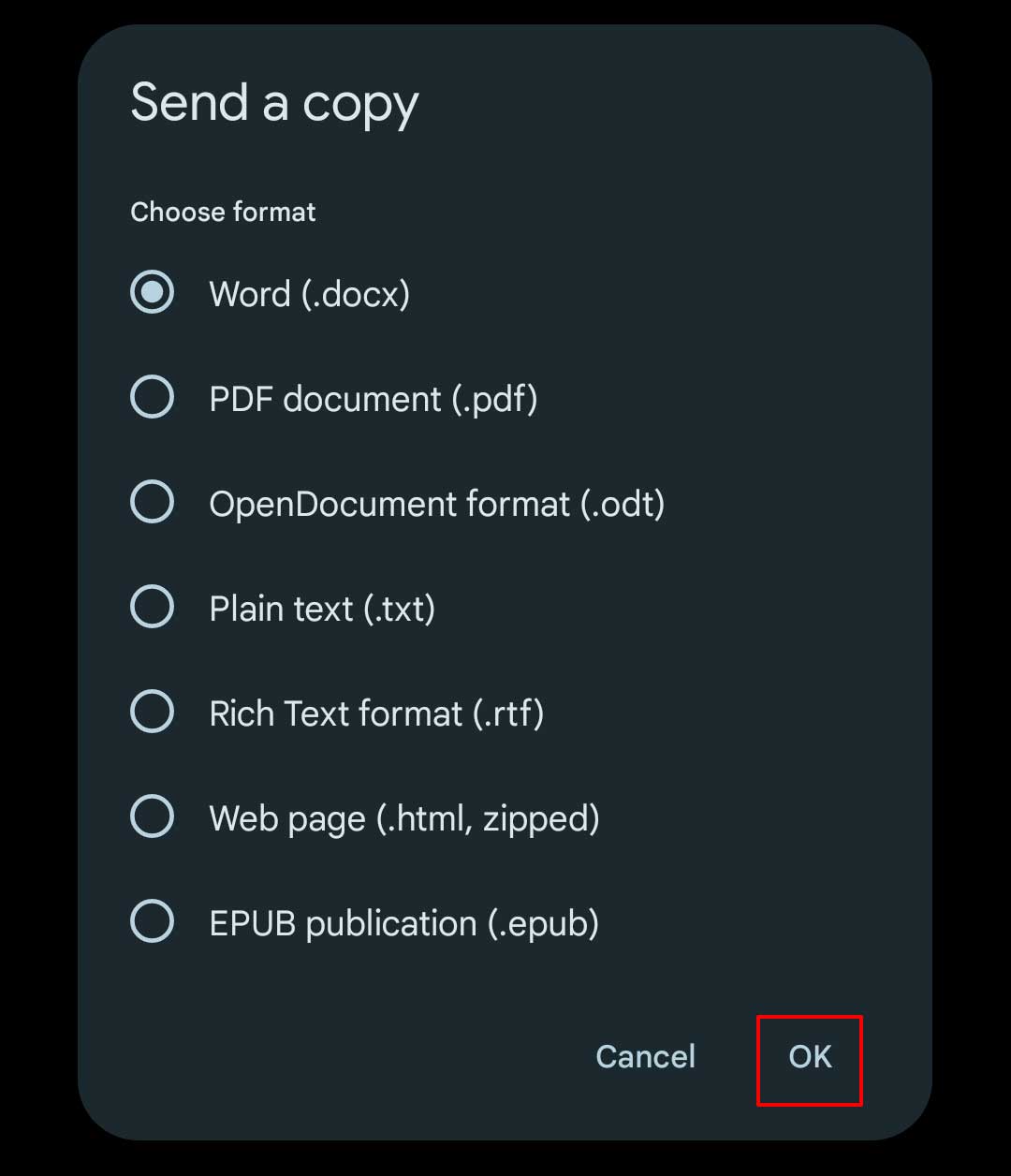
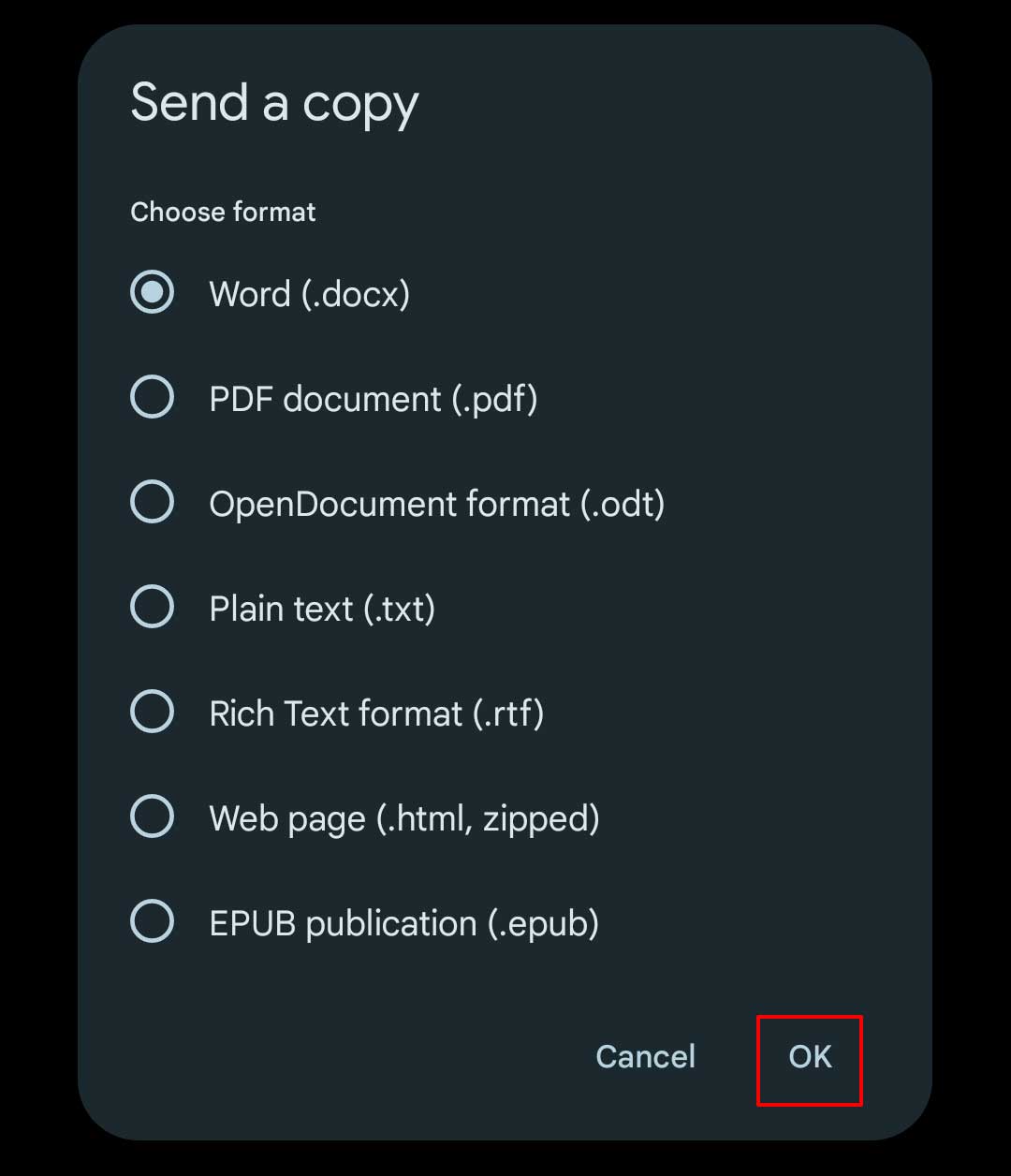 I-tap ang I-save sa mga file. Pumili ng lokasyon sa pag-save at i-tap ang I-save.
I-tap ang I-save sa mga file. Pumili ng lokasyon sa pag-save at i-tap ang I-save.
Hakbang 2: I-attach ang Google Docs h4>
Pagkatapos mong ma-download ang file, maaari kang magpatuloy sa pag-attach ng file sa isang email. Sa iyong web browser, mag-log in sa iyong Google account pagkatapos ay sundin ang mga ibinigay na hakbang:
Sa PC
Mag-click sa Mag-email upang lumikha ng isang bagong email. 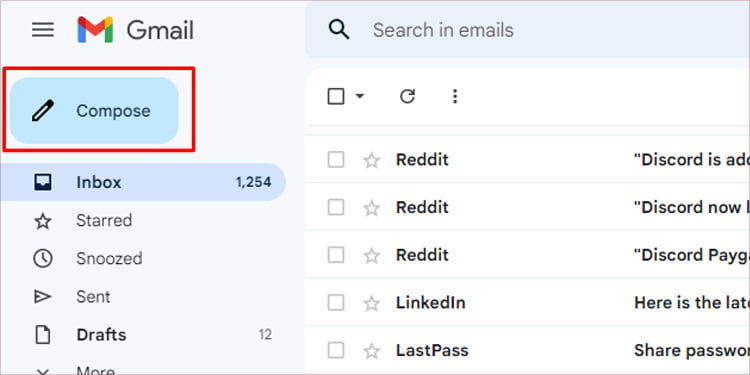
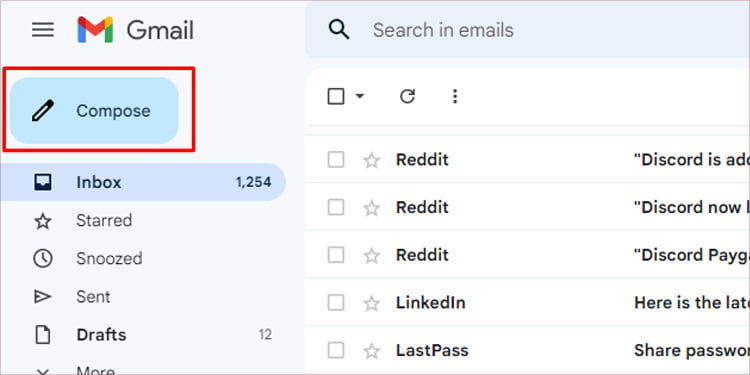 Mag-click sa Paperclip icon sa tabi ng Ipadala button.
Mag-click sa Paperclip icon sa tabi ng Ipadala button. 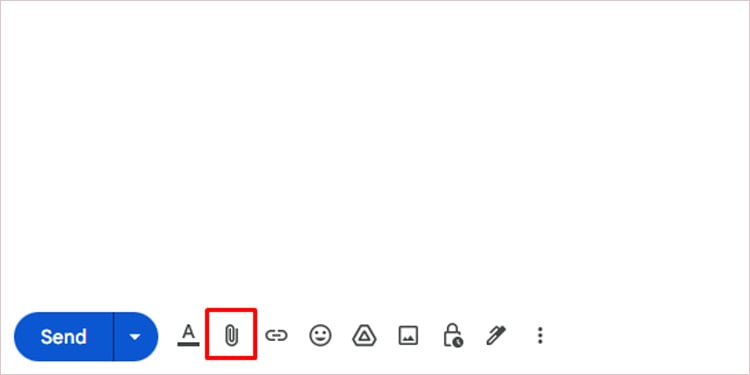
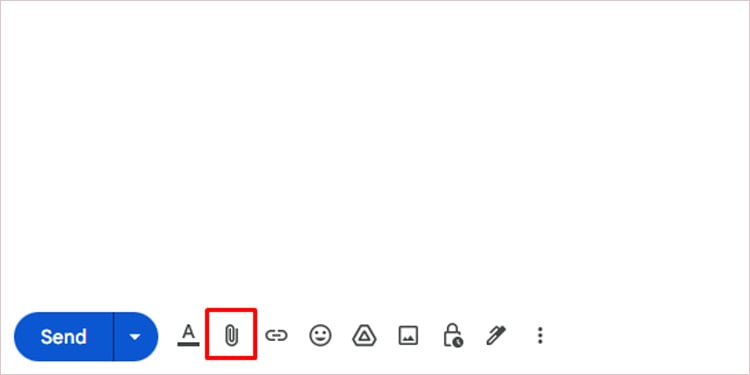 Mag-navigate sa path ng file kung saan mayroon ka dati nai-save ang Google Docs. Piliin ang file at mag-click sa Buksan button. Aabutin ito ng ilang sandali at maaari mong suriin ang pag-usad sa pamamagitan ng progress bar.
Mag-navigate sa path ng file kung saan mayroon ka dati nai-save ang Google Docs. Piliin ang file at mag-click sa Buksan button. Aabutin ito ng ilang sandali at maaari mong suriin ang pag-usad sa pamamagitan ng progress bar.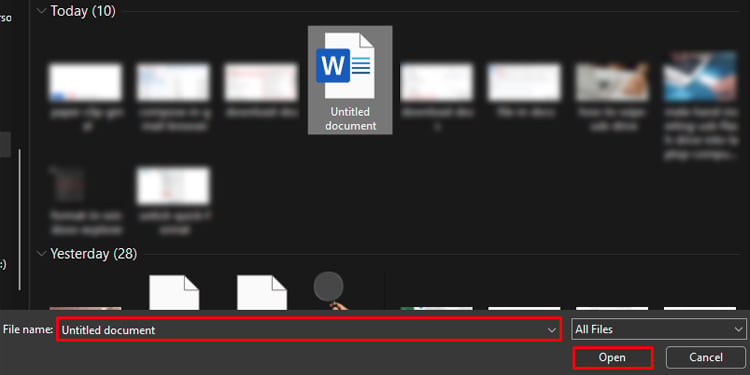
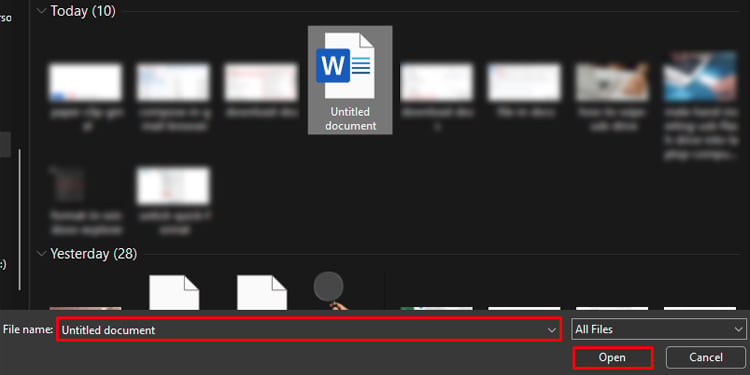 Pagkatapos makumpleto ang pag-upload, ipapakita ang file sa loob ng email. Punan ang address ng tatanggap sa field na To text at pagkatapos ay mag-click sa Ipadala upang ipadala ang email na may kasamang attachment.
Pagkatapos makumpleto ang pag-upload, ipapakita ang file sa loob ng email. Punan ang address ng tatanggap sa field na To text at pagkatapos ay mag-click sa Ipadala upang ipadala ang email na may kasamang attachment.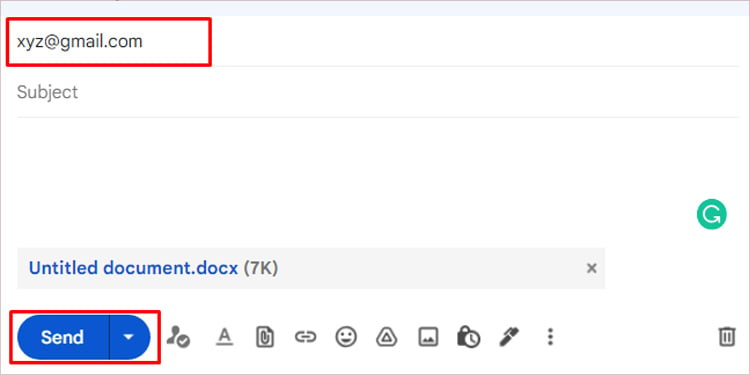
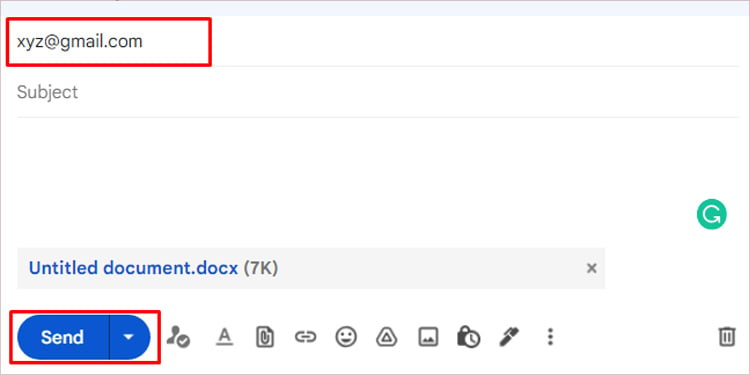
Sa Mobile
Buksan ang Gmail app at mag-sign in gamit ang iyong account. I-tap ang Bumuo button sa ibaba ng screen.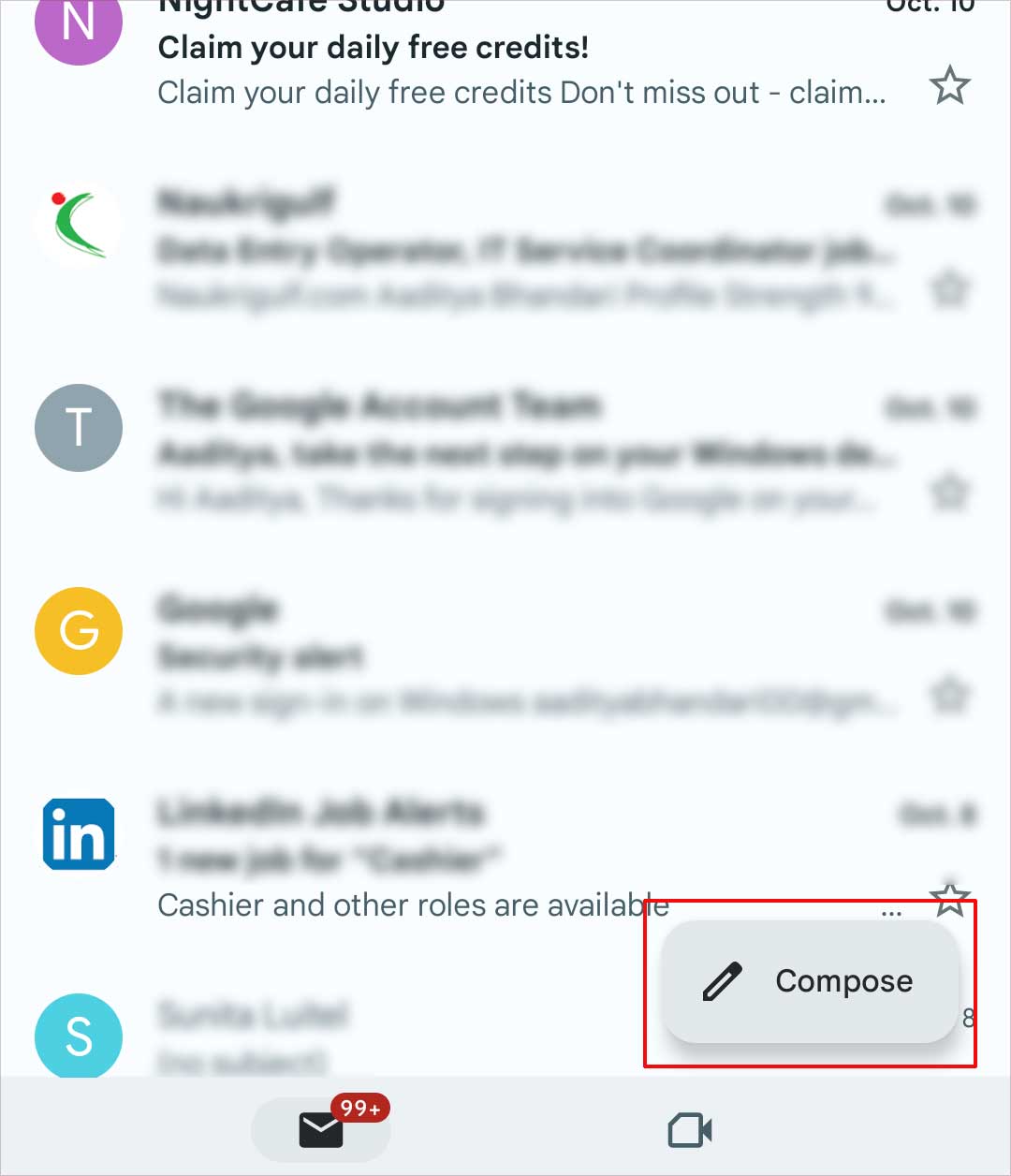 I-tap ang icon na Paperclip sa kanang sulok sa itaas ng screen. Sa Android >, bibigyan ka ng opsyong i-upload ang attachment mula sa mga lokal na file o Google drive.
I-tap ang icon na Paperclip sa kanang sulok sa itaas ng screen. Sa Android >, bibigyan ka ng opsyong i-upload ang attachment mula sa mga lokal na file o Google drive. 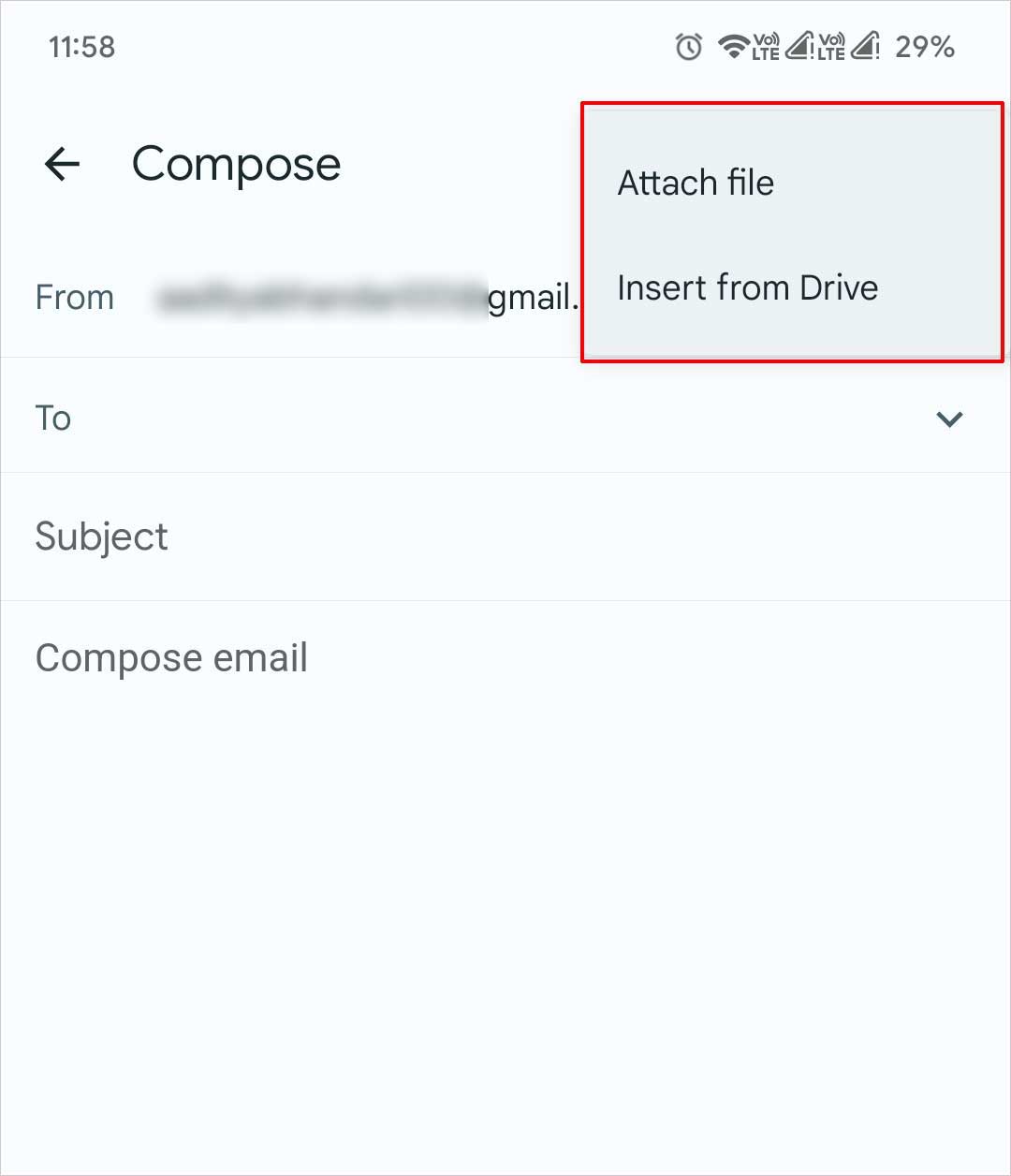
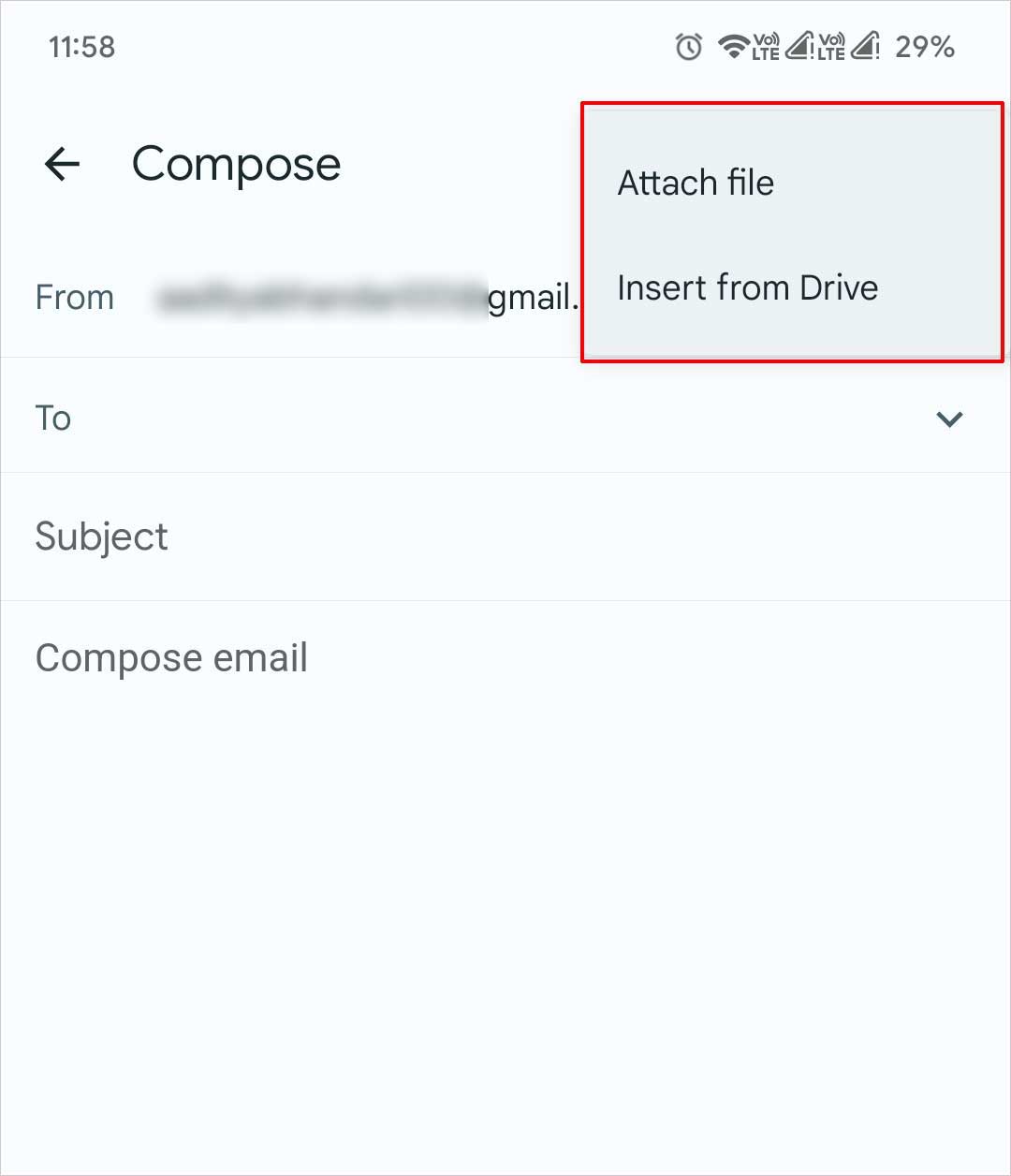 Sa iOS, ipo-prompt ka na may window kung saan makakapag-attach ka ng mga file mula sa mga larawan, lokal na storage, o Google drive. Mag-navigate sa file at mag-tap sa doc na balak mong i-attach. Sa matagumpay na attachment, ipapakita ang file sa ibaba ng email.
Sa iOS, ipo-prompt ka na may window kung saan makakapag-attach ka ng mga file mula sa mga larawan, lokal na storage, o Google drive. Mag-navigate sa file at mag-tap sa doc na balak mong i-attach. Sa matagumpay na attachment, ipapakita ang file sa ibaba ng email.