Lahat ng Windows computer, 10 man o 11, ay may kasamang built-in na graphics card na tinatawag ding integrated graphics card. Ito ay karaniwang mas mababang antas at ginawa ng Intel. Ang mga gaming computer ay may nakalaang mga graphics card na mas malakas at ginawa ng mga tulad ng AMDA o Nvidia. Kaya paano mo itatakda ang default na graphics card para sa iba’t ibang mga application sa Windows dahil mayroon ka nang dalawa ngayon?
Magsimula tayo.
Bakit Pumili ng Default na Graphics Card (GPU)
Ang makapangyarihang mga graphics card ay isang resource hog. Kumokonsumo sila ng mas maraming mapagkukunan ng system tulad ng GPU at baterya at kung minsan, CPU din. May dahilan kung bakit mababa ang buhay ng baterya ng mga gaming laptop. Lalo na, kapag naglalaro ka ng mga graphics-intensive na laro tulad ng Call of Duty. Kaya’t ang pagtatakda ng default na graphics card para sa iba’t ibang app ay makakatulong na makatipid ng mahalagang katas ng baterya habang pinapahusay ang pangkalahatang pagganap.
Gayundin, kapag hindi mo ginagamit ang mga ito, mas matagal ang buhay ng istante nito. Kapag mas ginagamit mo ang mga ito, mas umiinit ang iyong computer na maaaring higit pang magdulot ng pagkasira. At kung gumagamit ka ng laptop, maaari itong maging talagang mainit kaya hindi ito kumportableng gamitin sa iyong kandungan.
Pagtatakda ng Default na Graphics Card sa Windows
Tandaan na ang ilang mga advanced na user ay may higit sa dalawang GPU. Bagama’t mayroon na silang pinagsamang isa mula sa Intel na ginagamit para sa hindi gaanong masinsinang mga gawain tulad ng pag-render ng mga larawan at video, mayroon silang higit sa dalawang high-level na external na graphics card para sa mga partikular na gawain sa paglalaro, pag-edit ng video, at iba pa.
May dalawang paraan upang itakda ang default na graphics card sa iyong computer. Ang isa mula sa Mga Setting ng Windows at ang isa pa mula sa nakalaang Nvidia o AMDA app. Patuloy na sinusubukan ng Windows na makahanap ng balanse sa pagitan ng kapangyarihan at pagganap.
1. Pagpili ng Default na Graphics Card Mula sa Mga Setting ng Windows
Binibigyang-daan ka ng Mga Setting ng Windows na piliin ang default na GPU para sa mga indibidwal na app tulad ng mga naka-install na laro, Photoshop, mga video editor, at pagkatapos ay mas maliliit na app tulad ng viewer ng imahe.
1. Pindutin ang Mga Windows+I key sa iyong keyboard upang direktang buksan ang Mga Setting ng Windows sa anumang screen.
2. Ngayon piliin ang Mga Setting sa kaliwang sidebar at mag-click sa Display sa kanang window pane.
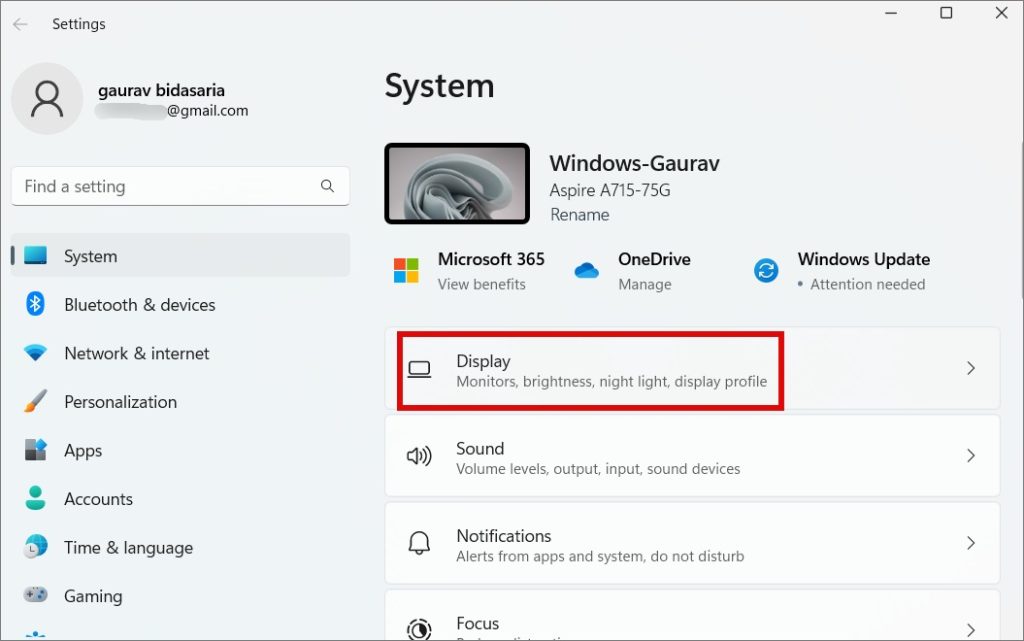
3. Mag-scroll nang kaunti at mag-click sa Graphics sa ilalim ng seksyong Mga kaugnay na setting.
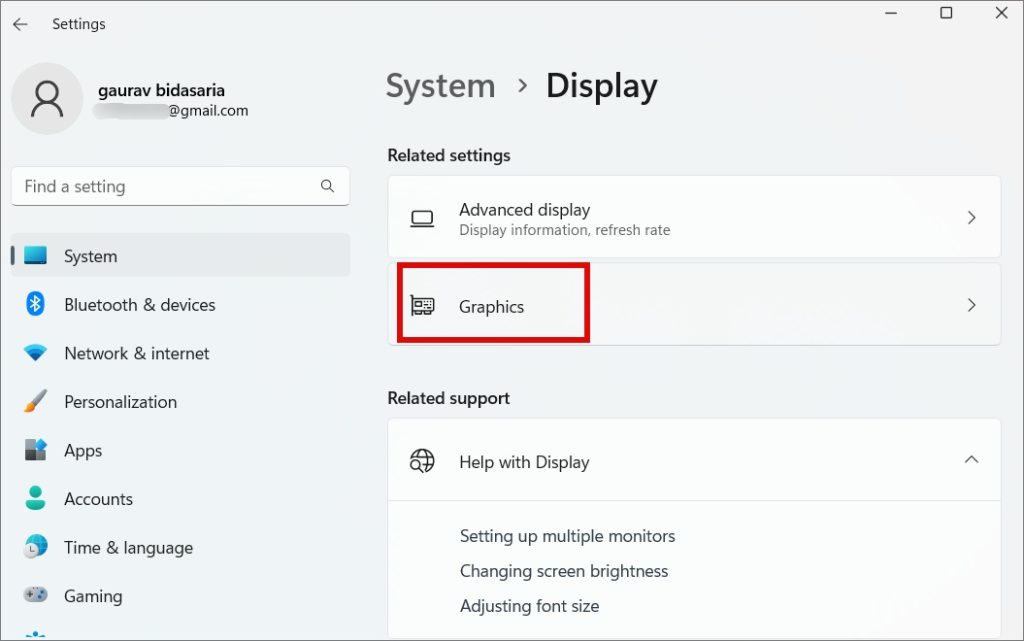
4. Mag-scroll nang kaunti at makakita ka ng listahan ng mga app na sa tingin ng Windows ay maaaring gusto mong itakda nang manu-mano ang graphics card. Karamihan sa mga ito ay gaming, image, at video app. Pumili ng app at mag-click sa Options.
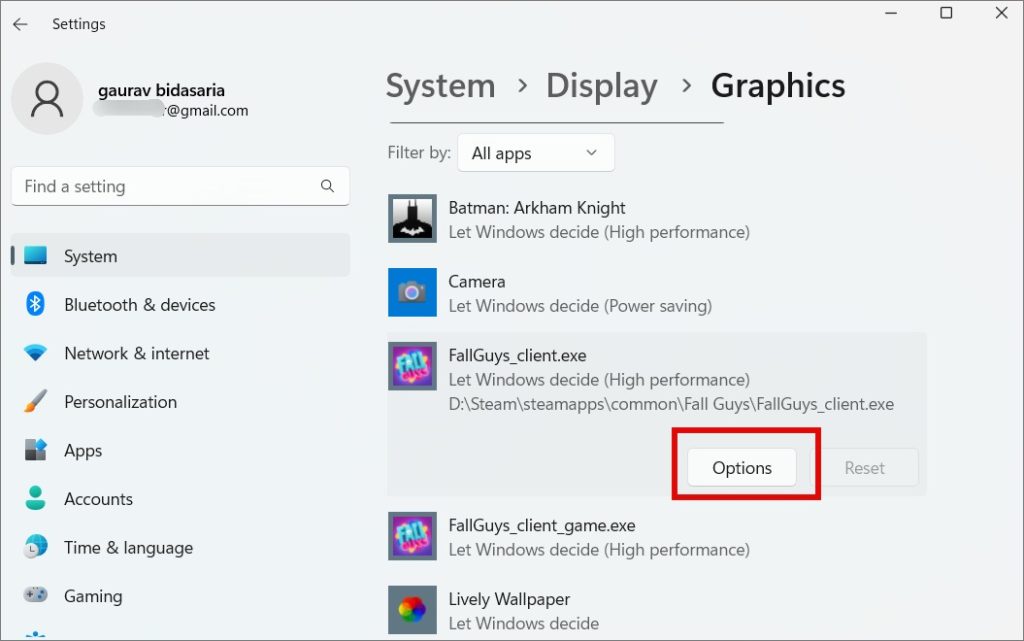
5. Sa pop-up na kasunod, makikita mo ang tatlong opsyon:
Hayaang Magpasya ang Windows – Pipiliin ng Windows kung aling mga graphics card (GPU) ang dapat gamitin batay sa mga kinakailangan sa pagganap. Pagtitipid ng kuryente – Gagamitin ng Windows ang pinakamahina sa mga GPU upang makatipid ng kuryente. Iyan ang pinagsamang GPU na karaniwang Intel. Mataas na pagganap – Gagamitin ng Windows ang pinakamalakas na GPU na karaniwang Nvidia o AMDA.
Simula sa Windows 11, makakakita ka ng setting ng checkbox na tinatawag na Huwag gumamit ng mga pag-optimize para sa mga windowed na laro. Ipinakilala sa Windows 11 build 22557, pinapabuti nito ang latency at nagdaragdag ng mga bagong feature tulad ng auto HDR at VRR kapag naglalaro ka ng mga laro sa windowed o borderless windowed na mga laro.
Piliin ang iyong graphics card at mag-click sa I-save.
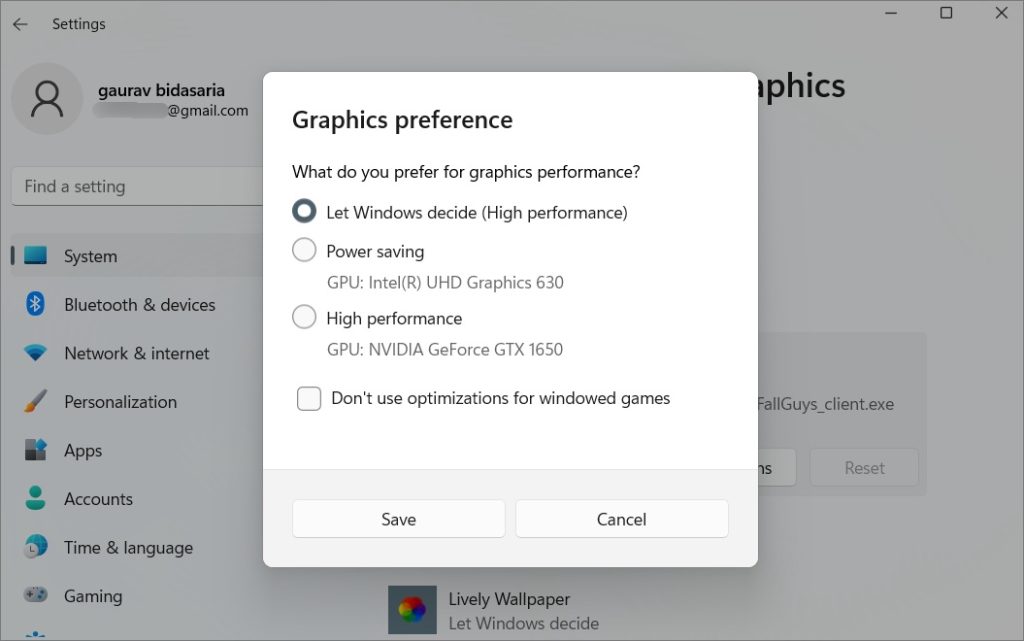
Kaya maaari ka na ngayong magtakda ng default na graphics card para sa mga indibidwal na app. Ngunit paano kung hindi mo nakikitang nakalista ang iyong app dito? Maaari mo ring idagdag ang mga ito nang manu-mano.
1. Sa parehong screen ng Mga Setting, mag-scroll pataas nang kaunti at mag-click sa Magdagdag ng drop-down na menu ng app:
Desktop app – mga app na paunang na-install o direktang gumagamit ng mga executable (.exe) na file. Microsoft Store app – mga app na na-install mula sa Store. 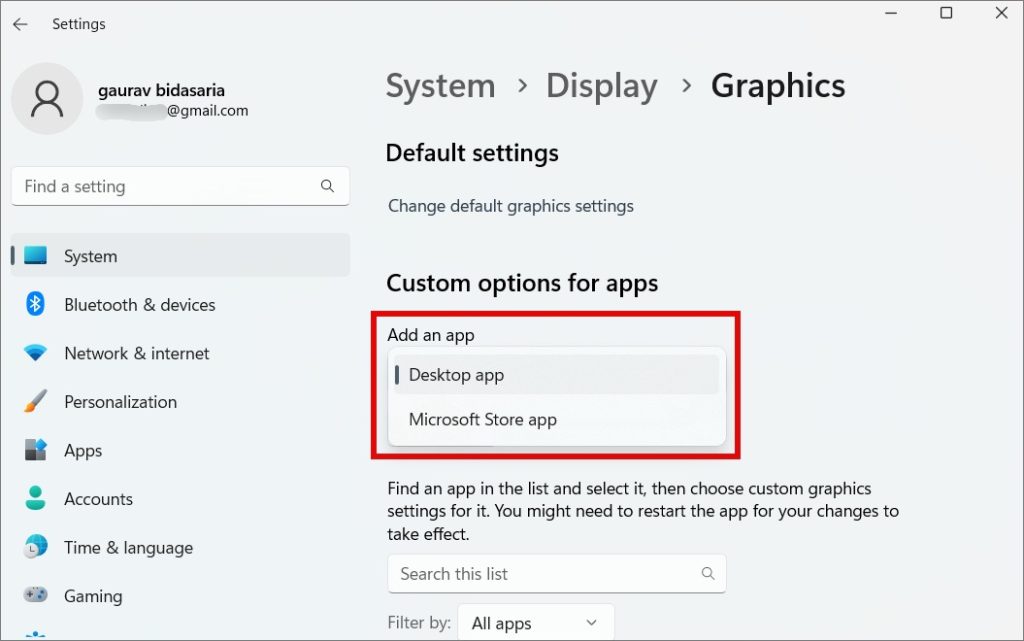
2. Ngayon mag-click sa button na Browser.
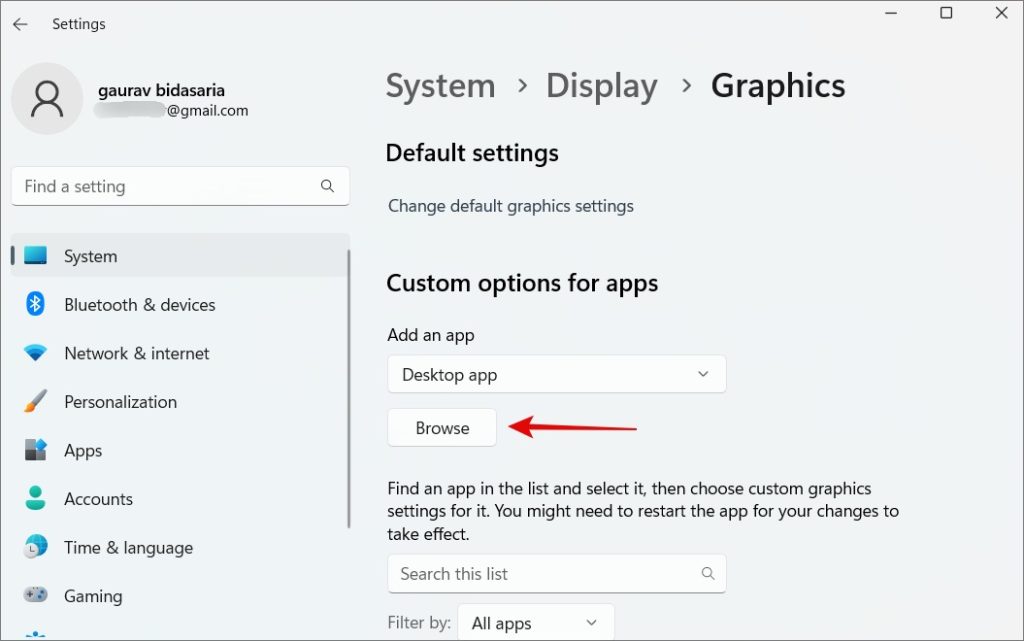
3. Sa pop-up na kasunod, mag-navigate sa folder kung saan mo na-install ang app at piliin ang name.exe file na iyong ginagamit upang ilunsad ang laro. Tandaan na hindi namin pinag-uusapan ang mga shortcut ng desktop app dito.
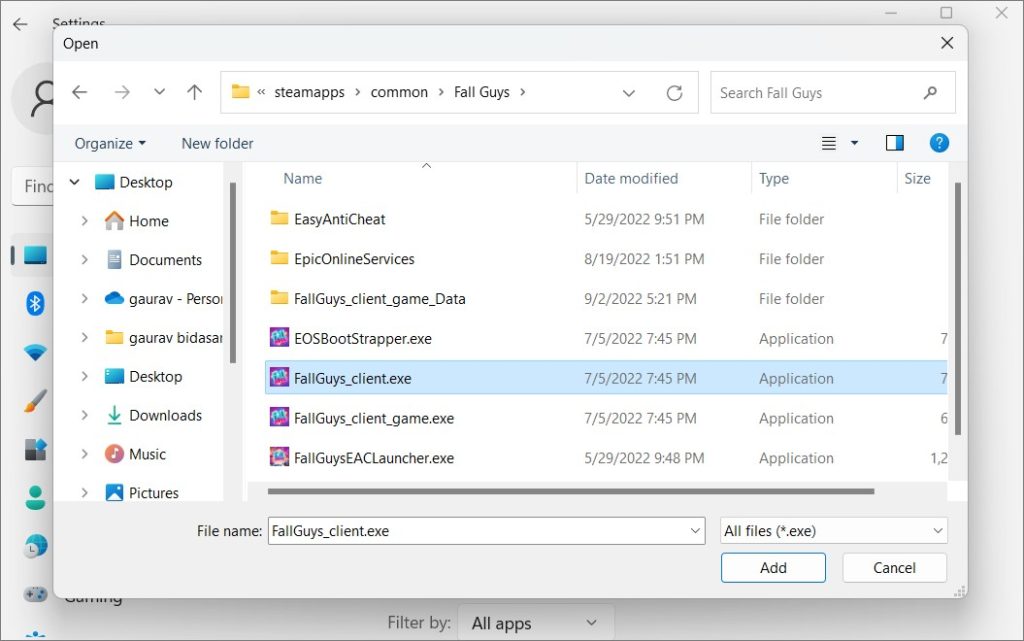
2. Pagpili ng Default na Graphics Card Mula sa Dedicated Graphics Card App
Ang AMD at Nivida ay may sarili nilang nakalaang graphics card app na nagbibigay-daan sa mga user ng ilang antas ng pag-customize. Binibigyan ka nila ng higit na kontrol sa kung aling graphics card ang ginagamit para sa kung aling app o laro. Sa katunayan, maaari mo ring i-customize ang mga setting sa indibidwal na antas ng gawain na ginagawa ng app o laro. Ngunit iyan ay para sa mga pro user at karamihan sa inyo ay hindi na ito kailangang guluhin.
Tip: Maaari mong i-reset ang graphics card kung hindi ito gumagana nang tama.
1. Pindutin ang Windows+S upang buksan ang Windows Search, i-type ang pangalan ng kumpanya ng iyong graphics card at i-click upang buksan ang app. Para sa akin, ito ay NVIDIA Control Panel.
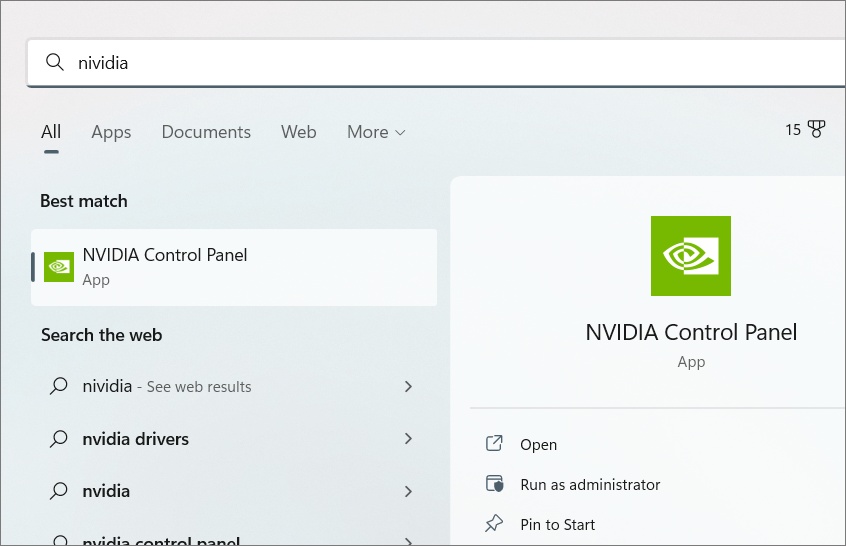
2. Sa ilalim ng 3D Settings > Manage 3D settings, piliin ang Auto-select sa ilalim ng tab na Global. Ito ang mga pandaigdigang setting na nalalapat sa lahat ng app at kukuha ng mga tagubilin mula sa Mga Setting ng Windows para sa pagpili ng mga graphics card sa antas ng app.
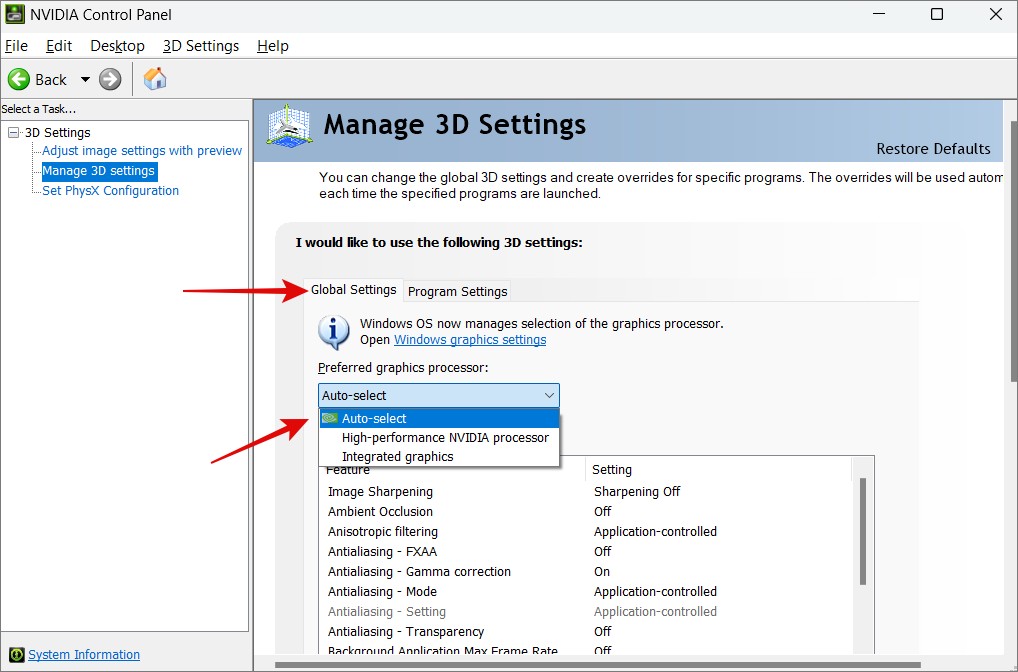
3. Upang pumili ng default na graphics card para sa isang indibidwal na app, mag-click sa tab na Mga Setting ng Prgram. Dito maaari kang pumili ng app mula sa drop-down na menu sa 1 at pagkatapos ay piliin ang default na graphics card sa 2. Maaari ka ring pumunta sa pangkalahatang setting kung gusto mo.
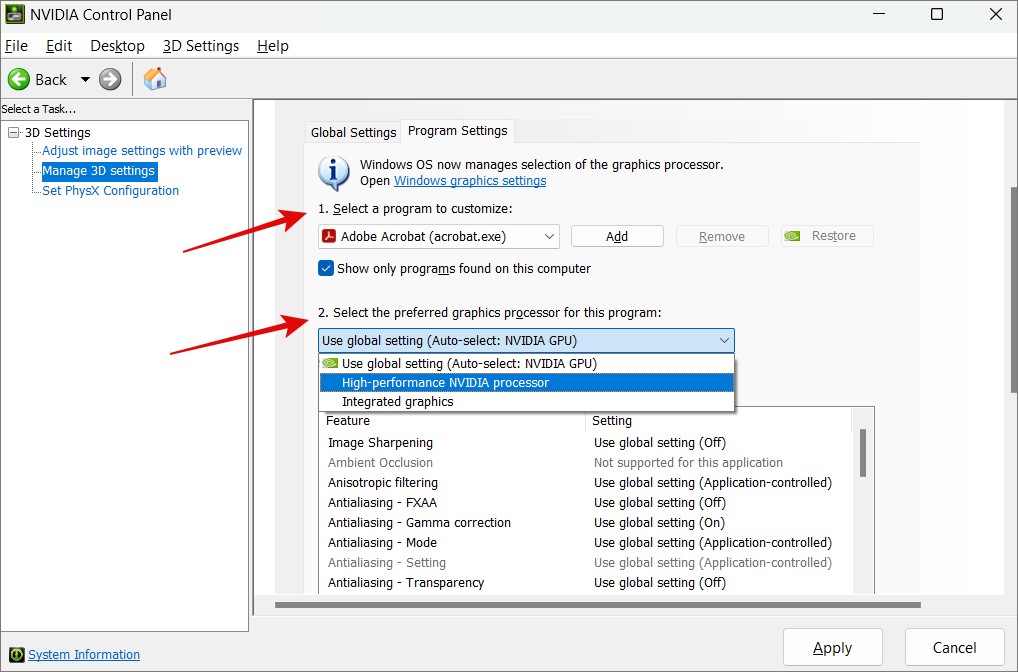
4. Huwag kalimutang mag-click sa Ilapat upang i-save ang mga pagbabagong ginawa.
5. Sa 3, maaari mo ring piliin ang default mga setting para sa mga indibidwal na gawain. Halimbawa, sa kaso ng Adobe, maaari kang pumili ng mga setting para sa pagpapatalas at pag-filter ng imahe.
6. Ngayon sa ilalim ng Mga Setting ng 3D > Itakda ang Configuration ng PhysX , maaari mong piliin ang iyong gaming graphics card mula sa drop-down na menu. Mag-click sa Ilapat upang i-save ang mga setting. Irerekomenda ko sa iyo na hayaan ito maliban kung alam mo kung ano ang iyong ginagawa.
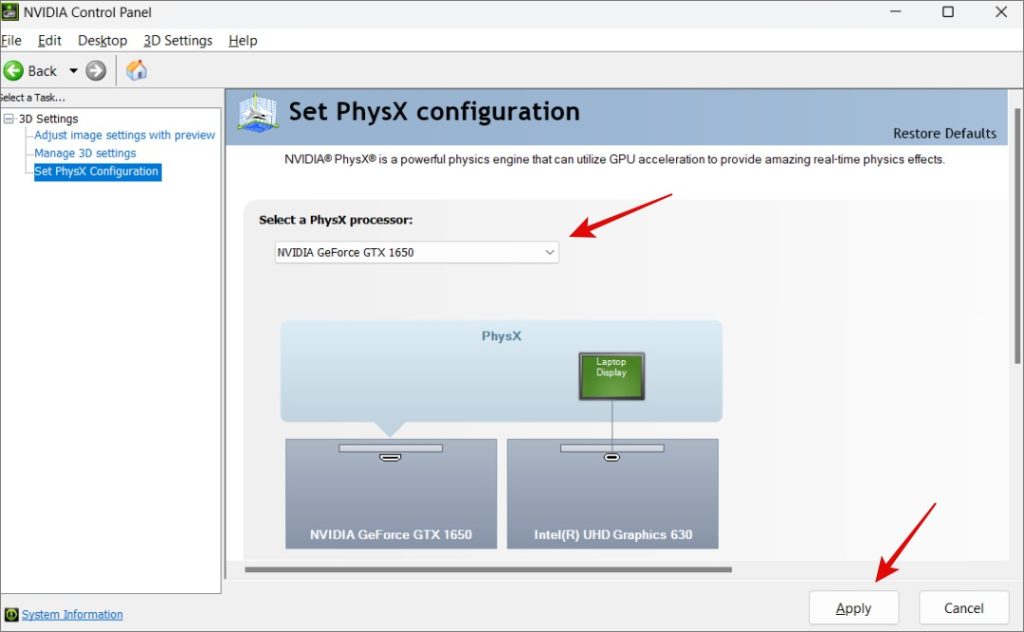
Gayunpaman, hindi ito masyadong flexible at hindi ka makakapili sa antas ng app. Ang mga ito ay mas katulad ng mga pandaigdigang setting at umaasa sa Mga Setting ng Windows upang gumawa ng tamang tawag.
Piliin ang Iyong Armas
Ang mga nakatalagang graphics card na app mula sa mga tulad ng Nvidia at AMDA ay talagang makapangyarihan. Ngunit magandang makita na ang Windows ay mayroon ding sariling mga setting para sa pagpili ng default na graphics card para sa mga app at laro. Ang nakakalito ay kung alin ang mauuna sa isa. Irerekomenda ko ang pagpili sa parehong opsyon sa parehong apps para walang error sa paggawa ng desisyon na maaaring makasira sa iyong gameplay.
Alam mo bang maraming app na makakatulong sa iyong i-overclock ang iyong GPU sa gayon ay mapahusay ang performance ng iyong graphics card in-game?