Ang mga itim na linya sa monitor ay karaniwang nagpapahiwatig ng pagkawala ng koneksyon sa pagitan ng panel at ng control board. Maaari itong mangyari dahil sa mga salik tulad ng labis na halumigmig, malawakang paggamit ng mga kemikal na panlinis, o pisikal na pinsala tulad ng pagbagsak ng monitor.
Bukod pa sa mga ito, kung minsan ay maaari ka ring makakita ng mga itim na linya sa iyong monitor dahil sa mga isyu sa ang graphics card. Sa pangkalahatan, hindi posible na lutasin ang isyu nang hindi nagsasagawa ng anumang pag-aayos ng hardware. Ngunit para sa ilang partikular na sitwasyon, maaari mo pa ring ayusin ang monitor nang mag-isa.
Suriin ang Display Cable at Port
Ang unang bagay na dapat mong gawin sa tuwing makakakita ka ng mga itim na linya sa iyong Ang monitor ay upang suriin ang koneksyon ng cable at tiyaking nasa gumaganang kondisyon ito.

Maaari mong idiskonekta at pagkatapos ay muling ikonekta ang cable at tingnan kung nalulutas nito ang problema. Gayundin, kung mayroon kang dagdag na display cable, maaari mo ring subukang gamitin ito upang ikonekta ang monitor at tingnan kung mawawala ang mga linya.
Kung ang monitor, graphics card, o motherboard ay may maraming port na pareho. standard, subukang lumipat sa ibang port at tingnan kung nakakatulong ito.

Tingnan kung Responsable ang Monitor o ang Graphics Card
Mas mahusay na tukuyin kung ang isyu ay nakasalalay sa monitor o sa graphics card bago subukan ang karagdagang pag-aayos.
Kung mayroon kang isa pang monitor, ikonekta ito sa iyong PC at hanapin ang mga itim na linya. Kung ang orihinal na monitor lamang ang nagpapakita ng error, ito ay nagpapahiwatig ng ilang mga isyu sa monitor. Ito ay maaaring patay o natigil na pixel na lumalabas bilang hindi regular na hugis na mga linya, kaya subukang lutasin ang mga ito bago ayusin ang monitor.
Bilang kahalili, maaari mo ring ikonekta ang iyong orihinal na monitor sa isa pang device tulad ng isa pang computer o isang TV. Kung ang ibang monitor ay nagpapakita rin ng mga linya kapag kumokonekta ito sa iyong computer o ang orihinal na monitor ay gumagana nang maayos sa isa pang device, ang isyu ay nasa iyong graphics card.
I-update ang Graphics Driver at BIOS
Sa mga bihirang kaso, ang mga salungatan sa pagitan ng graphics driver at ng operating system o BIOS ay maaaring magdulot ng mga error sa screen tulad ng mga itim na linya. Mas nangyayari ang mga ito bilang mga linyang kumikislap. Ngunit sa ilang mga kaso, makukuha mo ang mga linya kapag nagpapatakbo lang ng ilang app.
Kakailanganin mong i-update ang driver pati na rin ang BIOS sa pinakabagong bersyon upang maiwasan ang lahat ng naturang isyu.
Upang i-update ang BIOS, kailangan mong i-download ang pinakabagong update ng BIOS mula sa website ng motherboard at pagkatapos ay i-install ito. Maaari mo ring gamitin ang nakalaang mga application ng suporta para sa iyong motherboard o laptop para sa layuning ito.
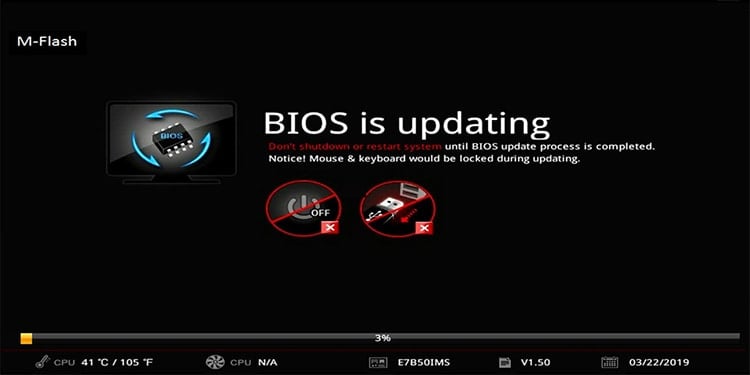
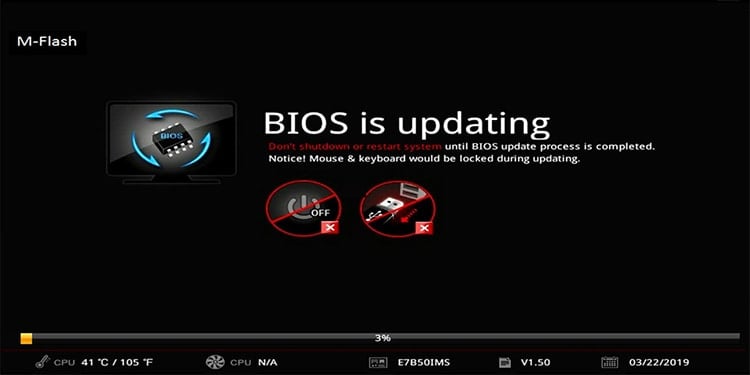
Narito ang isang komprehensibong artikulo kung paano i-update ang iyong Ligtas ang BIOS.
Upang i-update ang graphics card driver, sundin ang mga hakbang na ito.
Pumunta sa opisyal na mga pahina ng pag-download ng driver ng iyong GPU—AMD, NVIDIA, o Intel. Hanapin ang iyong graphics GPU model (NVIDIA sa aking kaso) sa page.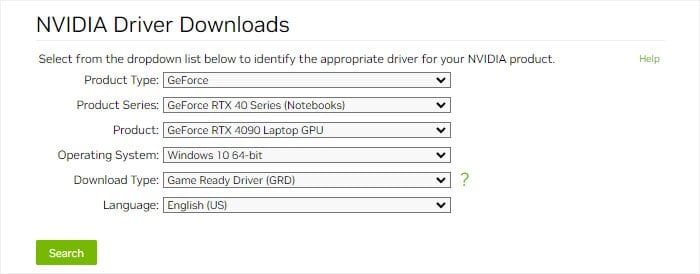
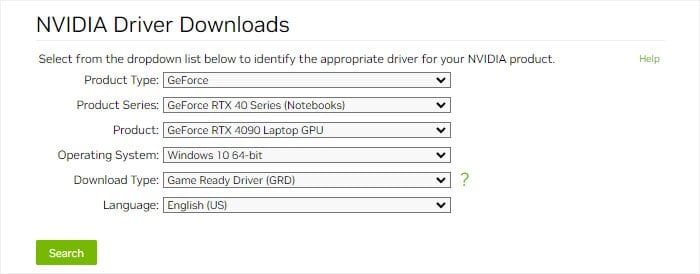 I-download ang driver file. Patakbuhin ang installer at sundin ang mga tagubilin sa screen. Subukang i-update ang driver para sa iyong pinagsama-sama at nakatuong mga graphics kung naaangkop.
I-download ang driver file. Patakbuhin ang installer at sundin ang mga tagubilin sa screen. Subukang i-update ang driver para sa iyong pinagsama-sama at nakatuong mga graphics kung naaangkop.
Gumamit ng Mga Dead Pixel Fixing Programs
Kung mayroon kang mga linyang hindi regular ang hugis, mas malamang na kinakatawan ng mga ito ang mga patay na pixel. Posibleng ayusin ang ilang mga patay na pixel para sa ilang partikular na monitor sa pamamagitan ng paggamit ng mga program na umiikot sa mga pixel sa screen sa mataas na frequency. Huwag kalimutang basahin ang mga review ng user sa internet bago gamitin ang mga naturang program.
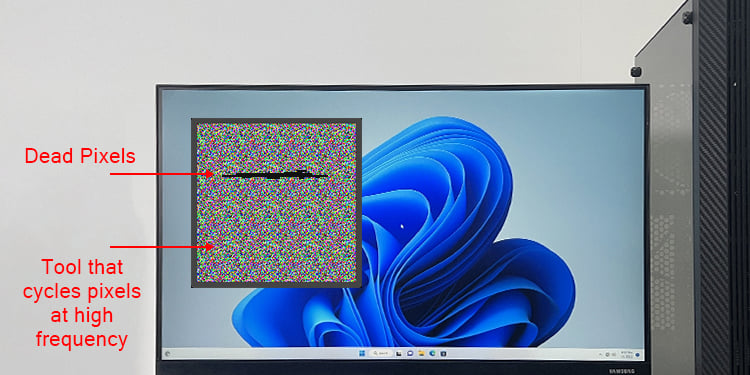
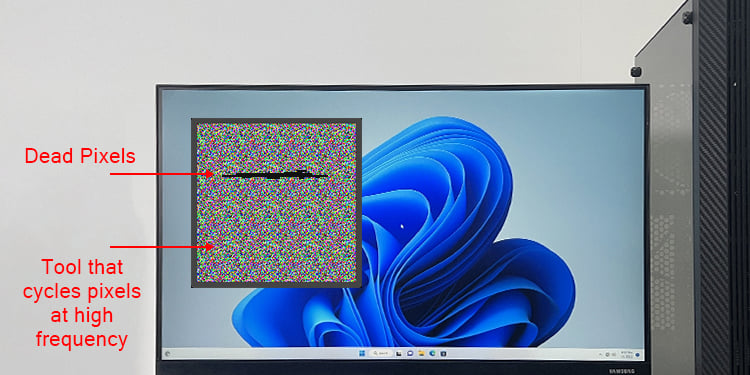
Hindi ito gagana para sa lahat ng uri ng monitor ngunit maaari mo pa rin itong subukan bilang wala itong mga panganib. Maaaring kailanganin mong iwanan ito ng ilang oras. Gayunpaman, kung mayroon kang OLED monitor, huwag itong iwanan hangga’t maaari itong magdulot ng ilang ghosting effect.
Change Resolution and Refresh Rate
Kung lalabas lang ang mga itim na linya. minsan, maaari rin itong mangyari dahil sa hindi pagkakatugma ng monitor sa kasalukuyang resolution at/o sa refresh rate.
Para masubukan mong baguhin pareho ang refresh rate at ang resolution at tingnan kung nakakatulong ito. Dapat mong suriin ang epekto ng iba’t ibang mga value at kumbinasyon at piliin ang pinakamataas na refresh rate at resolution kung saan hindi nangyayari ang mga linya.
Upang baguhin ang Refresh Rate,
Buksan ang mga setting ng Windows sa pamamagitan ng pagpindot sa Windows key + I. Pumunta sa System > Display > Advanced na display. Gamitin ang drop-down box sa tabi ng Pumili ng refresh rate upang baguhin ang setting na ito.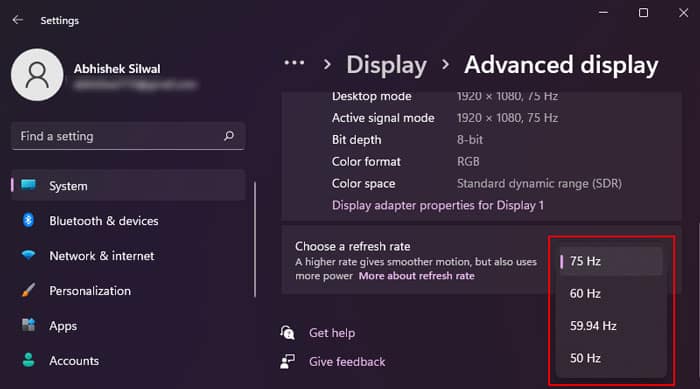
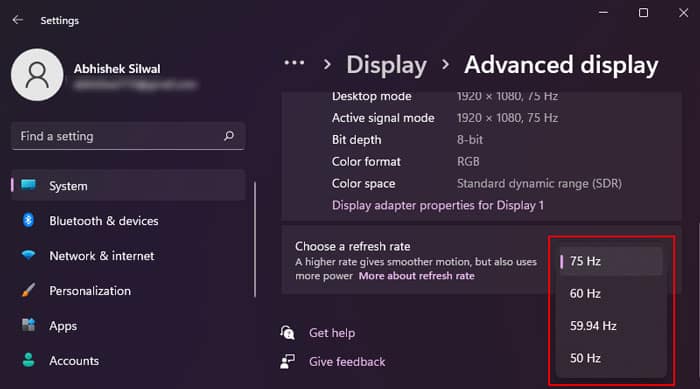 Bumalik sa Display. Itakda ang resolution ng display sa ilalim ng Scale at layout sa gusto mong value.
Bumalik sa Display. Itakda ang resolution ng display sa ilalim ng Scale at layout sa gusto mong value.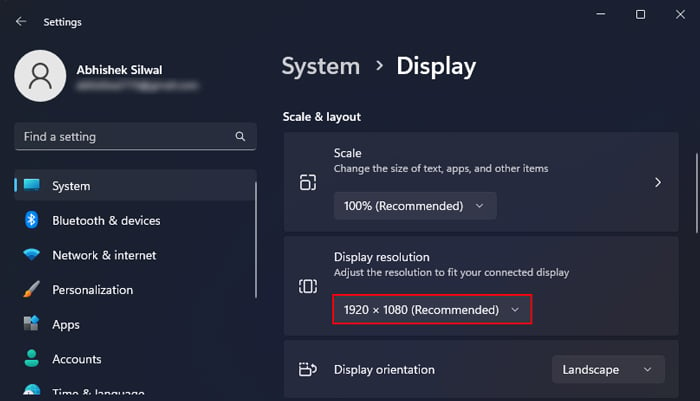
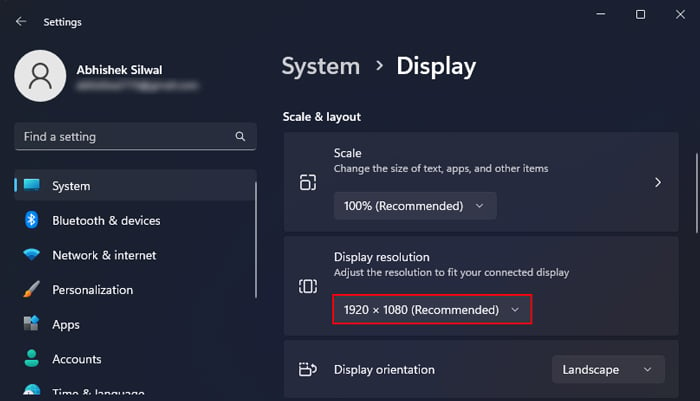
Suriin ang Graphics Card
Kung nakakakuha ka ng maraming itim na linya na ang screen ay hindi nakikita, karaniwan itong tumuturo upang makapinsala sa hardware ng graphics card. Sa ganitong mga kaso, kung ikinonekta mo ang iba pang mga monitor sa iyong PC, ipapakita rin nila ang parehong mga itim na linya.
Sa mga ganitong kaso, subukan munang suriin kung ang graphics card ay nakalagay nang maayos sa motherboard.
Idiskonekta ang power supply pati na rin ang lahat ng peripheral mula sa PC. Buksan ang side panel ng PC case. Karaniwan, kailangan mong i-unlock ang mga turnilyo sa panel at i-slide ito palabas. Ngunit ang ilang mga kaso ay maaaring mangailangan din ng mga karagdagang pamamaraan, kaya inirerekumenda kong suriin ang mga opisyal na mapagkukunan kung makaranas ka ng anumang mga isyu.
 Siguraduhing huwag hawakan ang motherboard o anumang mga bahagi ng circuit nang hindi itinatayo ang iyong sarili. Ang paggawa nito ay maaaring magdulot ng pinsala sa mga elektronikong bahagi sa PC dahil sa electrostatic discharge. Alisin ang power cable sa graphics card. Alisin ang takip sa card mula sa case. I-unlock ang latch sa PCIe slot at bunutin ang card habang tinitiyak na hindi mo hinawakan ang anumang elemento ng circuit gamit ang iyong mga kamay.
Siguraduhing huwag hawakan ang motherboard o anumang mga bahagi ng circuit nang hindi itinatayo ang iyong sarili. Ang paggawa nito ay maaaring magdulot ng pinsala sa mga elektronikong bahagi sa PC dahil sa electrostatic discharge. Alisin ang power cable sa graphics card. Alisin ang takip sa card mula sa case. I-unlock ang latch sa PCIe slot at bunutin ang card habang tinitiyak na hindi mo hinawakan ang anumang elemento ng circuit gamit ang iyong mga kamay.
 Ipasok itong muli nang secure (subukang gumamit ng ibang PCIe slot kung naaangkop) at pagkatapos i-screw ito sa PC case. Ikonekta muli ang power cable at pagkatapos ay i-assemble ang PC.
Ipasok itong muli nang secure (subukang gumamit ng ibang PCIe slot kung naaangkop) at pagkatapos i-screw ito sa PC case. Ikonekta muli ang power cable at pagkatapos ay i-assemble ang PC.
Kung nagpapakita pa rin ng mga itim na linya ang monitor, malamang na nasira ang graphics card. Kung mayroon ka pa ring warranty, makipag-ugnayan sa opisyal na sentro ng suporta. Kung hindi, maaaring kailanganin mong bumili ng bagong video card.
Ayusin o Palitan ang Monitor/Video Card
Kung ang problema ay sa iyong monitor at hindi nalutas ng mga pamamaraan sa itaas ang isyu , ang tanging natitirang opsyon ay ayusin ang monitor.
Kailangan mong buksan ang monitor at pumunta sa panel at controller sa loob upang suriin at lutasin ang anumang mga isyu sa hardware sa device. Hindi ko inirerekumenda na subukan ito maliban kung lubos kang pamilyar sa proseso dahil maraming bagay ang maaaring magkamali at may panganib kang masira pa ang monitor.
Pinakamainam na humingi ng propesyonal na tulong para sa layuning ito. Kung ang warranty para sa monitor o laptop ay valid pa rin at ang mga linya ay hindi nangyari dahil sa pisikal na pinsala, dapat mo talagang dalhin ito sa isang sentro ng suporta para sa pag-aayos.
Kung ang pag-aayos nito ay masyadong magastos, dahil hindi available sa lokal ang mga bahagi ng monitor, mas mabuting kumuha na lang ng bagong monitor.