Ang kasikatan ng Microsoft Edge ay sumikat pagkatapos lumipat ng browser sa isang Chromium-based na rendering engine. Bagama’t ang default na browser ng Windows ay puno ng mga feature, gumagamit din ito ng abnormal na paggamit ng CPU sa Windows at Mac. Ang pag-uugali ay humahantong sa isang pagbagal sa iyong work machine. Bago ito maging hindi mabata, gamitin ang mga trick sa ibaba upang ayusin ang mataas na paggamit ng CPU ng Microsoft Edge. Ang mataas na paggamit ng CPU ng Microsoft Edge ay maaaring magresulta sa mas maikling buhay ng baterya at mga glitches sa pagganap sa ibang mga app.
Talaan ng Mga Nilalaman
Suriin ang Microsoft Edge High CPU Usage
Una, ipapakita namin sa iyo kung paano kumpirmahin ang paggamit ng Microsoft Edge na mataas ang CPU sa Windows at Mac at dumaan sa mga hakbang sa pag-troubleshoot upang ayusin ang isyu.
Windows
1. Pindutin ang Ctrl+Shift+Esc keys upang buksan ang Task Manager.
2. Piliin ang Microsoft Edge at kumpirmahin ang double-digit na paggamit ng CPU. p> 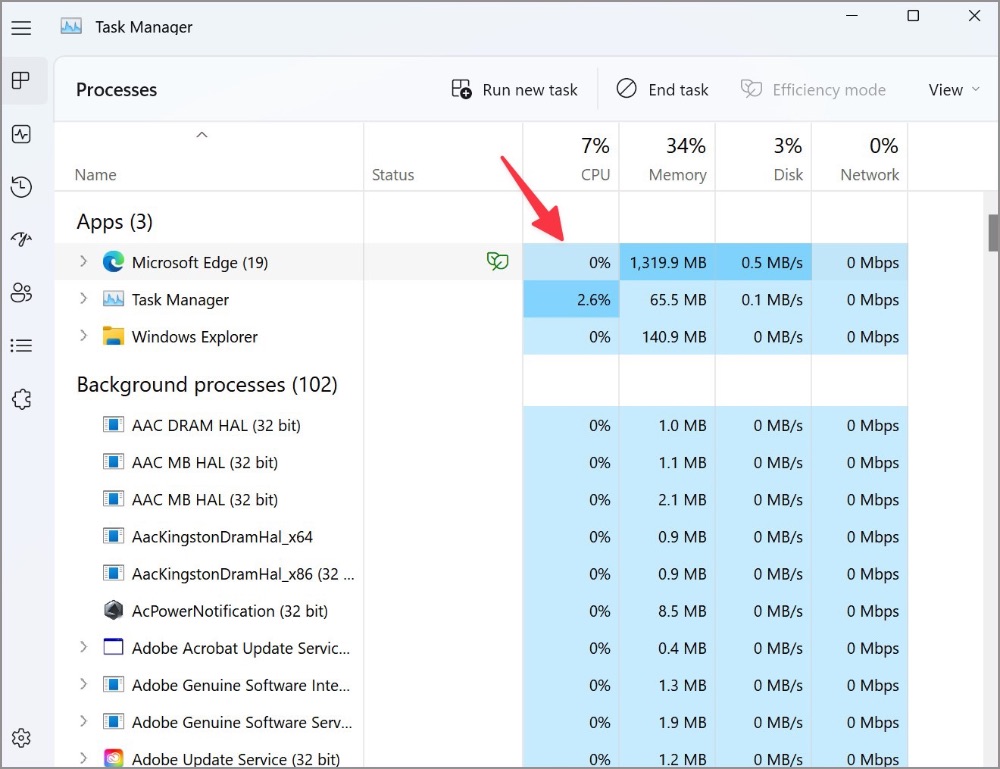
Mac
1. Pindutin ang Command + Space na key upang buksan ang Spotlight Search .
2. I-type ang Activity Monitor at pindutin ang Return.
3. Suriin ang paggamit ng Microsoft Edge CPU mula sa Activity Monitor.
1. I-disable ang Startup Boost
Pinapagana ng Microsoft ang startup boost bilang default sa Edge. Kapag naka-on, tinutulungan ng feature ang Microsoft Edge na magbukas nang mas mabilis kapag sinimulan mo ang iyong device. Maaari itong humantong sa mataas na paggamit ng CPU. Sundin ang mga hakbang sa ibaba upang huwag paganahin ito.
1. Buksan ang browser ng Microsoft Edge.
2. Piliin ang tatlong-dot menu sa kanang sulok sa itaas at buksan ang Mga Setting.

3. Piliin ang System at performance mula sa kaliwang sidebar.
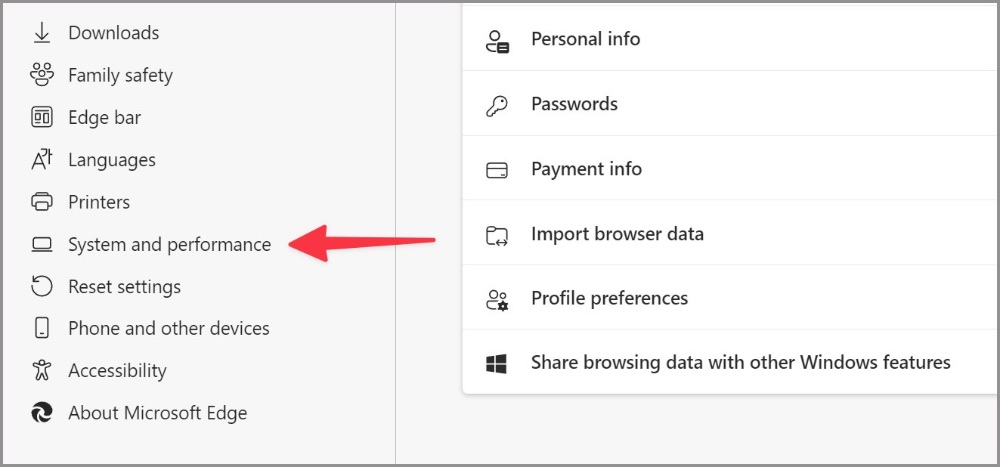
4. Huwag paganahin ang Startup boost toggle sa ilalim ng System.
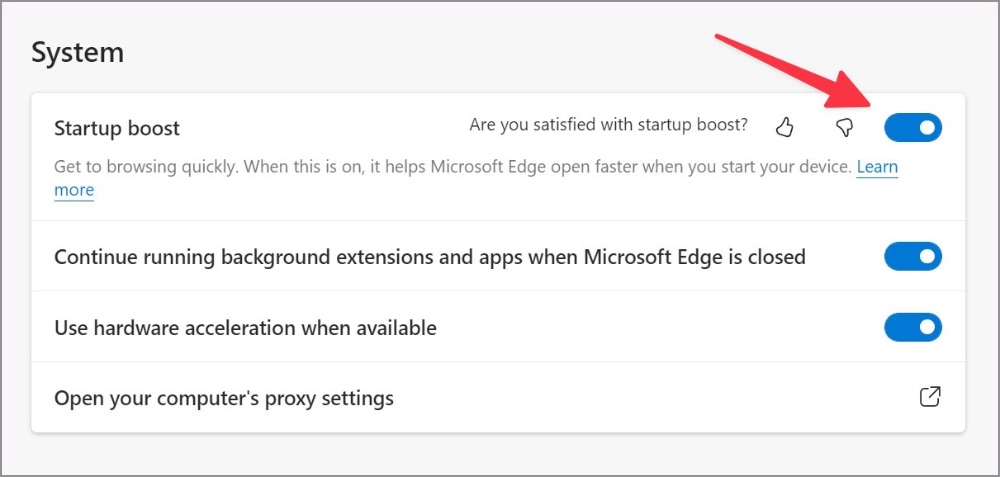
2. I-enable ang Efficiency Mode
May kasamang built-in na efficiency mode ang Microsoft Edge upang mabawasan ang paggamit ng kuryente sa pamamagitan ng pag-save ng mga mapagkukunan ng computer. Tandaan na ang mga benepisyo ay maaaring mag-iba depende sa iyong device, application, at indibidwal na mga gawi sa browser.
1. Buksan ang System at performance menu sa Microsoft Edge (sumangguni sa mga hakbang sa itaas).
2. Sa ilalim ng tab na I-optimize ang Pagganap, paganahin ang toggle na I-on ang efficiency mode.
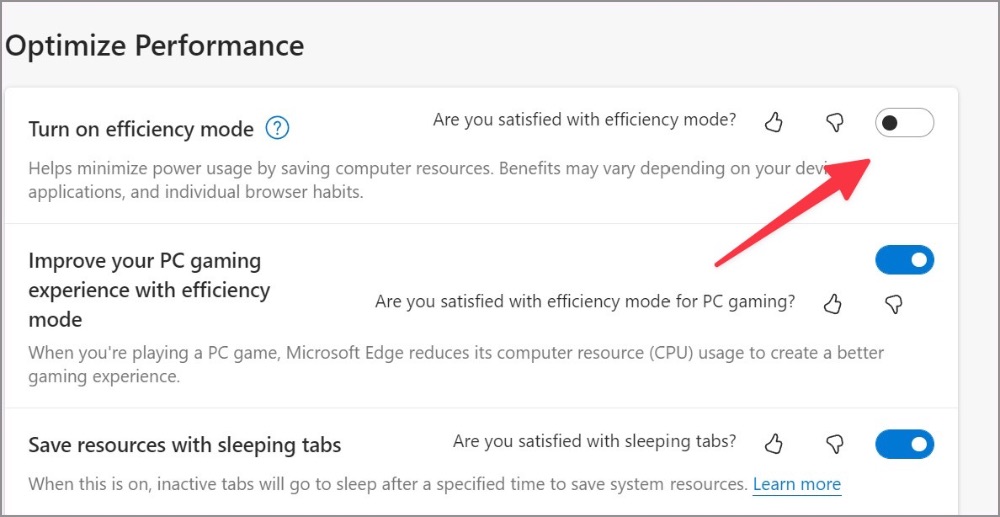
Dapat maglapat ang opsyon ng ilang preno sa mataas na paggamit ng CPU ng Microsoft Edge.
3. Isara ang Mga Hindi Kinakailangang Tab
Kapag nag-browse ka sa Microsoft Edge na may dose-dosenang mga tab, magreresulta ito sa mataas na paggamit ng CPU. Dapat mong isara ang mga hindi kinakailangang tab o gamitin ang Microsoft Collections upang i-save ang mahahalagang tab.
4. I-pause ang Background Streaming
Nagsi-stream ka ba ng musika at video sa ilang tab sa Microsoft Edge? Dapat mong i-pause ang mga hindi kinakailangang proseso ng media streaming sa background upang maiwasan ang mataas na paggamit ng CPU sa Windows at Mac.
5. I-pause ang Proseso ng Pag-download sa Microsoft Edge
Kapag nag-download ka ng malaking file mula sa web sa isang mabagal na koneksyon sa internet, maaari itong humantong sa mataas na paggamit ng CPU. Dapat kang kumonekta sa isang mabilis na koneksyon sa internet o i-pause ang proseso ng pag-download pansamantala.
6. Huwag paganahin ang Mga Hindi Kailangang Extension sa Microsoft Edge
Lahat ng mga naka-install na extension ay naglulunsad sa paggawa ng Edge startup. Kung nag-install ka ng dose-dosenang mga extension sa iyong browser, oras na upang muling bisitahin ang listahan at huwag paganahin/alisin ang mga hindi nauugnay.
1. Ilunsad ang Microsoft Edge at piliin ang menu ng kebab (tatlo-dot icon) sa kanang sulok sa itaas.
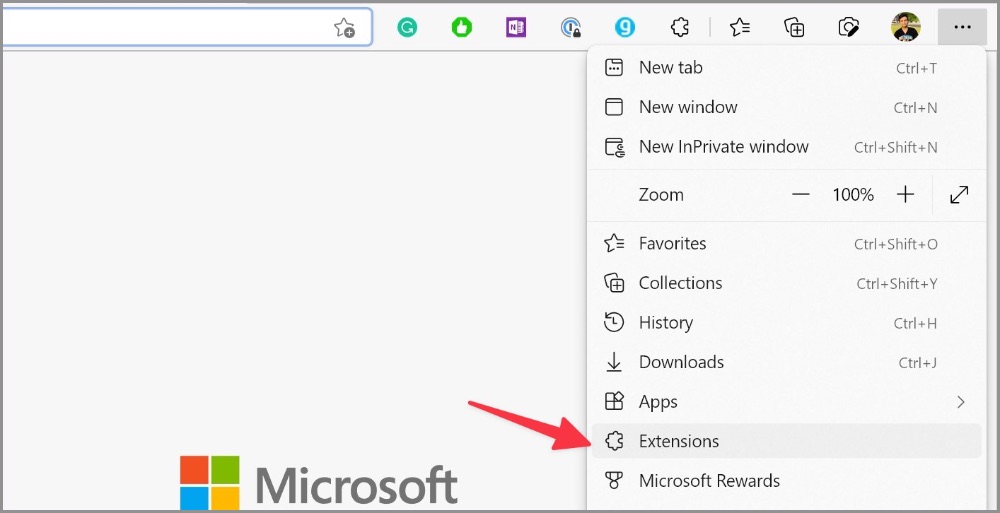
2. Buksan ang Mga Extension at piliin ang Pamahalaan ang mga extension .
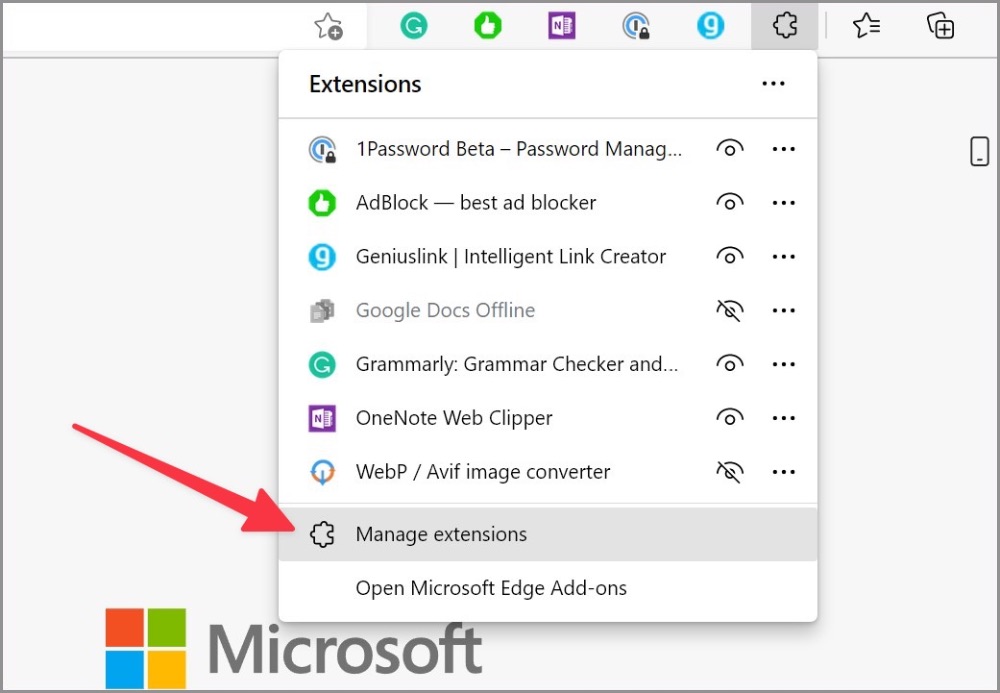
3. Huwag paganahin ang mga hindi kinakailangang extension o i-click ang Alisin upang ganap na i-uninstall ang mga ito mula sa iyong browser.
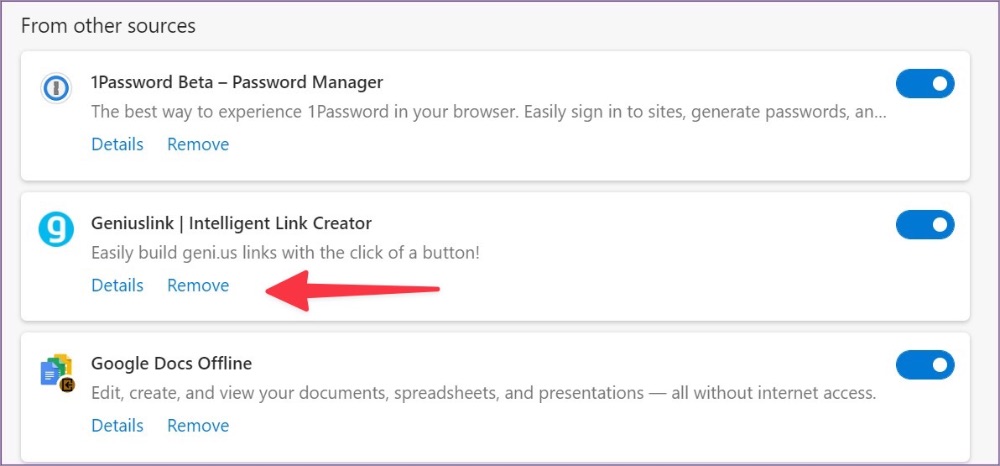
7. Itigil ang Microsoft Edge sa Pagtakbo sa Startup
Dapat mong ihinto ang Microsoft Edge sa pagtakbo sa system startup upang maiwasan ang mataas na paggamit ng CPU.
Windows
1. Buksan ang menu ng Windows Settings (Windows + I keys).
2. Piliin ang Apps at i-click ang Startup >.
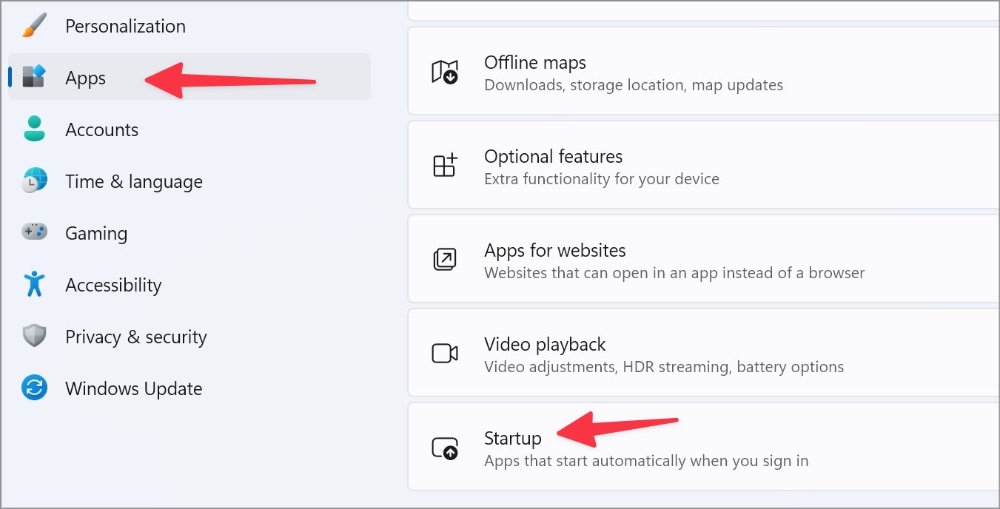
3. Huwag paganahin ang Microsoft Edge toggle mula sa Startup menu.
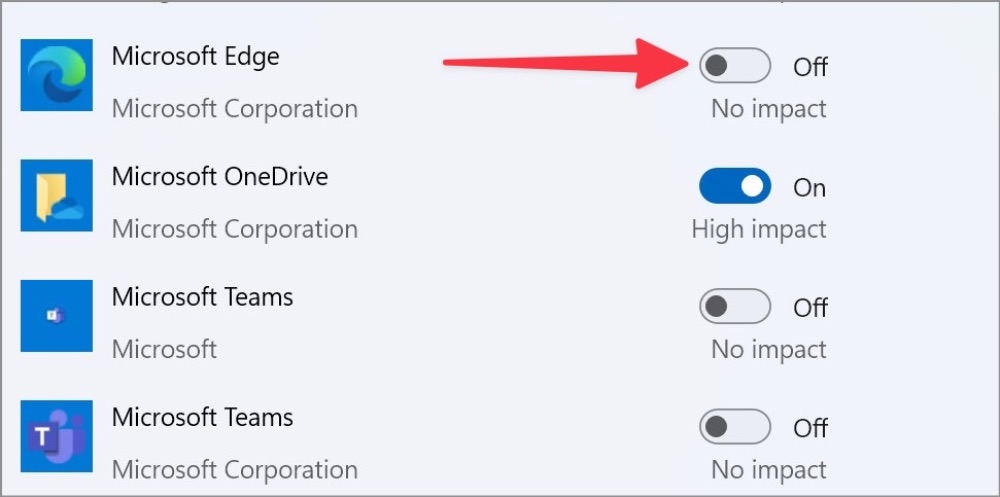
Mac
1. Piliin ang Apple icon sa menu bar at buksan ang System Preferences.
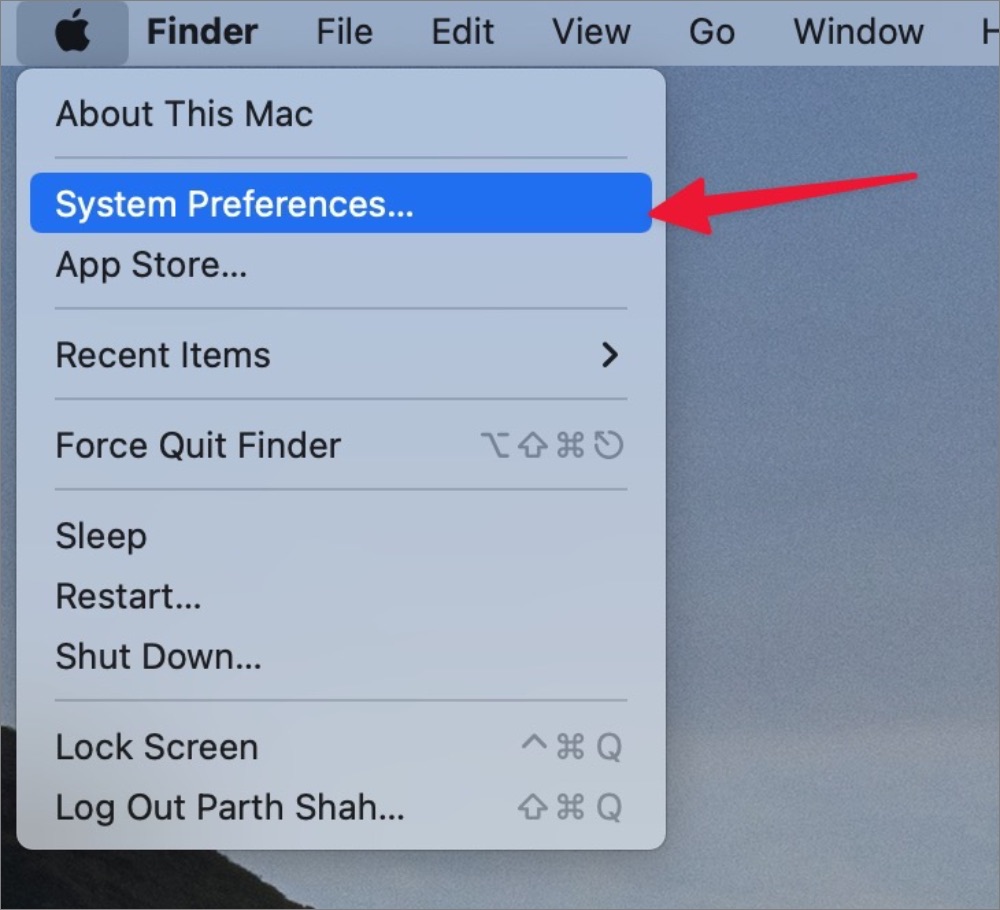
2. Buksan ang Mga User at Grupo at i-slide sa Login Items.
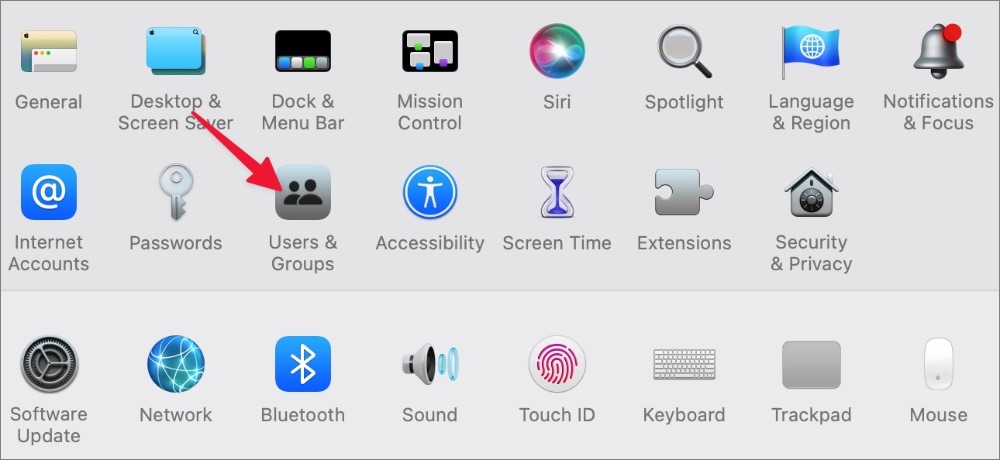
3. Piliin ang Microsoft Edge at pindutin ang – icon sa ibaba.
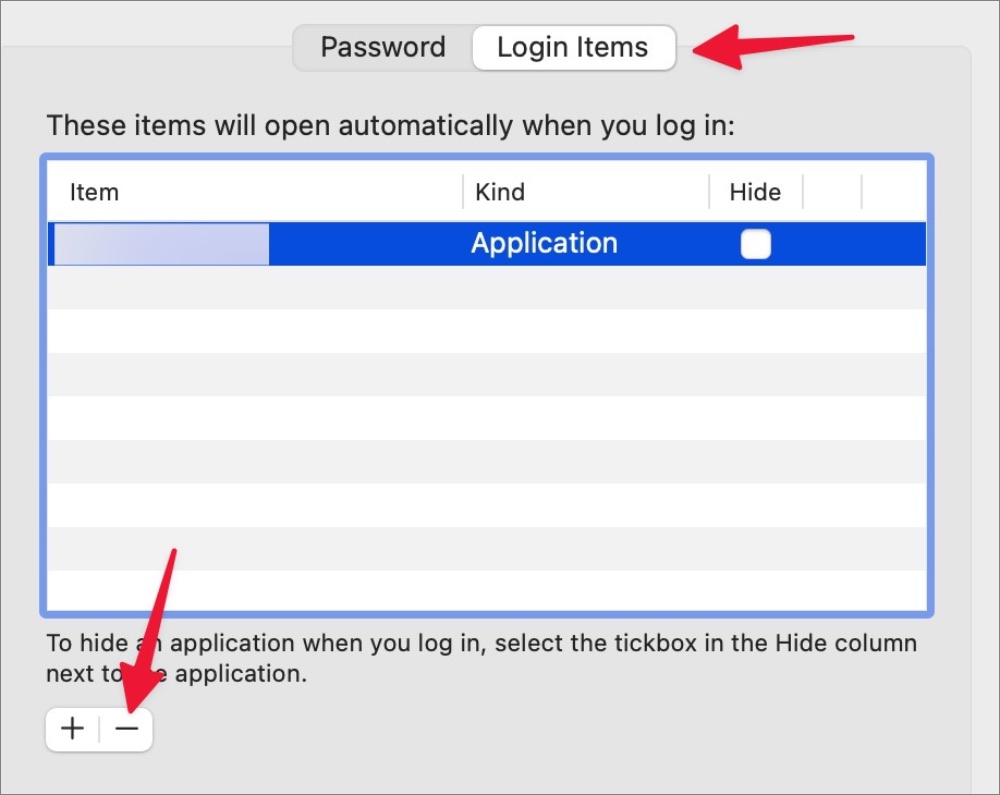
8. Alisin ang Mga Nakakahamak na File
Dapat kang magpatakbo ng Windows Security scan upang mahanap at alisin ang mga pekeng file mula sa PC. Ang mga file na ito ay madalas na tumataas sa paggamit ng CPU nang hindi kinakailangan sa background.
1. Pindutin ang Windows key at hanapin ang Windows Security.
2. Pindutin ang Enter upang buksan ang app.
3. Piliin ang Proteksyon sa virus at pagbabanta mula sa kaliwang sidebar.
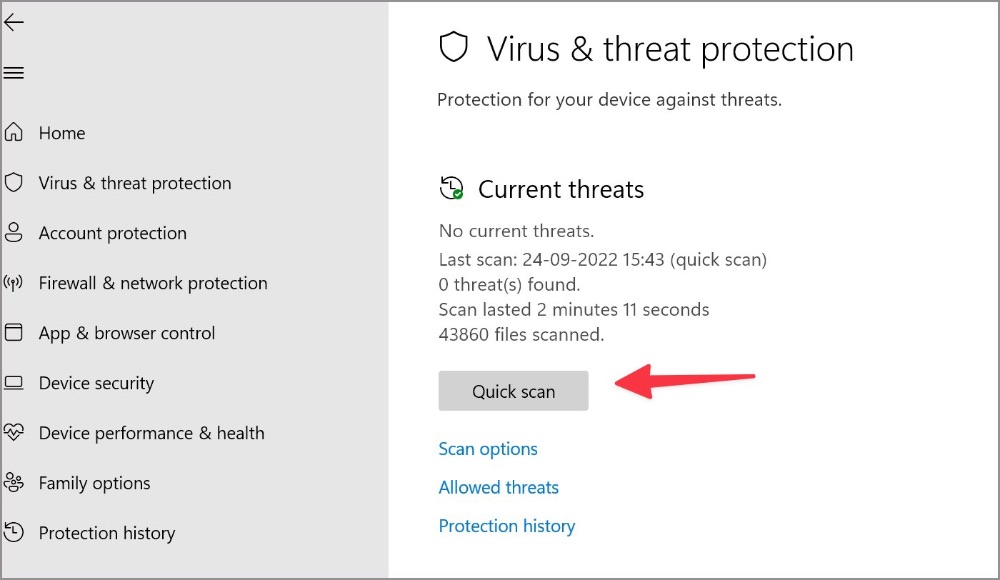
4. Magpatakbo ng mabilisang pag-scan sa iyong PC.
9. I-update ang Microsoft Edge
Ang Microsoft Edge ay karaniwang awtomatikong nag-a-update sa background. Maaari mo ring i-install ang parehong mula sa menu ng Mga Setting.
1. Tumungo sa Mga Setting ng Microsoft Edge (sumangguni sa mga hakbang sa itaas).
2. Piliin ang Tungkol sa Microsoft Edge mula sa sidebar.
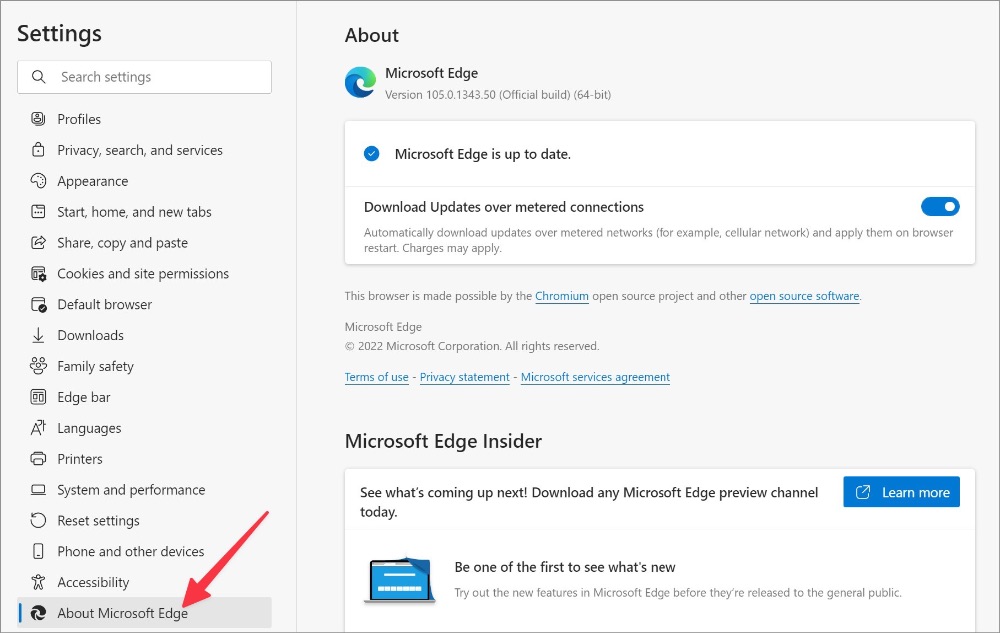
3. Si Edge ay magsisimulang mag-download ang pinakabagong build. I-restart ang iyong browser upang makumpleto ang pag-install.
10. I-install ang Microsoft Edge Beta Version
Kung wala sa mga trick ang gumagana para sa iyo, pumunta sa Mga Channel ng Microsoft Edge Insider sa web at i-download ang Microsoft Edge Beta o Microsoft Edge Dev build. Maaaring naayos na ng kumpanya ang isyu sa beta build.
Itigil ang Microsoft Edge High CPU Usage
Ang mataas na paggamit ng CPU ng Microsoft Edge ay maaaring humantong sa isang laggy na karanasan. Madalas mo pa ring nararanasan ang parehong bagay, oras na para itapon ang Edge browser pabor sa Chrome, Brave, o Opera sa Windows at Mac.