Paano i-sync ang Microsoft Sticky Notes sa Windows, Android, at iPhone UP
Ang Sticky Notes mula sa Windows ay isa sa mga app na ginagamit ng mga tao araw-araw upang mapanatiling maayos ang kanilang buhay: simple, mabilis, at madaling gamitin. Ang isa sa mga pinakamahusay na tampok nito ay ang kakayahang mag-sync ng mga tala sa cloud gamit ang iyong Microsoft account. Higit pa rito, available din ang Sticky Notes ng Microsoft sa mga Android device at iPhone. Kung mahilig ka rin sa Sticky Notes, at gusto mong malaman kung paano i-sync ang mga ito sa lahat ng iyong Windows device at mobile phone, basahin ang:
Paano i-sync ang Sticky Notes sa Windows 11
Upang ma-sync ang iyong Sticky Notes, kailangan mo munang buksan ang Sticky Notes app. Kung gumagamit ka ng Windows 11, isang mabilis na paraan para gawin iyon ay ang pag-click o pag-tap sa shortcut ng Sticky Notes sa Start Menu.
Ilunsad ang Microsoft Sticky Notes sa Windows 11
Sa window ng Sticky Notes (ang nagpapakita ng listahan ng mga tala), i-click o i-tap ang button na Mga Setting sa kanang sulok sa itaas. Mukhang isang maliit na cogwheel.
I-access ang Mga Setting ng Sticky Notes sa Windows 11
Binubuksan nito ang pahina ng Mga Setting, na kung saan maaari mong i-configure ang paraan ng paggana ng Sticky Notes ng Microsoft sa iyong Windows 11 na computer. Ang unang bagay sa page ng Mga Setting ay isang seksyong nagsasabi sa iyo na “Mag-sign in para i-sync ang iyong mga tala sa cloud.”I-click o i-tap ang button na Mag-sign in.
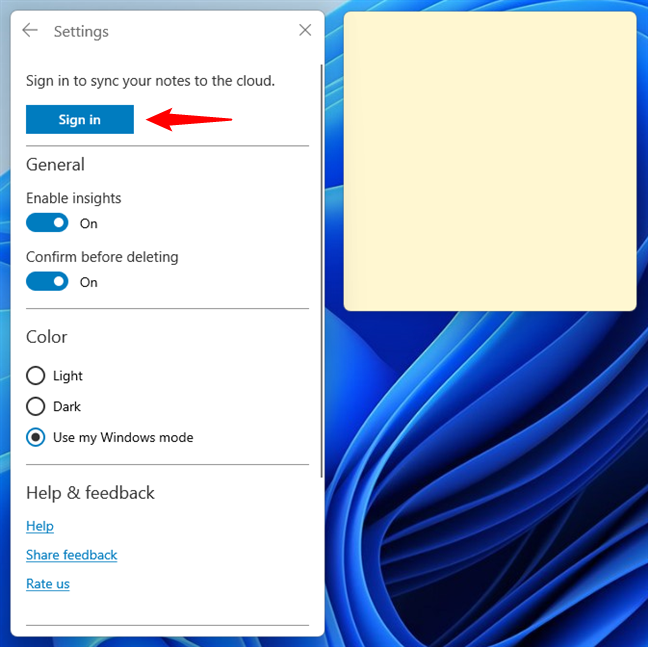
I-click o i-tap ang button na Mag-sign in sa Sticky Notes sa Windows 11
Ang pagpindot sa button na Mag-sign in sa Sticky Notes ay magbubukas ng bagong dialog window, kung saan hihilingin sa iyong magpatotoo at mag-log in sa iyong Microsoft account. Kung gumagamit ka na ng Microsoft account sa Windows 11, at nilayon mong gamitin ang pareho para sa Sticky Notes, piliin ang iyong account mula sa listahan at pindutin ang Magpatuloy. Kung hindi, pumili ng isa sa mga opsyon sa ilalim ng”Gumamit ng ibang account”at ilagay ang mga kredensyal ng account na gusto mong gamitin para sa pag-sync ng Sticky Notes.
Mag-sign in para mag-sync iyong Sticky Notes sa cloud
Pagkatapos, kaagad pagkatapos mag-sign in gamit ang iyong Microsoft account, sini-sync ng Sticky Notes ang lahat ng iyong tala. Kapag tapos na ito, dapat mong makita ang lahat ng ito, kabilang ang mga tala na ginawa sa nakaraan at naka-sync sa Sticky Notes.
Ang iyong Sticky Notes ay na-sync sa Windows 11
Susunod, maaari mong gawin ang parehong mga hakbang sa lahat ng iyong Windows 11 mga device upang magkaroon ng Sticky Notes na i-sync ang iyong mga tala sa lahat ng ito. Anuman ang mga pagbabagong gagawin mo sa isang device, makikita ang mga ito sa lahat ng iba pa, hangga’t gumagamit ka ng parehong Microsoft account.
TIP: Sa kapus-palad na pangyayari na si Sticky Nabigo ang Notes na awtomatikong i-sync ang iyong mga tala, maaari kang mag-trigger ng manu-manong pag-sync para sa iyong mga tala. Para diyan, buksan ang Sticky Notes app, pumunta sa Mga Setting nito, at pagkatapos ay i-click o i-tap ang button na I-sync ngayon sa ibaba ng window.
Paano manu-manong i-sync ang Microsoft Sticky Notes sa Windows 11
TANDAAN: Kung gusto mong matutunan kung paano gamitin ang iyong Sticky Notes sa Windows 11 o Windows 10, basahin ang gabay na ito: Paano gamitin ang Sticky Notes sa Windows.
Paano i-sync ang Sticky Notes sa Windows 10
Sa iyong Windows 10 computer o device, simulan ang Sticky Notes app. Ang isang mabilis na paraan upang gawin ito ay sa pamamagitan ng pag-click o pag-tap sa shortcut nito mula sa Start Menu.
Shortcut ng Sticky Notes ng Microsoft sa Start Menu ng Windows 10
Sa window ng Sticky Notes, i-click o i-tap ang button na Mga Setting ng cogwheel sa itaas-kanang sulok.
Ang button ng Mga Setting mula sa Sticky Notes ng Windows 10
Sa page ng Mga Setting, i-click o i-tap ang button na Mag-sign in sa ilalim ng “Mag-sign in para i-sync ang iyong mga tala sa cloud.”
Mag-sign in sa Sticky Notes sa Windows 10
Nagbubukas ang Sticky Notes ng window na tinatawag na Sign in. Kung na-configure mo na ang isang Microsoft account sa iyong Windows 10 computer, at gusto mo ring gamitin ito para sa Sticky Notes, piliin ang iyong account mula sa listahan at pindutin ang Magpatuloy. Kung hindi, piliin na”Gumamit ng ibang account”at magpatotoo gamit ang isa pang Microsoft account.
Pagpili ng Microsoft account na ginagamit para sa pag-sign in sa Sticky Notes
Pagkatapos mong mag-sign in gamit ang iyong Microsoft account, maaari itong tumagal ng isa o dalawa hanggang sa ma-sync ng Sticky Notes ang lahat ng iyong tala. Pagkatapos, makikita mo ang lahat ng iyong tala, kabilang ang mga ginawa mo noon pa lang at na-sync sa Sticky Notes.
Sini-sync ng Sticky Notes app ang lahat ng iyong tala
Ulitin ang parehong mga hakbang sa lahat ng iyong Ang mga Windows 10 na computer at device, at ang Sticky Notes ay sini-sync ang iyong mga tala sa lahat ng mga ito. Gumawa ng pagbabago sa isang device, at ito ay mangyayari sa lahat ng iba pa basta’t gumagamit ka ng parehong Microsoft account.
TIP: Kung nabigo ang Windows 10 na i-sync ang iyong mga tala, maaari mong pilitin ang manual na pag-sync ng Sticky Notes. Upang gawin iyon, ilunsad ang Sticky Notes app, i-access ang Mga Setting nito, at i-click o i-tap ang button na I-sync ngayon na makikita sa ibaba ng page.
Paano manu-manong i-sync ang Sticky Notes sa Windows 10
Paano i-sync ang Microsoft’s Sticky Mga Tala sa mga Android smartphone at tablet
Upang makakuha ng access sa Sticky Notes at magawa, i-edit, tanggalin, at i-sync ang mga ito sa iyong Android smartphone, kailangan mong i-install ang OneNote. Buksan ang Play Store at hanapin ang OneNote, o sundan ang direktang link na ito. Kapag nahanap mo na, i-tap ang I-install.
Pag-install ng OneNote app ng Microsoft mula sa Play Store
Sa sandaling ma-install ang OneNote, maaari mo itong buksan nang direkta mula sa pahina nito sa Play Store. Sa ibang pagkakataon, maaari mo itong ilunsad sa pamamagitan ng pag-tap sa shortcut nito sa Home screen ng iyong Android o mula sa drawer ng apps.
Matatagpuan ang OneNote sa iyong listahan ng mga app
Kung naka-sign in ka na sa iyong Microsoft account sa isa pang app sa iyong Android smartphone, ang kailangan mo lang gawin ay i-tap ang iyong account at hintaying mag-sync ang lahat sa OneNote. Kung hindi, hinihiling sa iyo ng OneNote na kumonekta sa iyong Microsoft account, kaya ilagay ang iyong username at password. Kung na-configure mo rin ang two-step na pagpapatotoo, aprubahan ang pag-sign-in.
Pagkonekta sa OneNote sa Android gamit ang isang Microsoft account
Pagkatapos mong mag-sign in gamit ang iyong Microsoft account, kailangan ng OneNote ng ilang sandali upang i-sync ang lahat ng iyong Notebook at Sticky Notes. Kapag natapos na ng OneNote ang pag-sync ng lahat, dapat itong magpakita ng screen tulad ng nasa ibaba. Sa default na Home page ng app, makikita mo ang lahat ng tala sa iyong OneNote, kasama ang lahat ng iyong Sticky Notes.
Inililista ng OneNote ng Android ang lahat ng iyong Sticky Notes
Kung ang iyong Sticky Notes lang ang gusto mong makita, ikaw maaaring i-filter kung ano ang ipinapakita sa OneNote. Sa Home page, i-tap ang button na Pagbukud-bukurin at I-filter na makikita sa kanang bahagi sa itaas ng screen. Pagkatapos, piliin ang Mga Sticky na tala at i-tap ang Mag-apply para sa OneNote upang ipakita lamang ang iyong mga naka-sync na Sticky Notes.
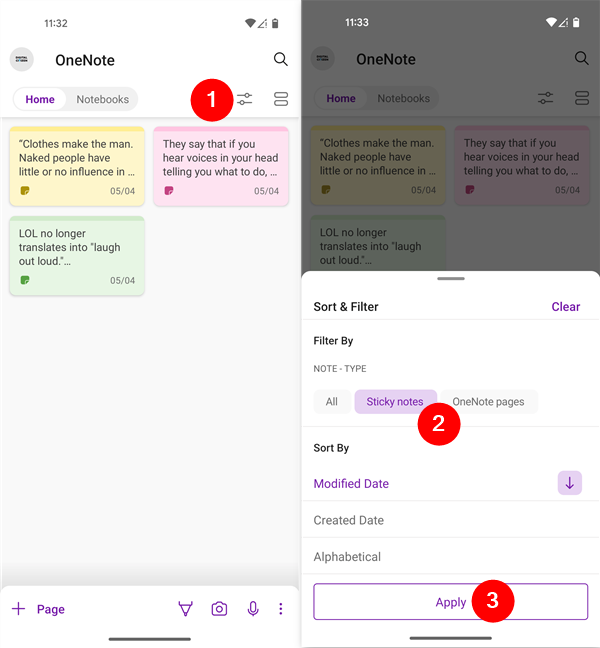
Tingnan at i-sync ang Sticky Notes sa Android
Ngayon ay maaari ka nang magtrabaho sa iyong Sticky Notes at gawin ang anumang gusto mo. Sa sandaling gumawa ka ng mga pagbabago sa mga ito, ang iyong Sticky Notes ay naka-sync sa cloud, at lahat ng mga pagbabagong iyon ay agad na makikita sa lahat ng iba mo pang device, kabilang ang sa mga Windows PC at iPhone.
TIP: Kung gusto mong pilitin ang pag-sync para sa Sticky Notes sa iyong Android device, magagawa mo. Sa OneNote, i-slide ang iyong daliri mula sa itaas hanggang sa ibaba, at agad na magti-trigger ang app ng manu-manong pag-sync. Hangga’t nangyari iyon, isang maliit na pabilog na arrow ang magsisimulang umikot sa screen. Kapag nawala ito, ang sapilitang pag-sync ng mga tala ay tinatapos.
Paano gumawa ng manu-manong pag-sync ng Sticky Notes sa Android
Paano i-sync ang Sticky Notes ng Microsoft sa isang iPhone
Sa iyong iPhone, buksan ang App Mag-imbak at maghanap para sa OneNote, o gamitin ang direktang link na ito upang makarating dito. Kapag nahanap mo na ito, i-install ito sa pamamagitan ng pag-tap sa button na Kunin.
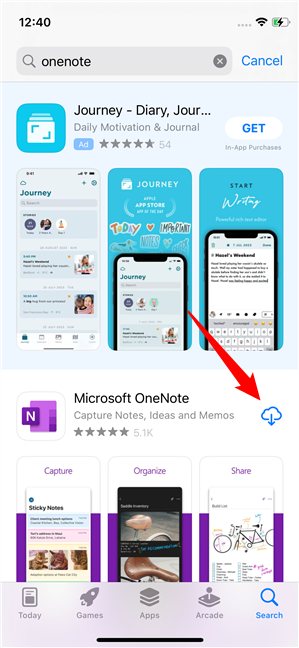
Upang ma-access ang Sticky Notes ng Microsoft sa iPhone, i-install ang OneNote
Kapag na-install, ilunsad ang OneNote. Magagawa mo ito nang direkta mula sa page ng App Store nito o gamit ang shortcut nito, na nakalagay na ngayon sa iyong Home screen.
Matatagpuan ang OneNote sa Home screen ng iyong iPhone
Sa unang screen ng OneNote, tatanungin ka upang Mag-sign In gamit ang iyong Microsoft account o, kung wala kang isa, sa”Mag-sign Up nang Libre.”Kung mayroon kang account, i-tap ang button na Mag-sign In at patotohanan gamit ang iyong mga kredensyal. Kung wala kang Microsoft account, i-tap ang “Mag-sign Up nang Libre”at gumawa ng isa ngayon.
Pag-sign in sa OneNote gamit ang iyong Microsoft account
Pagkatapos, ipinapakita sa iyo ng OneNote ang ilang impormasyon tungkol sa iyong privacy at itatanong kung OK ka sa pagpapadala ng ilang hindi kilalang diagnostic at data ng paggamit sa Microsoft. Basahin ang lahat at, kung sumasang-ayon ka, pindutin ang Susunod sa unang screen at OK sa pangalawa. Pagkatapos, dapat ihanda ng OneNote ang iyong mga tala.
Impormasyon na ipinakita ng OneNote bago ang unang paggamit
Sa wakas, handa na ang OneNote para sa paggamit, at dapat kang makakita ng screen na katulad ng nasa ibaba, kung saan maaari mong i-access ang iyong Mga Notebook. Sa ibaba ng screen, mayroong tatlong button: Mga Notebook, Paghahanap, at Sticky Notes. I-tap ang Sticky Notes.
Handa na ang OneNote at, sa ibaba, makikita mo ang iyong Sticky Notes
Maghintay ng ilang sandali, at dapat mong makita ang lahat ng iyong Sticky Notes, dahil huling na-sync ang mga ito sa alinman sa iyong mga device, maging Windows 11 o Windows 10 na mga computer, Android smartphone na pagmamay-ari mo, o iba pang mga iPhone kung saan mo na-install ang OneNote at nag-sign in gamit ang parehong Microsoft account.
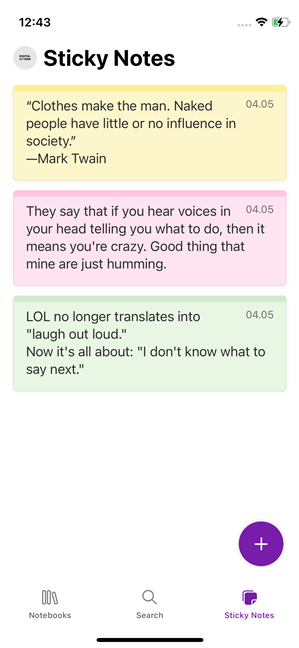
Microsoft Sticky Notes na naka-sync sa isang iPhone
Huwag mag-atubiling gumana sa iyong Sticky Notes ayon sa gusto mo. Agad na sini-sync ang mga ito sa tuwing gagawa ka ng pagbabago.
TANDAAN: Hindi tulad ng Windows 11, Windows 10, at Android, walang manual na button sa pag-sync ng Sticky Notes sa mga iPhone. p>
Gusto mo bang mag-sync ang Sticky Notes ng Microsoft sa iyong mga device?
Itinuturing ko ang aking sarili na mabigat na gumagamit ng Sticky Notes ng Microsoft, at sa mahabang panahon, naghihintay ako ng kakayahang i-sync ang mga ito. Sa kabutihang palad, ang tampok na ito ay ipinatupad ng Microsoft ilang taon na ang nakalilipas. Ngayon, ito ay mahusay na gumagana, at ako ay napakasaya tungkol dito. Natitiyak kong ganoon din ang nararamdaman ng maraming user. Ano ang iyong opinyon tungkol sa Sticky Notes at kung paano sila nagsi-sync sa pamamagitan ng iyong Microsoft account at OneNote? Gamitin ang mga komento sa ibaba upang ipaalam sa akin.