Halos lahat ng laptop ay may default na webcam (Tinitingnan kita Xiaomi) ngunit kahit na hindi iyon karaniwan sa aming karaniwang mga pamantayan. Maraming user, lalo na ang mga propesyonal, ang gumagamit ng panlabas na webcam. Ang problema ay nangyayari kapag nabigo ang Windows 10 o 11 na makilala ang webcam na iyon. Kaya paano mo idadagdag o babaguhin ang default na camera sa iyong Windows 10 at 11 na mga computer?
Magsimula tayo.
Magdagdag ng External Webcam sa Iyong Computer
Karamihan sa mga device ang mga araw na ito ay plug-n-play na nangangahulugang kaunti o walang proseso ng pag-setup ang kinakailangan. Ikonekta lang ang camera gamit ang USB cable na kasama nito. Dapat makita ng Windows ang bagong device at awtomatikong simulan ang pag-install ng mga driver. Dapat kang makakita ng notification sa desktop o sa lugar ng notification ng Taskbar kapag handa na ang device. Ang webcam ay dapat magkaroon ng berdeng led light na dapat lumiwanag kapag nagbukas ka ng mga video calling app tulad ng Google Meet o Zoom.
Pagbabago ng Default na Webcam sa Iyong Windows Computer
Sa isip, ang iyong computer o dapat awtomatikong makita ng video calling app ang third-party na external webcam at lumipat dito. Kung sakaling mabigo itong gawin, narito kung paano mo maitatakda ang bagong webcam bilang iyong default na webcam sa Windows 10 at 11. Tandaan na habang ang mga hakbang ay eksaktong pareho para sa parehong Windows 10 at 11, ginagamit ko ang huli para dito gabay.
Lumipat ng Webcam Mula sa Mga Setting ng Video Calling App
Ang karamihan sa mga advanced na app para sa video conferencing tulad ng Meet at Zoom ay nagbibigay-daan sa mga user na lumipat sa pagitan ng mga webcam nang mabilis mula mismo sa loob ng app.
p>
1. Halimbawa, pumunta sa menu ng kebab (icon na may tatlong tuldok) sa Google Meet at mag-click sa Mga Setting.
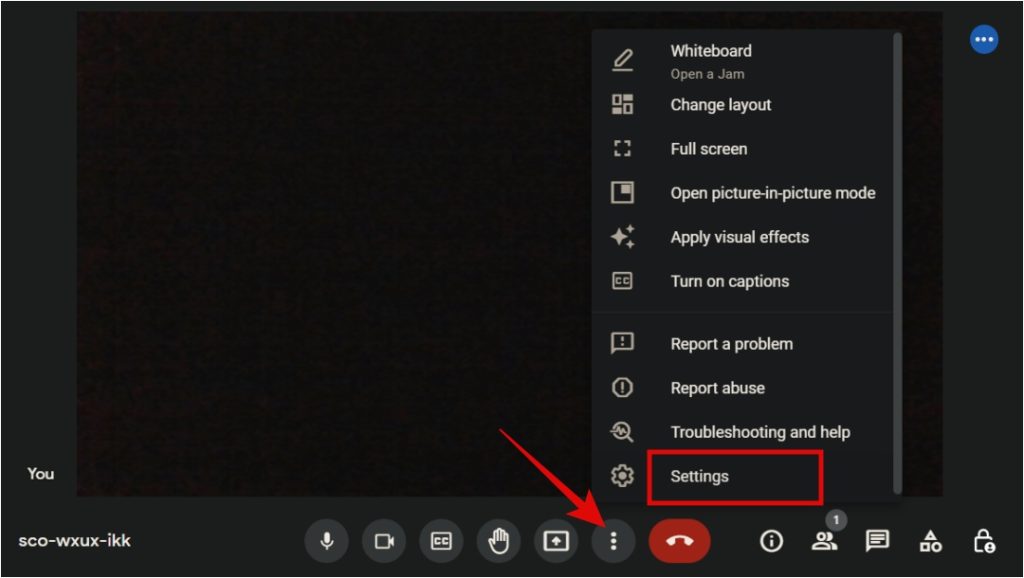
2. Sa ilalim ng tab na Video, piliin ang iyong default na webcam sa ilalim ng seksyong Camera.
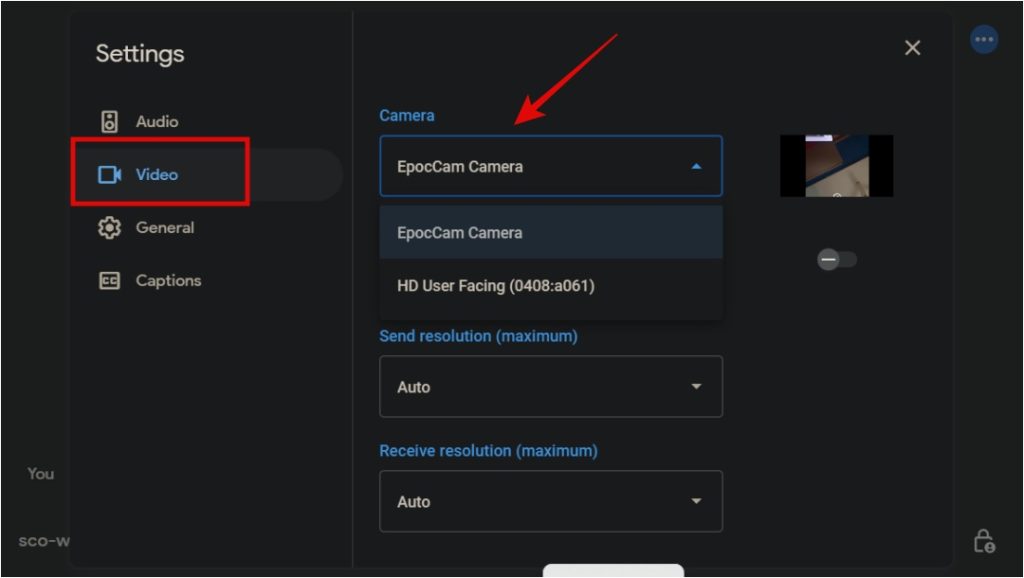
Mas gusto ko ang pamamaraang ito dahil ito ay mabilis, nababaluktot, at nagbibigay-daan sa akin na magpalipat-lipat sa pagitan ng mga webcam nang mabilis. Makikita mo ang opsyong ito sa anumang video calling app na nagkakahalaga ng pera nito at kasama rin ang Zoom.
Itakda ang Default na Webcam Mula sa Control Panel
Kung gusto mo ng mas permanenteng solusyon at nais mong itakda isang default na webcam sa Windows 10 at 11 minsan at para sa lahat, magagawa mo ito mula sa Windows Control Panel.
1. Pindutin ang Windows button sa iyong keyboard at hanapin at buksan ang Control Panel.
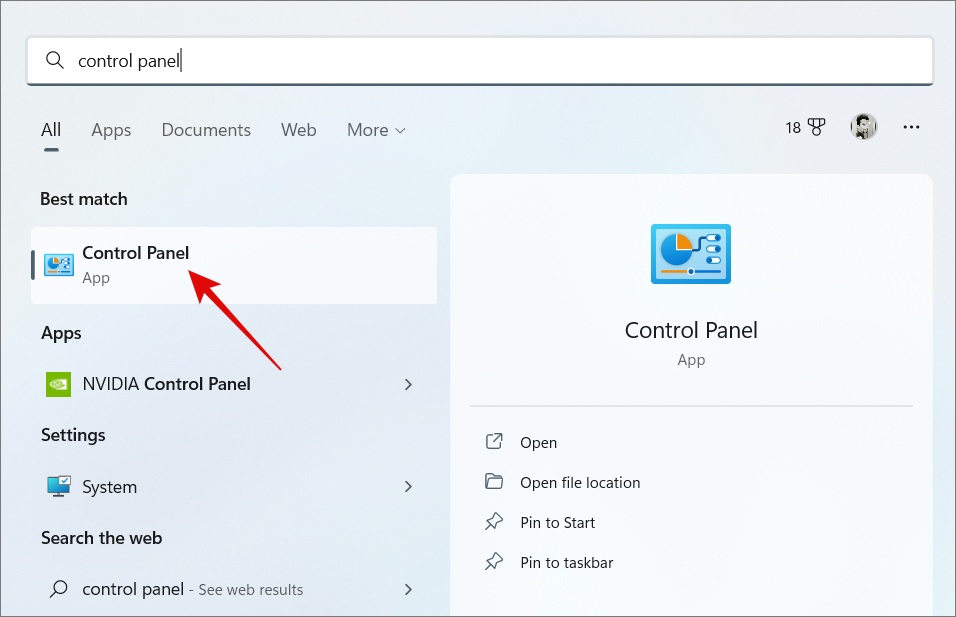
2. Pumunta sa Hardware at Tunog > Mga Device at Mga Printer.
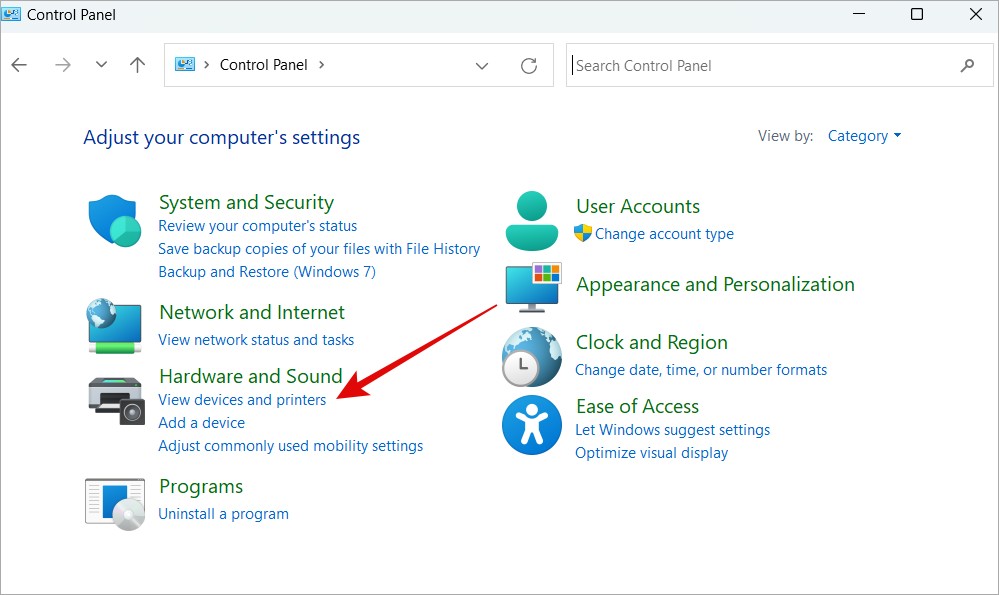
3. Dapat kang makakita ng listahan ng mga device na nakakonekta sa iyong Windows computer. Hanapin ang iyong panlabas na webcam, right-click sa parehong, at piliin ang Itakda bilang Default na Device mula sa pop-up na menu.
Sa Windows 11, magbubukas ito ng mga setting ng Bluetooth at mga device. Mag-click sa Mga Camera dito.
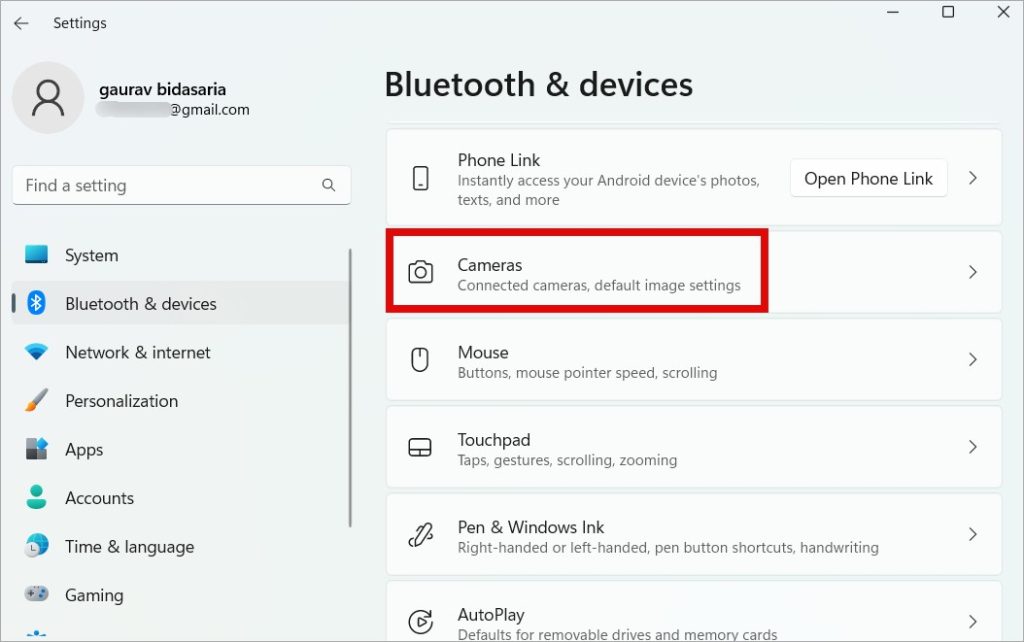
At pagkatapos ay hanapin ang piliin ang panloob o in-built na webcam mula sa listahan.
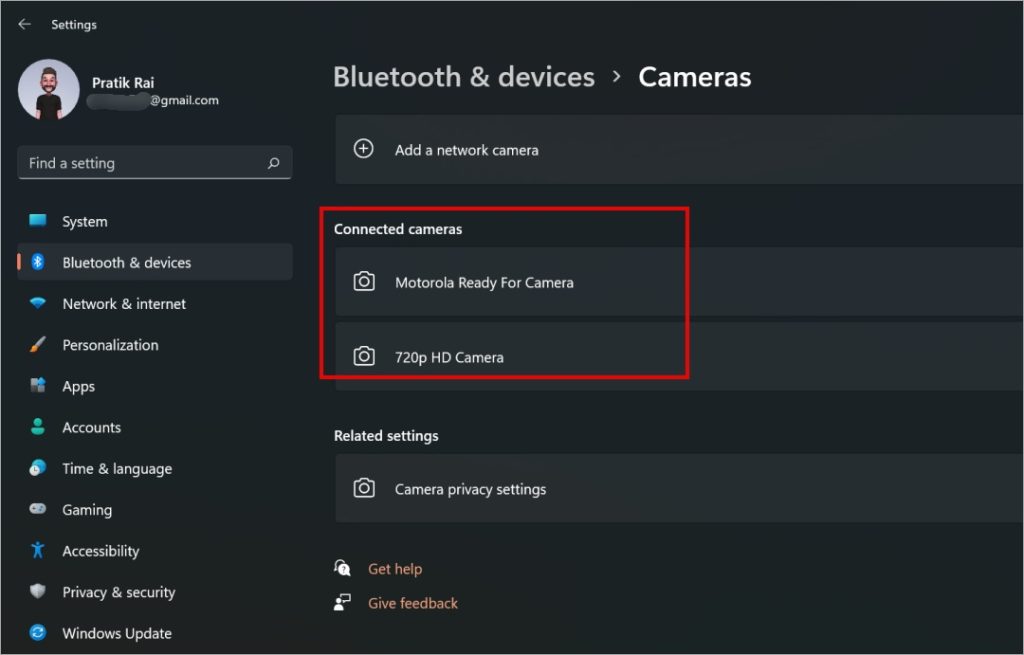
Ngayon i-click lang ang button na Huwag Paganahin. Ngayon, pipiliin ng mga video calling app ang iyong bagong USB webcam bilang default na camera para sa lahat ng Windows video call dahil hindi pinagana ang integrated camera.
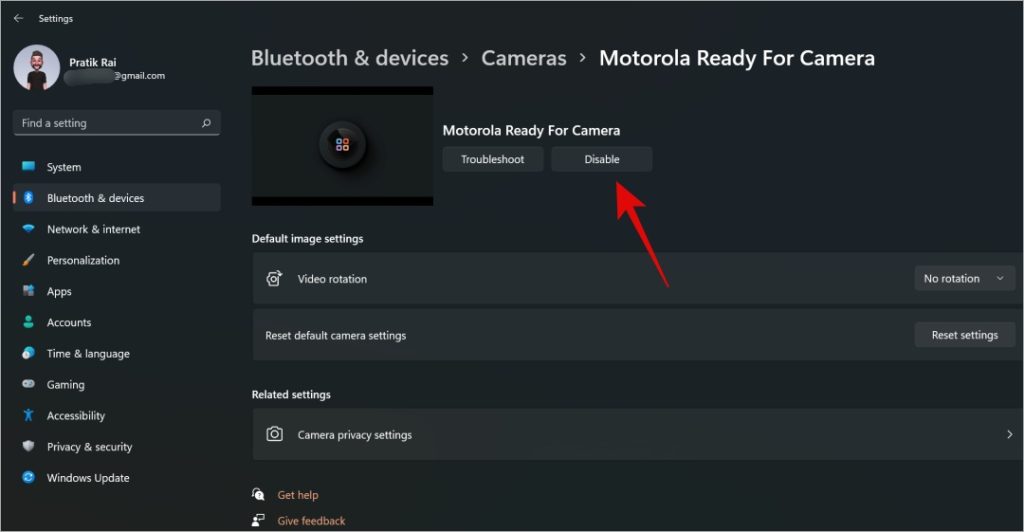
Ang dahilan kung bakit maaaring makakita ang ilang user ng ibang opsyon ang kanilang bersyon ng Windows. Upang ulitin, itakda mo ang bagong webcam bilang default o huwag paganahin ang in-built webcam.
I-disable ang Built-in na Webcam sa Windows 10/11 Mula sa Device Manager
Kung ang paraan sa itaas ay hindi gumagana para sa iyo, may isa pang paraan. I-disable lang ang mga driver para sa integrated webcam para markahan ang bagong camera bilang default na webcam sa iyong Windows computer.
1. Pindutin ang Windows key at hanapin at buksan ang Device Manager.
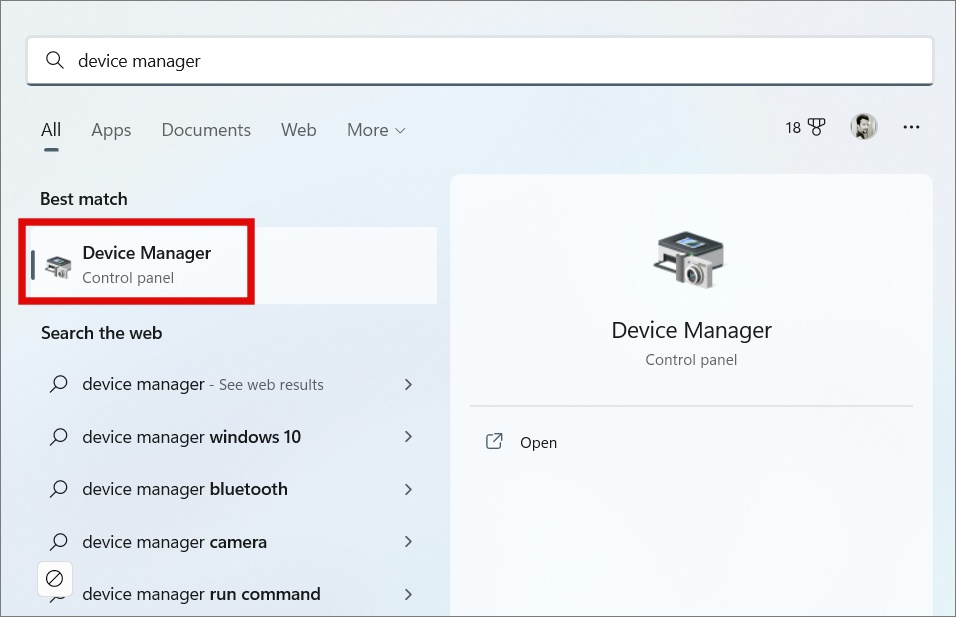
2. Mag-click sa Camera upang palawakin ito. Ngayon ay mag-right-click sa pinagsamang webcam at piliin ang I-disable ang Device mula sa pop-up menu.
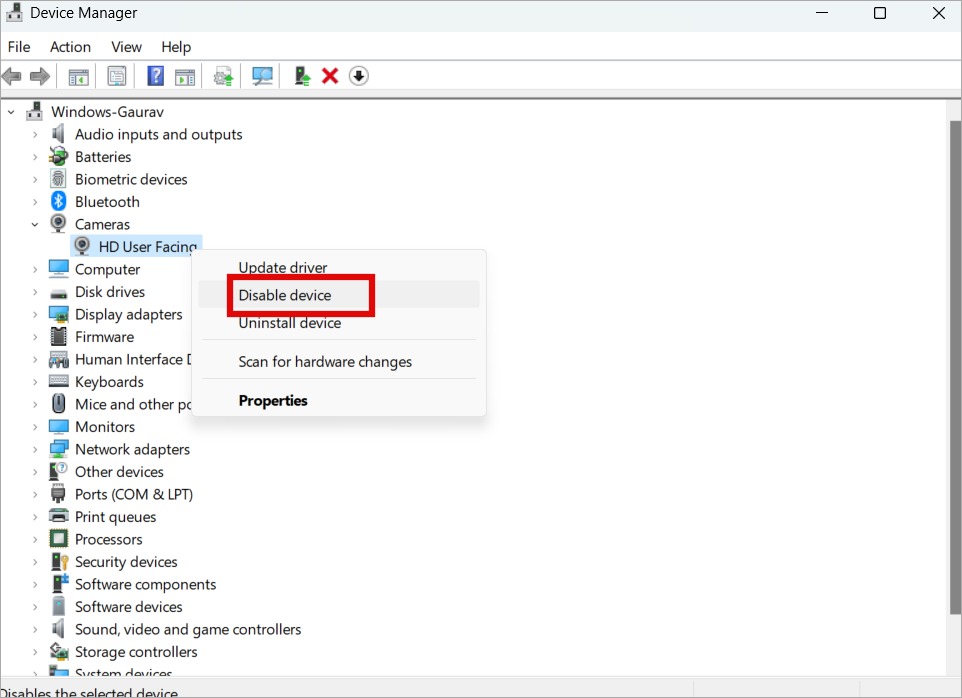
Sa kawalan ng integrated webcam, lahat ng video calling awtomatikong lilipat ang apps sa third-party na webcam.
Default na Kalidad ng Webcam
Sana ang mga gumagawa ng laptop ay mag-install ng mas mahuhusay na camera sa kanilang mga device. Habang ang kalidad ay bumuti sa paglipas ng mga taon, nag-iiwan pa rin ito ng maraming naisin. Sa kabutihang palad, may mga paraan upang ayusin ang isyung ito at isa sa mga ito ay ang paggamit ng iyong smartphone camera bilang webcam sa iyong Windows 10 o 11 na mga computer. Oo, magiging kahanga-hanga iyon, tama ba? Magagawa mo iyon gamit ang mga libreng app.